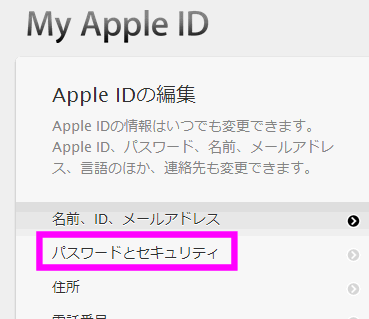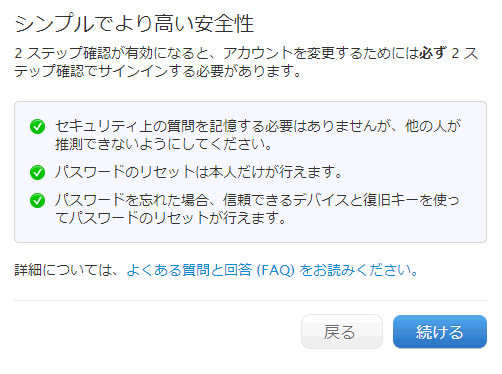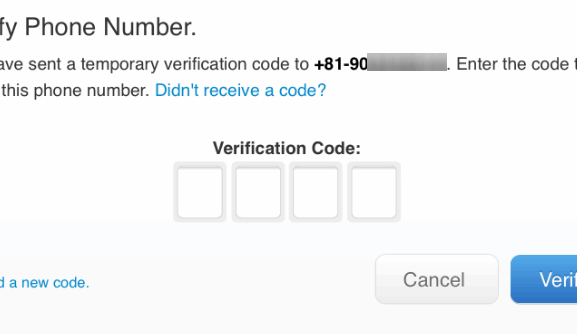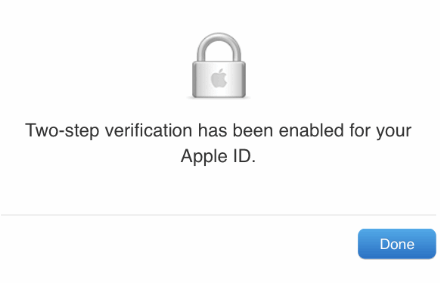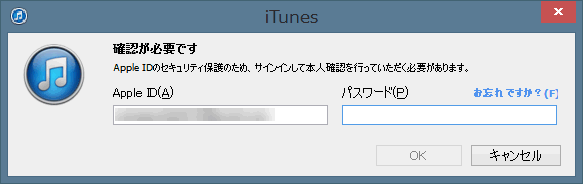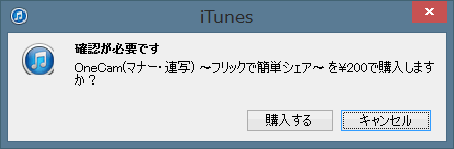Apple IDの2段階認証をオンにするには
Apple IDの日本版も2段階認証が使えるようになりました。2ステップ確認というサービスです。やり方とどんな時に必要になるか、を解説します。
Apple IDの2段階認証をオンにするには
Last update 2017-01-17 19:39:01
iPhoneやiPadのApple ID日本語版も2段階認証に対応したようです。
Appleでは「2ステップ確認」と呼んでいるようです。
先日、友人に不正ログインのようなあやしいメールが届いたり、LINEが乗っ取られたりして以来、色々なアカウントのパスワードを複雑にしたり、設定を強化しているんですが、ようやくApple IDも2段階認証が使えるようになりました。
※ 追記
現在、Apple IDの2段階認証は、このページで紹介する「2ステップ確認」から「2ファクタ認証」へパワーアップしました。詳しくは、2ファクタ認証とは?2ステップ確認や2段階認証とどう違う?を参考にしてください。
Sponsored Link
2段階認証で何が変わる?
2段階認証をオンにすると、何がどうなるのでしょう?
- Apple IDのパスワードや登録メールアドレスの変更、追加などアカウントの管理をする時
- 新しいデバイス(iPhoneなど)でアプリなどを購入しようとした時
- Apple IDに関する問い合わせをする時
以上のような事をしようとすると、登録したデバイス(iPhoneなど)か登録した電話番号に届く4桁のコードを入力しないと、それ以上実行できなくなります。
例えば複雑なパスワードを設定しても、ツールなどを使用し、何度も何度もログインを試みれば、いつかは突破されてしまうわけですが、2段階認証をオンにしておけば、パスワードが漏れても4桁の認証コードを入力しないと実行できなくなるので、よりセキュリティが高くなるわけです。
googleアカウントなんかは、さらに多い6桁の2段階認証システムを採用しているのと、アカウントにログインする段階で2段階認証が必要になってくるので、さらにセキュリティが高くなっているわけですが、Apple IDはそこまでセキュリティが高いわけではないようです。
Apple IDってなに?
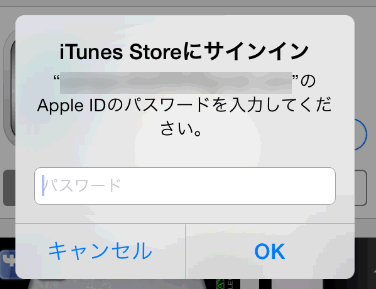 Apple IDとは、アプリをインストールするときに必要なIDとパスワードで、iPhoneを使うときに設定したメールアドレスとパスワードです。
Apple IDとは、アプリをインストールするときに必要なIDとパスワードで、iPhoneを使うときに設定したメールアドレスとパスワードです。
現在ではiCloudへのログインにも使用されていると思います。
待望の日本語版
今まで日本語版のApple ID管理サイトでログインすると、2段階認証システムが設定できなかったのですが、ようやく日本でもサービスが始まったようです。
セキュリティの強化すべきか
Apple IDを乗っ取られるとどんな被害があうのか、というと、まず考えられるのが勝手にアプリや電子書籍、音楽などを購入されてしまう。ということでしょうか。
それから「iPhoneを探す」で、今現在のiPhoneの場所などを特定されてしまったり、iCloudにログインして連絡帳に登録してある友人や同僚の電話番号やメールアドレスが取得されてしまう可能性もあります。
あとは、Apple IDのパスワードなどを勝手に変更されてしまう可能性もあります。
2ステップ確認を求められる場面としては、認証していない、たとえばパソコンのiTunesでアプリを購入しようとすると、2ステップ確認を求められます。
後でこの2ステップ認証の様子も紹介します。
2ステップ認証をオンにするには
Apple IDの2段階認証、2ステップ確認をオンにする方法を紹介します。日本でも対応になったとはいえ、まだ日本語化されていないようなので、やり方を解説します。
 まずは、iPhoneかiPadのようにスマホかタブレットでApple ID管理画面、My Apple IDを表示させます。
まずは、iPhoneかiPadのようにスマホかタブレットでApple ID管理画面、My Apple IDを表示させます。
パソコンなどで設定しようとすると、うまく出来ません。なので、認証させたいiPhoneかiPadで設定してください。
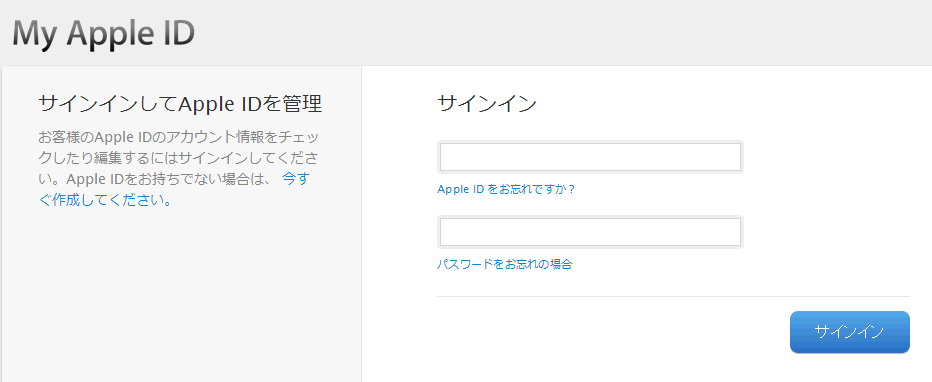 Apple IDのID(メールアドレス)とパスワードを入力し、「サインイン」をタップします。
Apple IDのID(メールアドレス)とパスワードを入力し、「サインイン」をタップします。
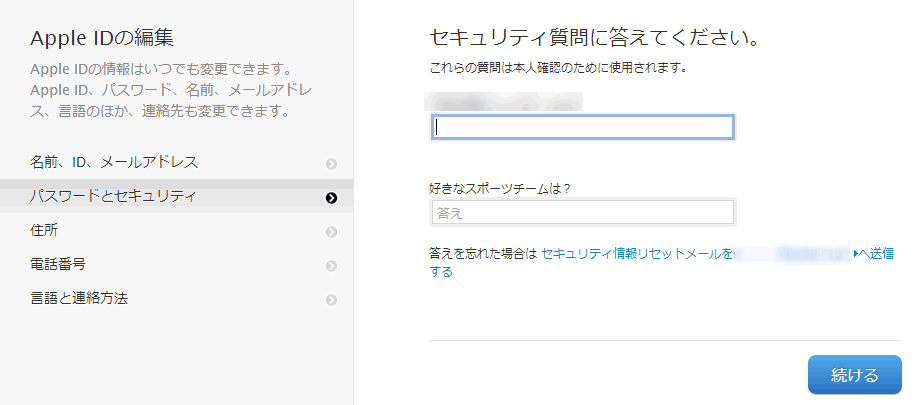 iPhone(もしくはiPad)でApple IDを作成した時の秘密の質問2つの答えを入力します。
iPhone(もしくはiPad)でApple IDを作成した時の秘密の質問2つの答えを入力します。
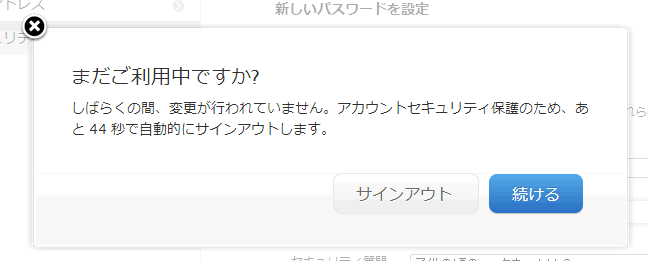 ちなみに一定時間が経過すると、自動ログオフしてしまうので注意してください。
ちなみに一定時間が経過すると、自動ログオフしてしまうので注意してください。
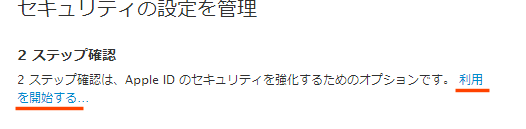 「2 ステップ確認」にある「利用を開始する」をタップします。
「2 ステップ確認」にある「利用を開始する」をタップします。
英語で表示されている場合は、「Two-Step Verification.」の「Get Started」をタップします。
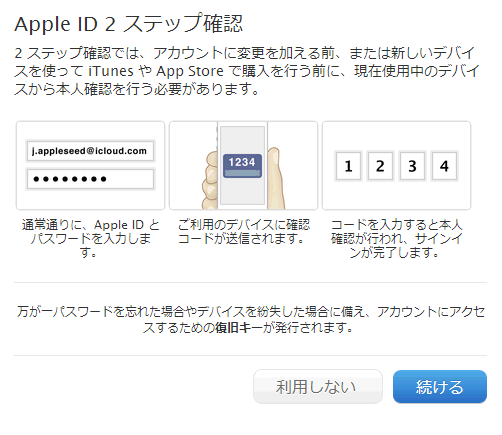 Apple ID 2ステップ確認の使い方が表示されるので、「続ける」をタップします。
Apple ID 2ステップ確認の使い方が表示されるので、「続ける」をタップします。
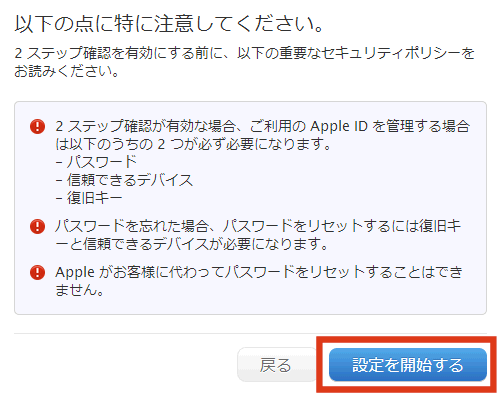 2ステップ確認の注意点が表示されるので「設定を開始する」をタップします。
2ステップ確認の注意点が表示されるので「設定を開始する」をタップします。
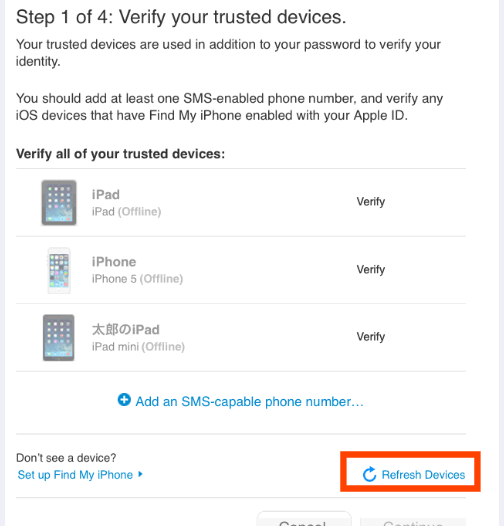 Apple IDに結び付けられたデバイス(端末)が表示されます。
Apple IDに結び付けられたデバイス(端末)が表示されます。
私の場合、iPhone5、iPad、iPad mini、それからiPhone4を持っていますが、なぜかiPhone4は表示されませんでした。
続いて、「Refresh Devices」をタップします。
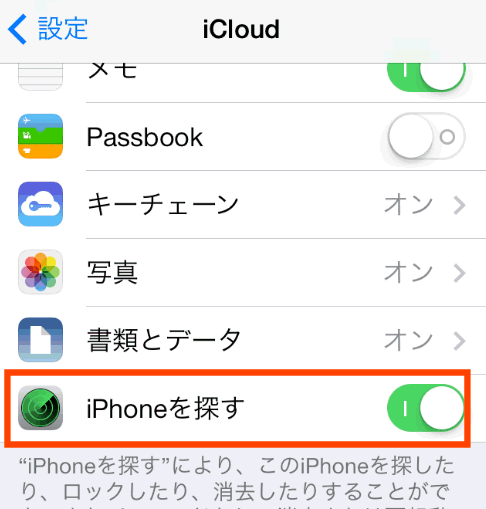 なお、デバイスをオンラインにするには、「設定」にある「iCloud」の「iPhoneを探す」をオンにしてください。
なお、デバイスをオンラインにするには、「設定」にある「iCloud」の「iPhoneを探す」をオンにしてください。
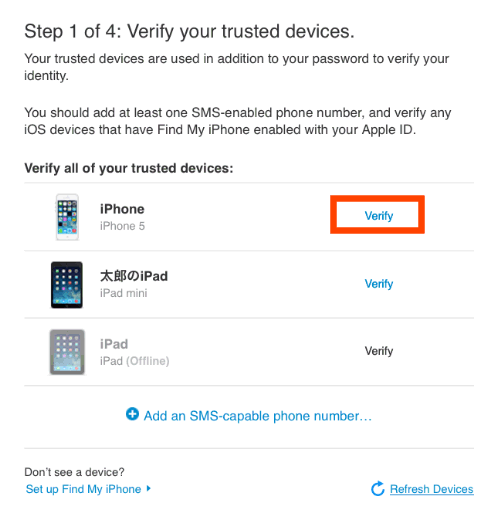 オンラインのデバイスが見つかると、このように濃い表示になります。
オンラインのデバイスが見つかると、このように濃い表示になります。
認証させたいデバイスの「Verify」をタップします。
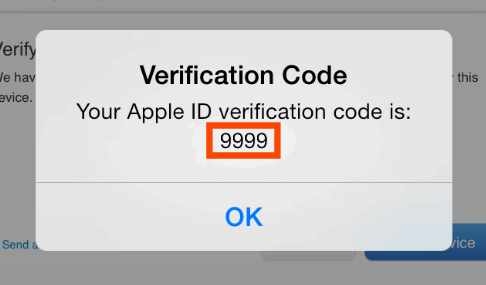 画面に4桁の認証コード(Verification Code(一時確認コード)」が表示されるので、このコードを覚えておきます。
画面に4桁の認証コード(Verification Code(一時確認コード)」が表示されるので、このコードを覚えておきます。
OKをタップします。
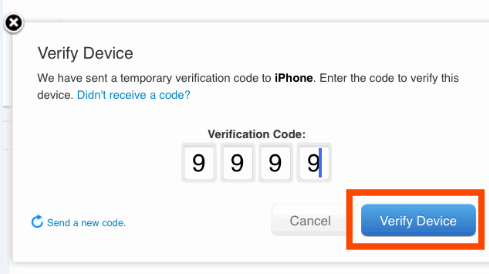 4桁の認証コードを入力し、「Verify Device」をタップします。
4桁の認証コードを入力し、「Verify Device」をタップします。
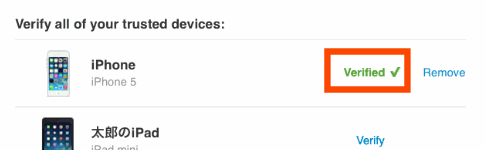 認証が完了しました。
認証が完了しました。
認証が完了すると、このように「Verified」と表示されます。
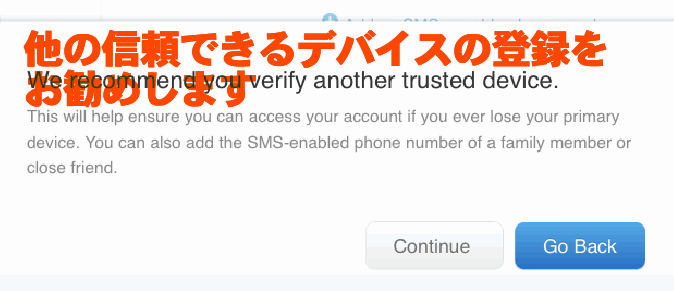 これで終了しようとすると、最低でも2つの認証デバイスかSMSの登録が必要だ、と注意されてしまいました。
これで終了しようとすると、最低でも2つの認証デバイスかSMSの登録が必要だ、と注意されてしまいました。
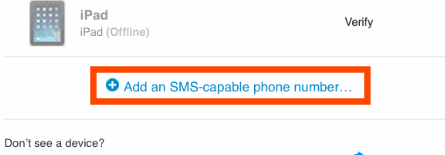 そこでSMSによる認証も登録しました。
そこでSMSによる認証も登録しました。
「Add an SMS-Capable Phone number」をタップします。
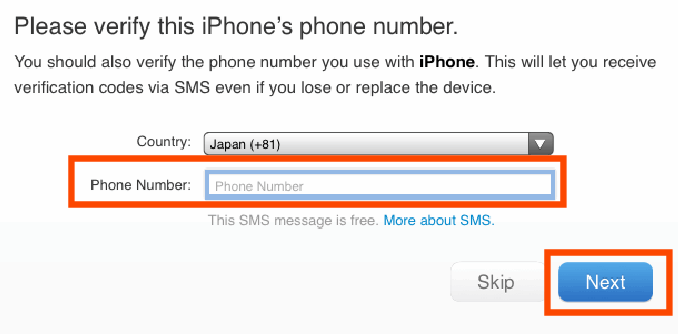 「Country」が「Japan(+81)」になっていることを確認し、iPhoneの電話番号を入力します。
「Country」が「Japan(+81)」になっていることを確認し、iPhoneの電話番号を入力します。
この時、090や080から入力するのではなく、最初の0を抜かした、90や80から入力しないと、うまく認証メールがとどかないようです。
「Next」をタップします。
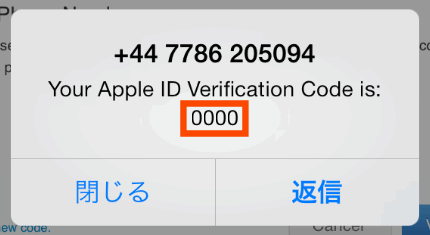 すぐにSMSで4桁のコードが記載されたメッセージが届きます。
すぐにSMSで4桁のコードが記載されたメッセージが届きます。
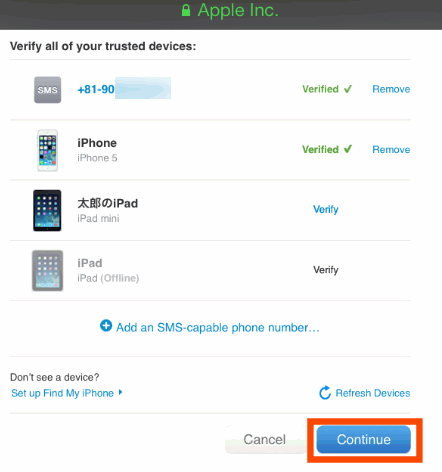 他のデバイスも登録したい場合は、これを繰り返します。
他のデバイスも登録したい場合は、これを繰り返します。
終了したら「Continue」をタップします。
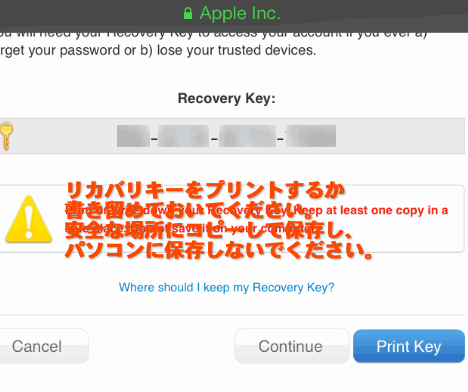 リカバリー・キーと呼ばれるコードが表示されます。
リカバリー・キーと呼ばれるコードが表示されます。
これは何らかの原因で(登録したデバイスをなくした場合など)2ステップ確認ができなくなった場合に入力するコードです。
このコードをプリントするか、メモに書き留めておきます。
パソコンに保存しておくと、パソコンを誰かに使われた時に、盗み見されてしまう可能性があるので、パソコンには保存しないでください。と書かれていました。
「Print Key」をタップすると、エアープリントを利用してプリントアウトすることが出来ます。
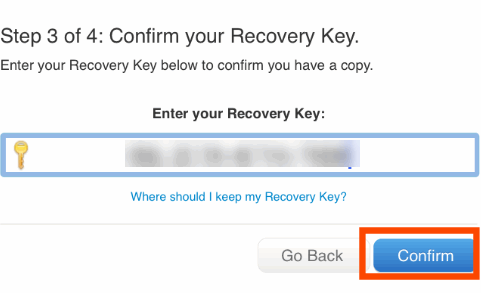 表示されたリカバリーキーを入力し、「Confirm」をタップします。
表示されたリカバリーキーを入力し、「Confirm」をタップします。
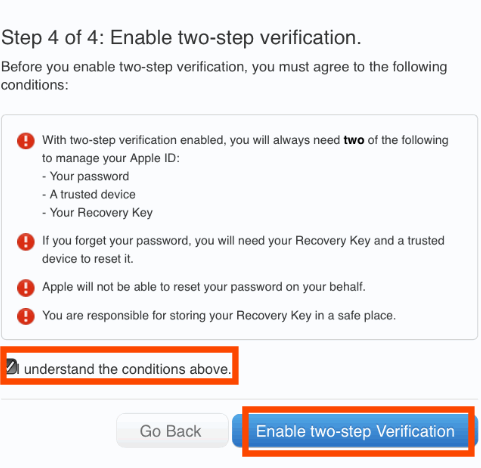 「understand the conditions above.(上記の条件を理解しています)」にチェックを入れ、「Enable two-step Verification(2段階認証を有効にする)」をタップします。
「understand the conditions above.(上記の条件を理解しています)」にチェックを入れ、「Enable two-step Verification(2段階認証を有効にする)」をタップします。
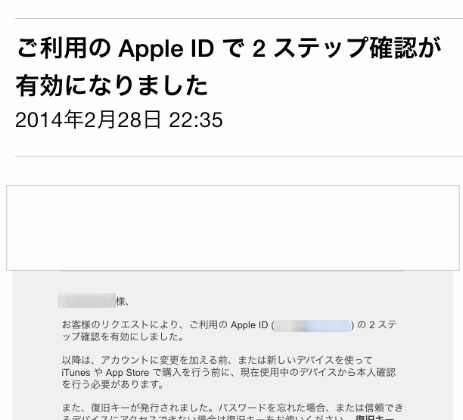 登録してあるメールアドレスに、設定が完了したメールが届きます。
登録してあるメールアドレスに、設定が完了したメールが届きます。
2ステップ確認を使う
実際に2ステップ確認を行なうようなシーンは、例えばパソコンのiTunesでアプリを購入したり、新たにiPadなどを購入して、そちらでアプリなどを購入した場合です。
実際に2ステップ確認(2段階認証)を設定し、パソコンのiTunesから有料アプリを購入してみました。
なお、すでに認証済みのiPhoneで有料アプリを購入しても、2ステップ確認は作動しないようです。
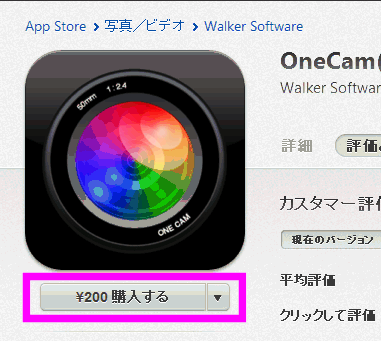 iTunesのApp Storeから有料アプリを購入してみます。
iTunesのApp Storeから有料アプリを購入してみます。
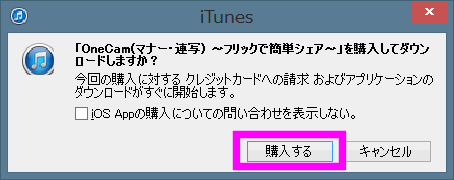 警告が表示されるので、「購入する」をクリック。
警告が表示されるので、「購入する」をクリック。
この警告は、2段階認証をしていなくても表示されます。
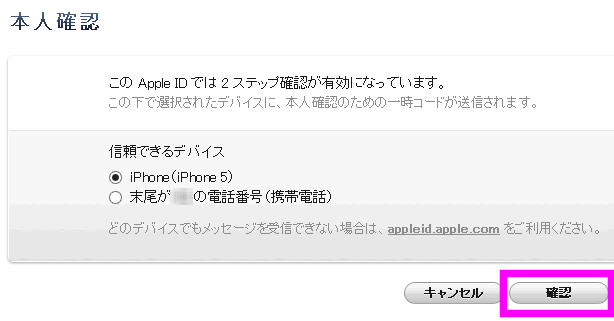 すると、2段階認証用の画面が表示されました。
すると、2段階認証用の画面が表示されました。
信頼できるデバイス(登録してあるiPhoneなど)か、登録した電話番号にSMSを送るか選択します。
「確認」をクリック。
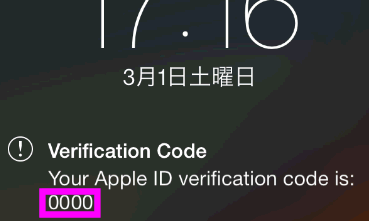 選択したデバイスの通知画面に、4桁のコードが表示されました。
選択したデバイスの通知画面に、4桁のコードが表示されました。
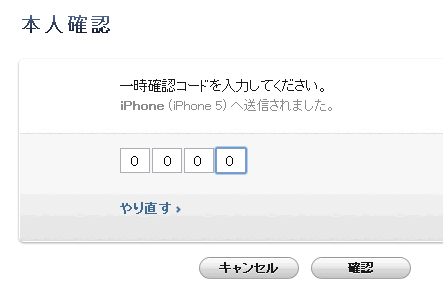 パソコンのiTunesの画面にも、本人確認用の4桁の入力欄が表示されるので、届いた4桁の一時確認コードを入力します。
パソコンのiTunesの画面にも、本人確認用の4桁の入力欄が表示されるので、届いた4桁の一時確認コードを入力します。
無事、これで購入することが出来ました。
これで、万が一、自分のApple IDとパスワードが漏れてしまったり、誰かが勝手にパソコンをいじってしまった場合に、有料アプリや有料コンテンツを購入しようとしても、防ぐことが可能になりました。
関連ページ
- 2ファクタ認証とは?2ステップ確認や2段階認証とどう違う?
- googleアカウントの2段階認証の設定方法
- Googleの2段階認証が楽になった
- LINEで乗っ取り?対策と方法
- DropBoxを2段階認証にしてみた
- googleアカウントのセキュリティを上げる
- Apple IDのパスワード再設定のメールが届く?
- iPhoneで着信拒否やメール拒否
- 着信音を無音にする
- iPhoneを子供用に制限させるには
- ソフトバンクのiPhoneの迷惑メール対策
- ドコモの迷惑メール対策
- auのiPhone 迷惑メール拒否設定
- iCloudのメールアドレスのスパムメール対策は?
- iPhoneで個人情報流出を防ぐ
- 無線LANのパスワードを忘れた場合
最終更新日 2017-01-17 19:39:01
Sponsord Link
カテゴリー
- iPhone
- モバイル・携帯
- Mac
同じカテゴリーの記事
- iTunesのインストール
- iTunesでCDを取り込む
- オンラインショップでiPhoneを注文する
- iPhoneのアドレス帳をバックアップ
- SIMカードの挿入 iPhoneが届いた!
- 電話機の切替手続きを行う
- iPhoneとPCを繋げる アクティベーション
- ガラケーからiPhoneにアドレス帳を移行する
- iPhoneの設定の仕方
- ソフトバンクWi-Fiスポットを使う設定
- 無線LANルーターの設定
- パソコンで曲を購入するには
- Eye-Fi iPhone側の設定
- Eye-Fi Centerの設定
- なくしたiPhoneを探す iCloud
- iPhoneのバックアップと復元
- iOS5 アップデート
- iCloudとは?設定と使い方
- メールの設定 MMS編
- 壁紙を変更するには
- パソコンを新しく買い替えた後にiTunesでやるべきこと
- フォトストリームとは?設定と使い方
- WiFiや無線LANを安く簡単に実現するには
- iTunes in the Cloudで購入した曲を別のPCにダウンロード
- iPhoneの設定・準備をしよう!
- iOS6 アップデート
- iPhoneで個人情報流出を防ぐ
- iPhoneの電話帳に追加するには
- iPhone5の設定
- iCloudを開始しよう!Apple IDの作成
- iPhoneでテザリングするには
- iMessage 設定と使い方
- CDの曲をiPhoneに取り込むには
- iOS7のアップデート方法
- ドコモのiPhoneでspモードメールの設定方法
- アンドロイドからiPhoneに電話帳を移行するには
- iPhone5cとiPhone5sの設定の仕方
- googleアカウントの作成方法
- iTunes Matchとは?
- i.softbank.jp SoftBankのメール設定方法
- iOS8 アップデート
- iPhoneでウィジェットを配置するには
- iPhoneのTouch ID(指紋認証)の設定とロック解除
- iPhone 買い換えでデータの移行と復元
- iPhoneでドコモメールを使う設定
- iPhoneでVoLTEを使うには
- iPhoneでMVNOの格安SIMを使う設定
- Apple Musicの使い方
- iOS9 アップデート
- iCloudキーチェーンとは
- iPhoneやスマホのSIMロック解除の仕方
- iOS10 アップデート
- iOS11のアップデート
- iPhoneで有料アプリや課金の支払い方法を設定するには
- iOS12へアップデートするには
- AirPods Proのペアリングを解除する方法
- WindowsのフォトがiCloud写真に対応した
![]() 投稿日:2014-03-02
|
投稿日:2014-03-02
| ![]() |
| ![]() |
| ![]()
Copyright (c) iPhone入門 All Rights Reserved.