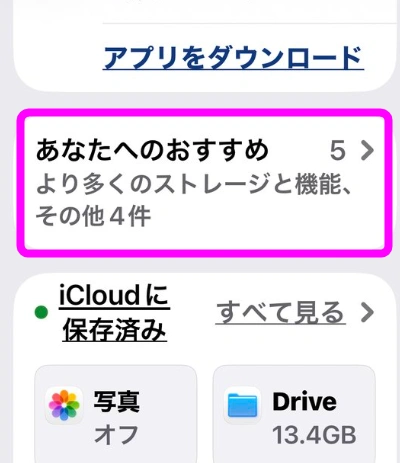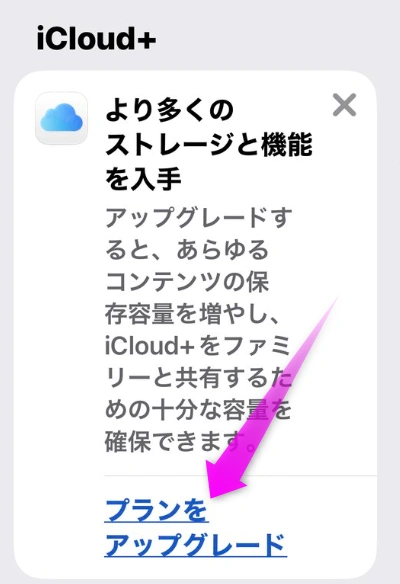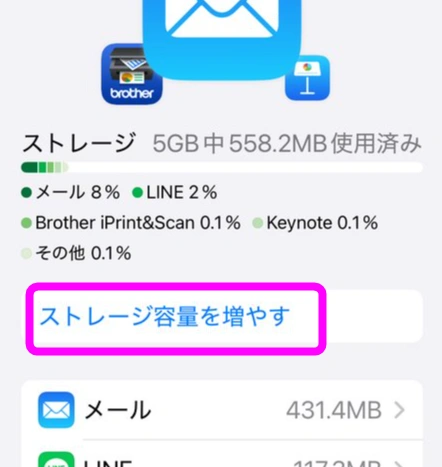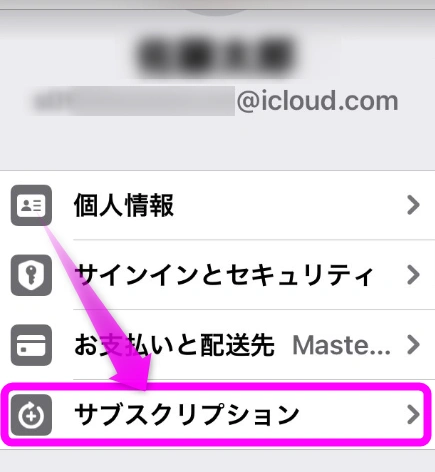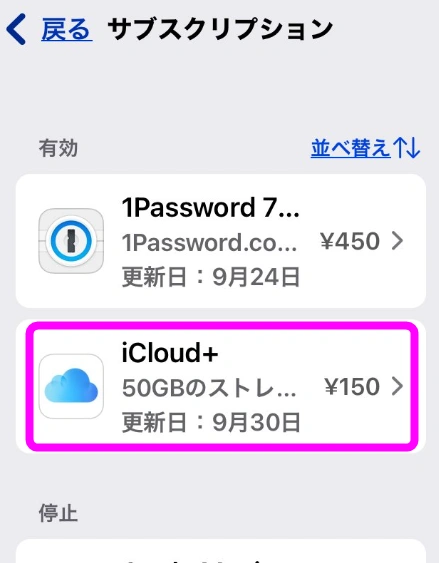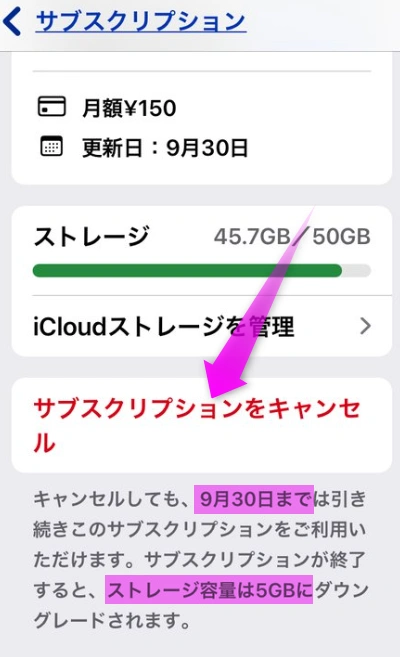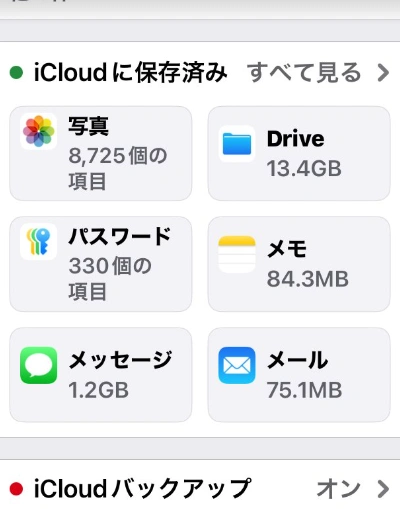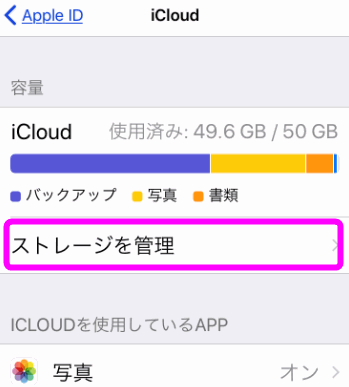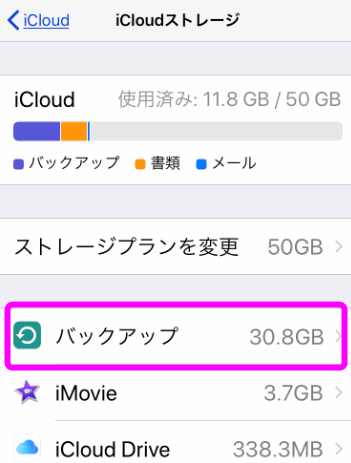iCloudの容量が足りなくてバックアップが失敗する
最終更新日 2025-09-30 20:42:26
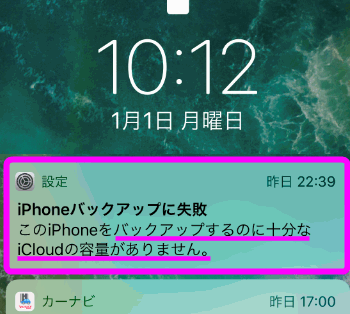 iPhoneのロック画面などに表示される、「iPhoneバックアップに失敗」というエラーの原因と解決方法を紹介します。
iPhoneのロック画面などに表示される、「iPhoneバックアップに失敗」というエラーの原因と解決方法を紹介します。
iCloudの容量が足りなくなっているのが原因なのですが、なぜ足りなくなったのか、増やすにはどうしたらいいのか、を詳しく解説します。
目次
iCloudの容量とストレージの違い
iPhoneのストレージとは
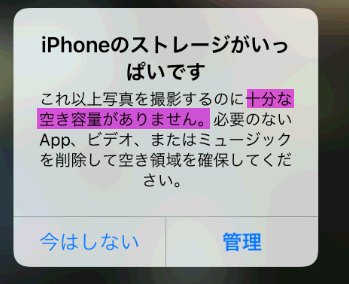 「iCloudの容量がありません」に似た警告で、「iPhoneのストレージがいっぱいです」というものがあります。こちらは、iPhoneの中身(ストレージと言います)がいっぱいの時に出る警告です。
「iCloudの容量がありません」に似た警告で、「iPhoneのストレージがいっぱいです」というものがあります。こちらは、iPhoneの中身(ストレージと言います)がいっぱいの時に出る警告です。
ストレージとは、iPhoneの中身の記憶容量のこと。
iCloudの容量とは
それに対して「iCloudの容量」は、ネット上のデータを保存するスペースのこと。
iPhoneは、バックグラウンドで写真や連絡先、その他のデータをオンライン、つまりネット上に保存しているんですね。
無料で使えるiCloudの容量は5GB
ただし、無料で使えるiCloudの容量はたった5GBしかありません。なので、写真をたくさん撮影したり、バックアップをするとすぐに一杯になってしまいます。
今回紹介する方法は、iCloudの容量がいっぱいのときの解決策です。iCloudの容量が足りなくて、iPhoneのバックアップなどができない場合の解決策を紹介します。
解決策は?
解決策は3つ。
有料で容量を増やす
もし、「写真などをiCloud上にバックアップしておきたい」「iPhoneのバックアップをとりたい」なんて場合は、有料で容量を増やすことが出来ます。
容量と月々の料金
| 容量 | 月額料金 |
|---|---|
| 5GB | 無料 |
| 50GB | 130円 |
| 200GB | 400円 |
| 2TB(2000GB) | 1괌円 |
| 6TB(6000GB) | 3꽤円 |
| 12TB(12000GB) | 7꼀円 |
私は50GB(130円/月)を契約しています。が、写真をたくさん撮影する人は、200GB(400円/月)がおすすめ。
ただし、iPhoneで撮影した写真や動画は、MicroSDカードやパソコンに転送することも出来るので、お金を払いたくない場合はそういった方法を使うのも手です。
また、最新のiPhoneでは買い替えたときのデータ移行として、バックアップからの復元を使わなくても転送できます。![]() iPhoneのデータ移行 クィックスタートのやり方
iPhoneのデータ移行 クィックスタートのやり方
有料プランへの変更方法
有料プランへの変更は以下。
※ あらかじめ支払い方法を設定しておく必要があります。
支払い方法は?
iCloud+のサブスクの支払いは、他の有料サブスクと同じです。
クレジットカードが一般的ですが、「キャリア決済」やコンビニで販売されている「Apple Gift Card」でチャージしたり、「PayPay」や「メルペイ」と連携させることも出来ます。
| 支払い方法 | 説明 | 備考 |
|---|---|---|
| クレジットカード/デビットカード | VISA、Mastercard、JCB、AMEXなど主要ブランド対応 | 銀行口座直結のデビットも可 |
| キャリア決済 | ドコモ払い、auかんたん決済、ソフトバンクまとめて支払い | 月々の携帯料金と一緒に請求 |
| Apple ID残高 | Apple Gift Card(旧iTunesカード)をコンビニや量販店で購入し、コード登録して利用 | クレジット不要で安心 |
| 電子マネー系(PayPay、メルペイ) | Apple IDの支払い方法に追加できる場合あり | 利用可否はアカウント設定で確認 |
| PayPal | Apple IDに登録可能な場合あり | 利用地域やアカウント状況による |
プランをアップグレードする
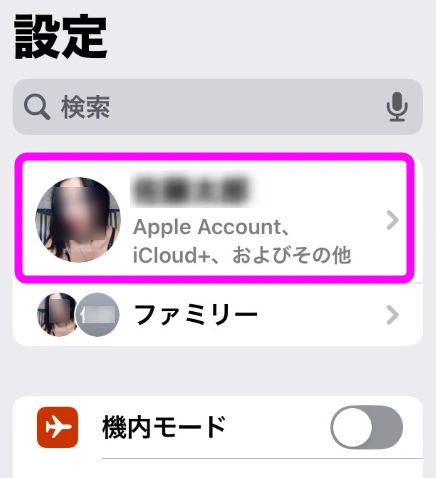 iPhoneの
iPhoneの ![]() 設定を開き、一番上の自分の名前(Apple アカウント)をタップします。
設定を開き、一番上の自分の名前(Apple アカウント)をタップします。
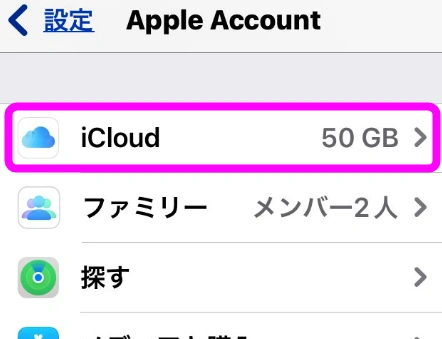 「iCloud」をタップします。
「iCloud」をタップします。
※ ここに契約している容量が表示されます
私は現在50GBのプランに加入中なので、50GBと表示されています。
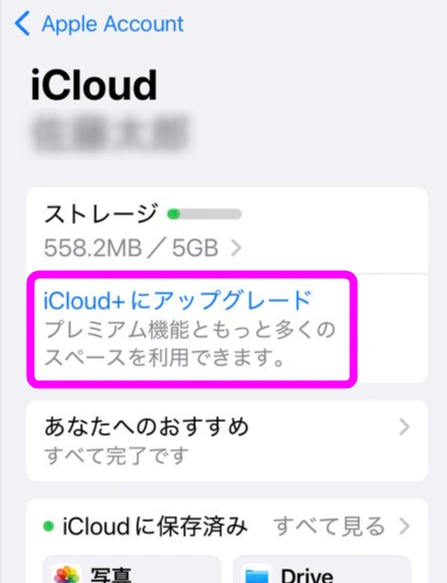 もしかしたらこのような表示かもしれません。
もしかしたらこのような表示かもしれません。
この場合は「iCloud+にアップグレード」をタップしてください。
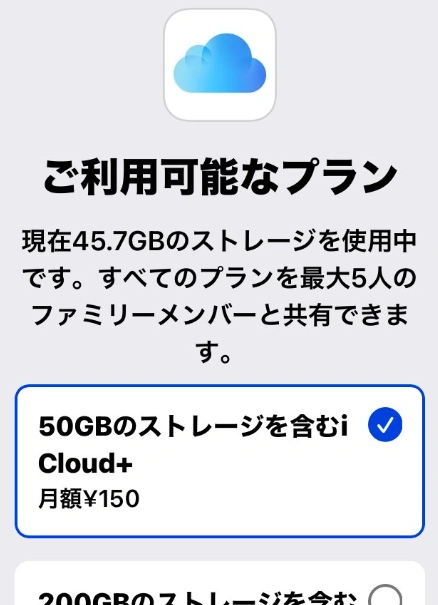 「ご利用可能なプラン」が表示されます。
「ご利用可能なプラン」が表示されます。
50GB(150円)からあります。
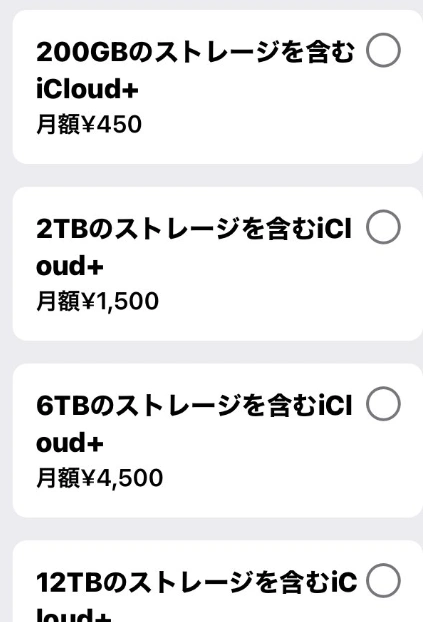 下にスクロールすると、もっと大容量なプランが表示されます。
下にスクロールすると、もっと大容量なプランが表示されます。
容量と料金が表示されるので、該当するものにチェックを入れます。
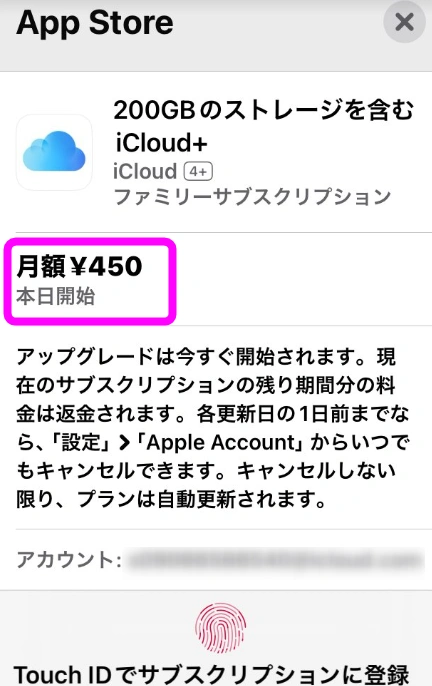 申し込めばその日から開始になります。
申し込めばその日から開始になります。
最後に生体認証を行えば完了です。
有料プランを解約するには
iCloud+を解約するのは簡単。
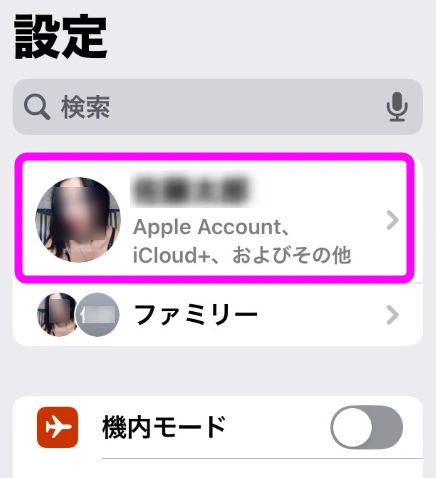 iPhoneの
iPhoneの![]() 設定を開き、一番上の自分のAppleアカウントの部分をタップ。
設定を開き、一番上の自分のAppleアカウントの部分をタップ。
サブスクをキャンセルしても、更新日前日までは使えます。
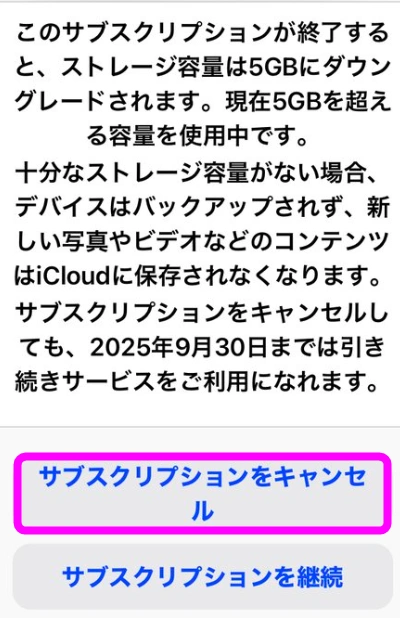 容量が減るという警告が表示されます。
容量が減るという警告が表示されます。
MicroSDカードなどに写真や動画のバックアップをしていれば、5GBになっても大丈夫でしょう。
もう一度サブスクリプションをキャンセルをタップ。
これでiCloud+を解約できました。
さて、どうしてもサブスクはやりたくない!なんて場合は、以下の対策があります。
iCloudをオフにする
もし、iPhone内にある写真や動画をMicroSDカードやパソコンなどに転送している場合は、「iCloud写真」はオフにしてもかまいません。
やり方は以下。
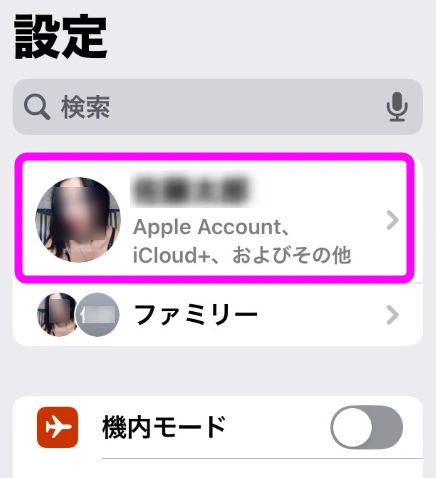 iPhoneの
iPhoneの![]() 設定を開き、一番上の自分のアカウントをタップします。
設定を開き、一番上の自分のアカウントをタップします。
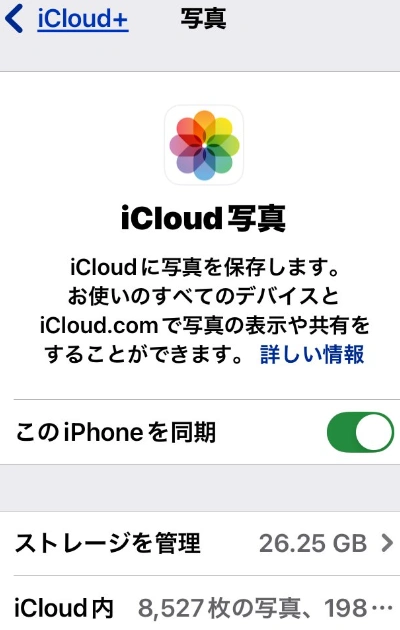 「このiPhoneを同期」をオフにします。
「このiPhoneを同期」をオフにします。
これで、iPhoneで撮影した写真や動画は、iCloudにはアップロードされなくなりました。
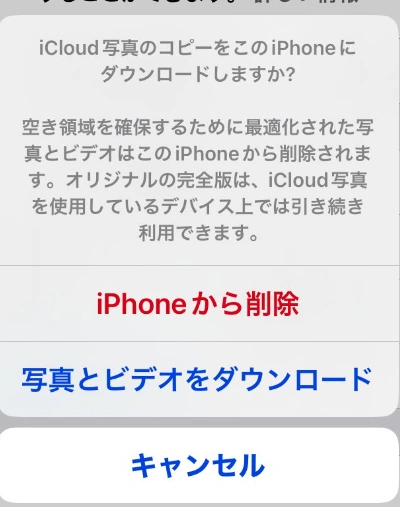 ただし、以前iCloudにバックアップした写真がiPhone内にある場合、その写真と動画は削除されてしまいます。
ただし、以前iCloudにバックアップした写真がiPhone内にある場合、その写真と動画は削除されてしまいます。
これはどういうことかというと、古いiPhoneで撮影したであろう写真がiCloudに残っている場合、iCloud経由で現在のiPhoneにコピーされたが、「同期をオフ」することによって、その写真は削除されますよ、ということ。
どうするか?
iPhone内からは消されますが、iCloud上では残ります。
もし、iPhoneにも必要な場合、「写真とビデオをダウンロード」をタップします。
もし必要なければ(もしくはMicroSDカードなどにバックアップをとっている場合やパソコンがある場合は)、「削除」をタップします。
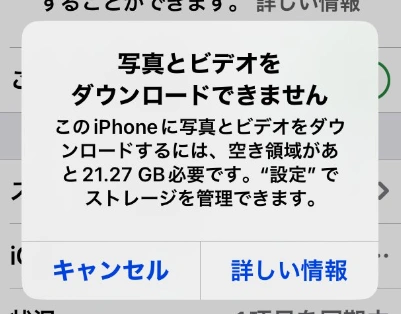 「写真とビデオをダウンロード」を選択した場合、iPhone内のストレージ容量が少ないと、このような「写真とビデオをダウンロードできません」という表示になって、ダウンロードが出来ません。
「写真とビデオをダウンロード」を選択した場合、iPhone内のストレージ容量が少ないと、このような「写真とビデオをダウンロードできません」という表示になって、ダウンロードが出来ません。
この場合は「キャンセル」をタップし、先ほどの画面で「削除」をタップしてください。
iPhoneから削除とは
ここでもう少し詳しく解説しておきます。
現在のiPhoneで撮影、保存した写真は「このiPhoneを同期」がオンになっている場合は、
- iPhone内にもある
- ネット上のiCloudにもある
- 別のiPhoneやiPadで撮影した写真・動画はiPhone/iCloudにもある
になります。
「このiPhoneを同期」をオフにし、「iPhoneから削除」を選択すると、
- そのiPhoneで撮影した写真・動画は残る
- ネット上のiCloudには今までの写真・動画は残る
- オフにしてからiPhoneで撮影した写真・動画はアップロードされない
- iPhoneから削除を選択
- 別のiPhoneで撮影した写真・動画は、今のiPhone(同期をオフにしたiPhone)から削除される
- 「写真とビデオをダウンロード」を選択
- 今のiPhoneにダウンロードされる(すべての写真が残る)
になります。
ややこしいですね。心配なら「写真とビデオをダウンロード」を選択してください。
パソコンなどがある場合は、思い切って削除してかまいません。
iPhoneのバックアップに失敗する原因とは?
iPhoneはWi-Fiに接続している状態で充電をすると、自動的にインターネット上のiCloudという場所(参照:iCloudとは?)にバックアップを取ります。
この機能のおかげで、iPhoneが万が一壊れた場合でも、新しく購入したiPhoneで以前のデータを簡単に復元することができるのですが、写真や動画が大量にあると、iCloudの容量がすぐに足りなくなります。
※ バックアップはパソコンにもとることが出来ます(参照:iPhoneのバックアップと復元方法)
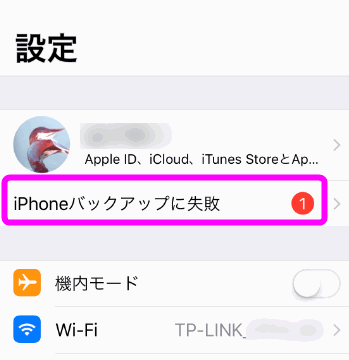 すると
すると![]() 設定を開くとこのように「iPhoneのバックアップに失敗」という表示されるようになります。
設定を開くとこのように「iPhoneのバックアップに失敗」という表示されるようになります。
このエラーを解決するには以下のようにします。
iCloudの容量を確認するには
まずはiCloudの容量を確認します。確認方法は、

![]() 設定を開き、一番上の自分の名前(もしくはプロフィール)の部分をタップします。
設定を開き、一番上の自分の名前(もしくはプロフィール)の部分をタップします。
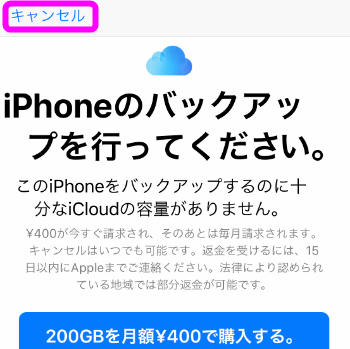 もし、このように「iPhoneのバックアップを行ってください」と表示されたら、左上の「キャンセル」をタップしてください。
もし、このように「iPhoneのバックアップを行ってください」と表示されたら、左上の「キャンセル」をタップしてください。
 「Apple ID」という画面が表示されるので、「iCloud」の部分をタップします。
「Apple ID」という画面が表示されるので、「iCloud」の部分をタップします。
 有料プランを勧めてくる画面が表示されることがありますが、「後で行う」をタップしてキャンセルします。
有料プランを勧めてくる画面が表示されることがありますが、「後で行う」をタップしてキャンセルします。
※ 有料プランを契約する方法や有料プランを解約する方法も後で紹介します。
 有料プランを勧める画面はこのような場合もあります。この場合は、左上の「キャンセル」をタップします。
有料プランを勧める画面はこのような場合もあります。この場合は、左上の「キャンセル」をタップします。
有料プランに加入する場合は「○○GBを月額○○○円で購入数る」をタップします。
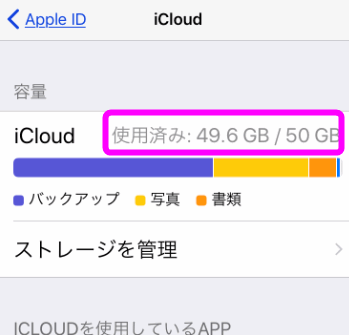 このようにiCloudの容量がグラフで表示されます。
このようにiCloudの容量がグラフで表示されます。
私の場合は月々150円の有料プランで50GBまで使用できるのですが、使用済みが49.6GBでバックアップが取れなくなっていたようです。
必要のないデータを削除する
iCloud上の写真を削除する
iPhoneは、インターネット上にあるiCloudという場所に写真のデータをバックアップ出来ます。なので、iPhoneを買い替えた時にバックアップから復元すると、過去の写真も復元することができます。が、写真はパソコンやSDカードへもバックアップできるし、買い換える時になったら1ヶ月だけ有料プランでiCloudの容量を増やせばいいだけのことなので、このiCloudの「写真」は削除してしまって構いません。
iPhoneの写真をiCloud以外でバックアップする方法
iPhone内の写真や動画は、以下の方法で別の場所にバックアップできます。
写真データの削除
iCloud上にある写真のバックアップデータを削除します。やり方は以下。
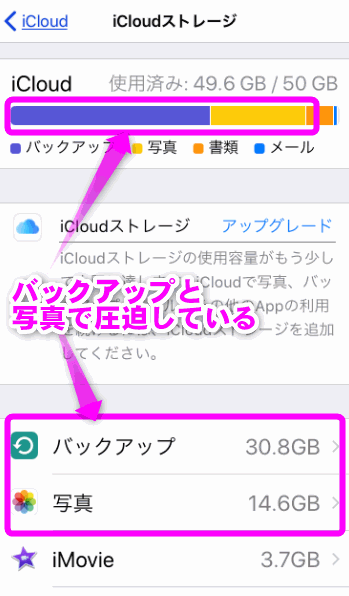 すると、iCloudで容量を圧迫しているデータがリスト表示されます。
すると、iCloudで容量を圧迫しているデータがリスト表示されます。
私の場合は、「バックアップ」のデータと「写真」が大量にあったようです。
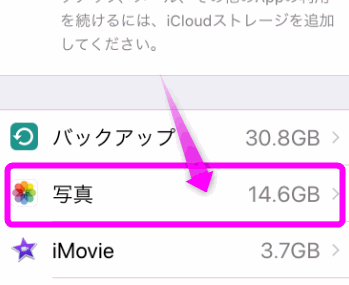 写真は私の場合は、パソコンにバックアップしたりSDカードにバックアップしているので、iCloudにバックアップしておく必要はありません。そこでこの写真を削除します。
写真は私の場合は、パソコンにバックアップしたりSDカードにバックアップしているので、iCloudにバックアップしておく必要はありません。そこでこの写真を削除します。
☆iPhone内に保存された写真は削除されないので、削除しても大丈夫です
「写真」をタップします。
 「無効化して削除」をタップします。
「無効化して削除」をタップします。
なお、今回iCloud上から写真を削除しても、30日間以内であれば復元可能です。
 本当に削除していいか聞いてくるので、「写真撮ビデオを削除」をタップします。
本当に削除していいか聞いてくるので、「写真撮ビデオを削除」をタップします。
 もし、iCloud上に写真を復元したい場合は、「無効化して削除を取り消す」をタップすれば30日以内であれば復元することが出来ます。
もし、iCloud上に写真を復元したい場合は、「無効化して削除を取り消す」をタップすれば30日以内であれば復元することが出来ます。
バックアップの量を減らす設定
さて、写真を削除しただけではまだそれほど容量が増えるわけではないので、今度はバックアップデータの不要な部分を削除します。
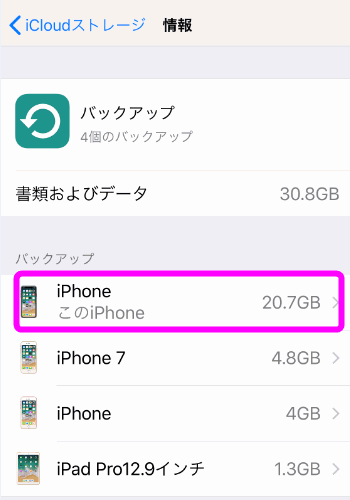 複数のiPhoneを持っている場合、このようにいくつものiPhoneが表示されますが、バックアップの容量が大きいほど上に表示されます。
複数のiPhoneを持っている場合、このようにいくつものiPhoneが表示されますが、バックアップの容量が大きいほど上に表示されます。
一番上のiPhoneをタップします。なお、「このiPhone」と表示されているものが、実際に操作しているiPhoneのバックアップのデータになります。
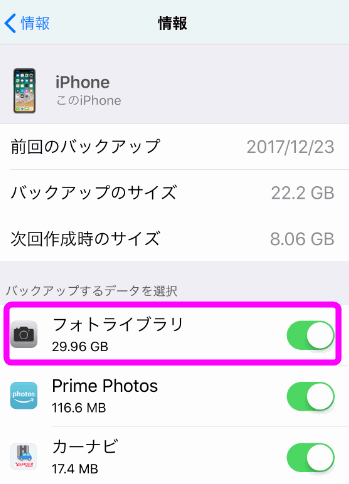 「フォトライブラリ」をオフにします。
「フォトライブラリ」をオフにします。
フォトライブラリとは、iPhoneに保存されている写真や画像をiCloudに保存する機能です。これをオフにしてもiPhone内の写真は消えないのでオフにして構いません。
 オフにするとネット上に保存されている写真が削除されるという注意書きが出てくるので、「オフにして削除」をタップします。
オフにするとネット上に保存されている写真が削除されるという注意書きが出てくるので、「オフにして削除」をタップします。
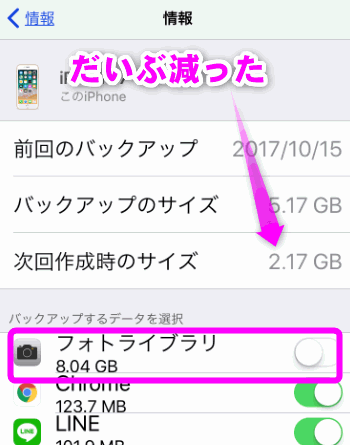 「写真」と「フォトライブラリ」を削除したことにより、「次回作成時のサイズ」がだいぶ減りました。
「写真」と「フォトライブラリ」を削除したことにより、「次回作成時のサイズ」がだいぶ減りました。
※ 削除前は8.06GBだった
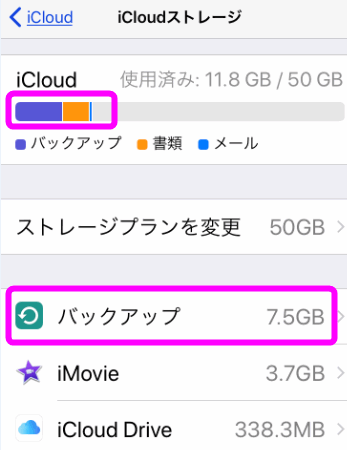 「iCloudストレージ」の容量を確認してみると、このようにだいぶスッキリしました。
「iCloudストレージ」の容量を確認してみると、このようにだいぶスッキリしました。
関連ページ
- iPhoneのバックアップと復元
- iCloudのバックアップが失敗する!?
- iCloudとは?設定と使い方
- iCloudを開始しよう!Apple IDの作成
- フォトストリームとは?設定と使い方
- iTunesのバックアップ先を変更するには
- iPhone 買い換えでデータの移行と復元
- Eye-Fiでデジカメから直接iPadへ転送
最終更新日 2025-09-30 20:42:26
Sponsord Link
【 iCloud 】 2017/05/23 10:28:31
こちらを参考にさせていただきました。本当にありがとう。
【 iCloud容量 】 2017/06/12 17:59:52
iCloudの容量が足りない場合、私は一般的にデータのバックアップを削除して、ストレージの空きを出します
【 kaz 】 2018/01/21 23:37:12
私の場合はGoodReaderというファイラーに10GB弱のNAS同期データを入れていて普段はバックアップ対象から外しているのですが、「情報」の「バックアップの一覧」に数十MB程度しか計上されておらず、バックアップをオフにしても「次回作成時のサイズ」が減らないのでおかしいと思い、当該アプリのデータを削除したところ、5GB以内に収まるようになりました。
【 管理人 】 2018/01/21 23:46:37
>kazさん
情報ありがとうございます。GoodReader、懐かしですね。私も以前は使っていました。
![]() 最終更新日 2025-09-30 20:42:26 / 投稿日:2015/03/23 20:00:58
|
最終更新日 2025-09-30 20:42:26 / 投稿日:2015/03/23 20:00:58
| ![]() |
| ![]() |
| ![]()