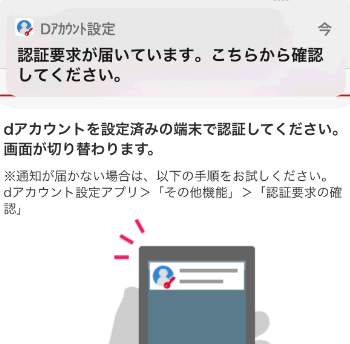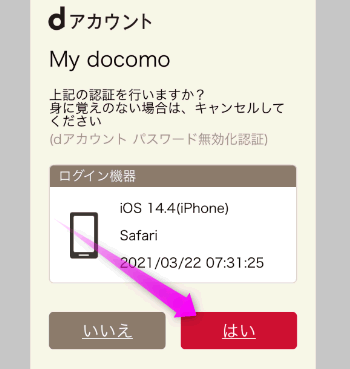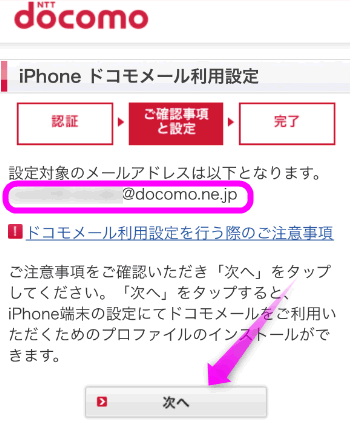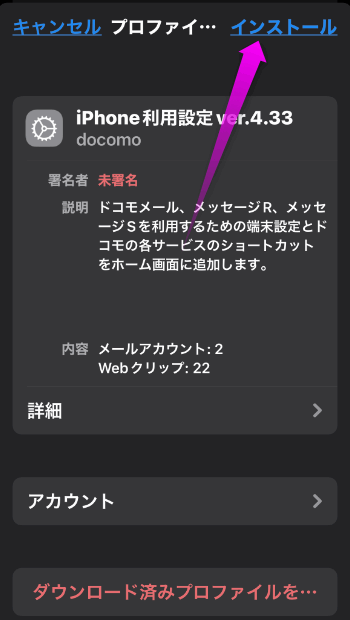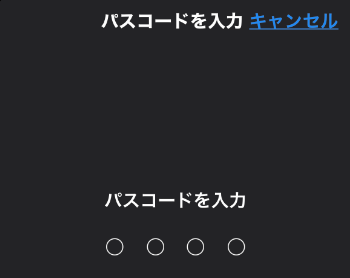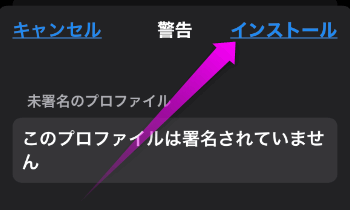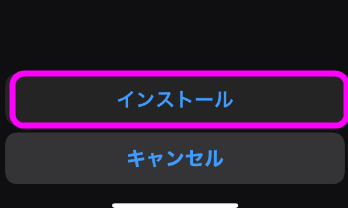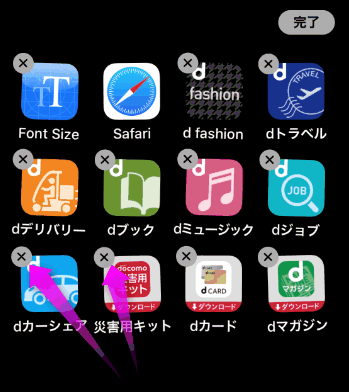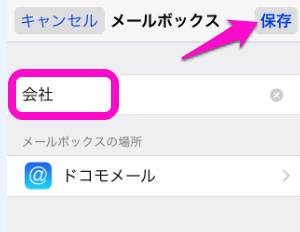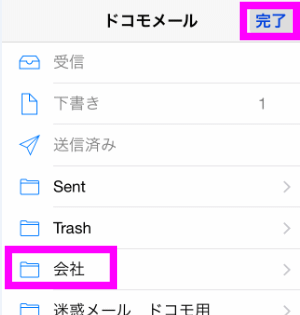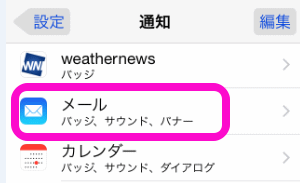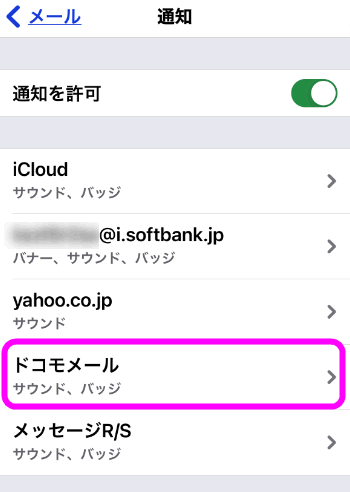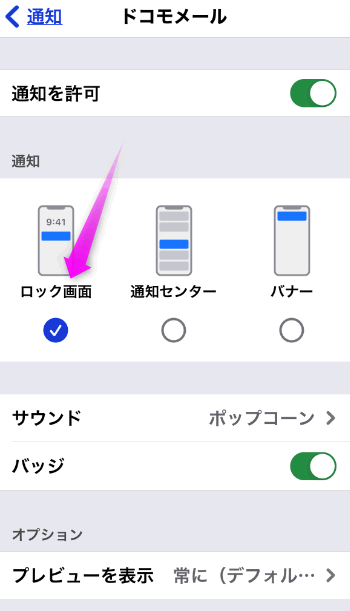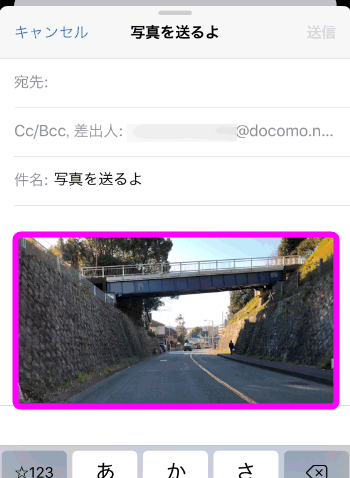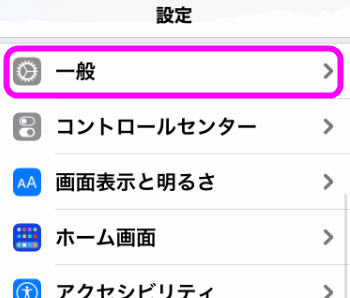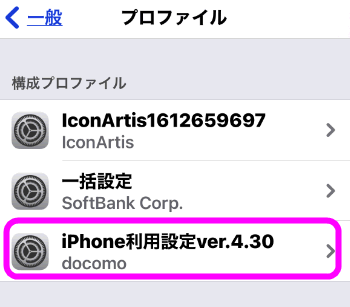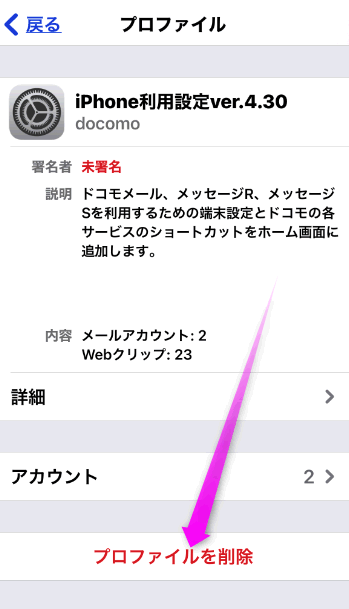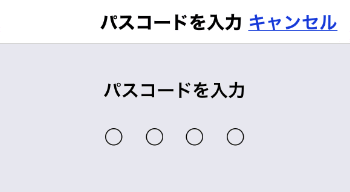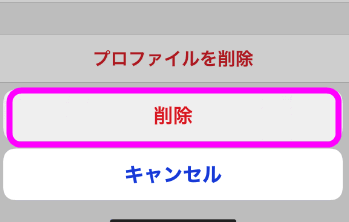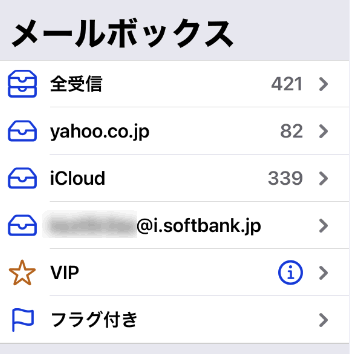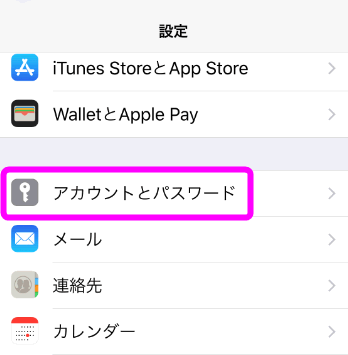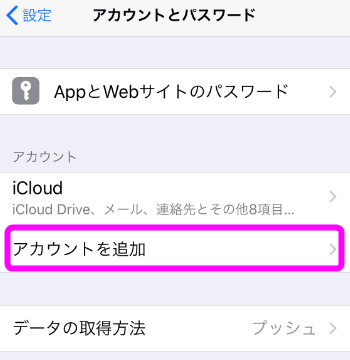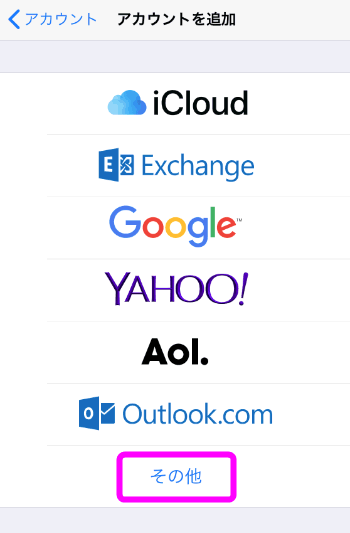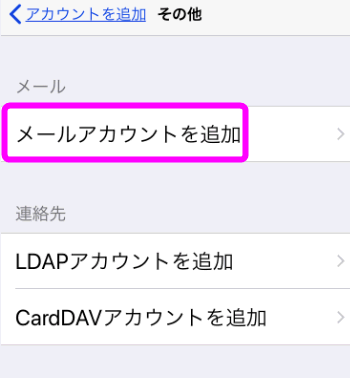iPhoneでドコモメールを使う設定
最終更新日 2021-10-31 12:15
iPhoneを新しく購入したり、買い替えた場合、ドコモのメールを使うにはここで紹介する設定が必要です。
バックアップから復元しても、ドコモメールなど![]() メールアプリで使用しているメールアカウントは復元されません。ドコモのメールが消えた!?なんて場合も以下のように復元します。
メールアプリで使用しているメールアカウントは復元されません。ドコモのメールが消えた!?なんて場合も以下のように復元します。
なお、もう設定が済んでいる。という人は、メールを振り分けるにはやメールに写真を添付するにはなども参考にしてください。
Sponsored Link
目次
ドコモのメールをiPhoneで使う設定
iPhoneには、青色のアイコンの ![]() 「メール」と、緑色のアイコンの
「メール」と、緑色のアイコンの ![]() 「メッセージ」の2つのメール用のアプリがインストールされています。
「メッセージ」の2つのメール用のアプリがインストールされています。
ドコモでは、ドコモメールは ![]() メールで。電話番号で送ることが出来るショートメール(SMS)は、
メールで。電話番号で送ることが出来るショートメール(SMS)は、 ![]() メッセージで送受信します。
メッセージで送受信します。
My docomoにログイン
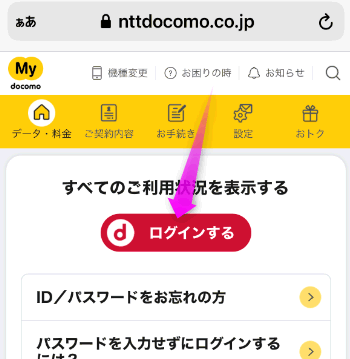 まずは、「My docomo」のページを開きます。
まずは、「My docomo」のページを開きます。
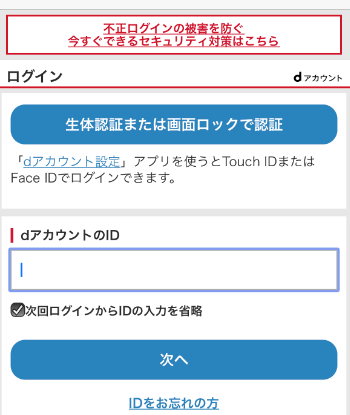 My docomoにログインします。
My docomoにログインします。
docomoは生体認証アプリをインストールしている人は、「生体認証または画面ロックで認証」を。
もっていない人は、「dアカウントのID」のほうにメールアドレスを入力して次へ。
![]() ドコモのいろいろなIDとパスワードを調べる・変更するやり方集
ドコモのいろいろなIDとパスワードを調べる・変更するやり方集
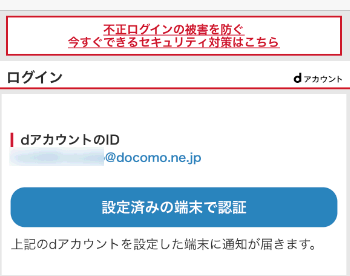 今回は専用のアプリを使って認証しました。
今回は専用のアプリを使って認証しました。
「設定済みの端末で認証」をタップ。
プロファイルのダウンロード
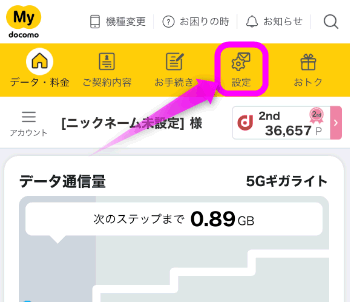 My docomoにたどり着きました。
My docomoにたどり着きました。
「設定」という部分をタップします。
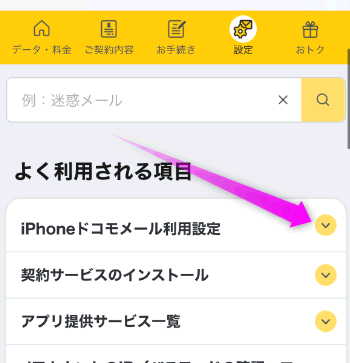 すると上の方の「よく利用される項目」に「iPhoneドコモメール利用設定」の部分をタップ。
すると上の方の「よく利用される項目」に「iPhoneドコモメール利用設定」の部分をタップ。
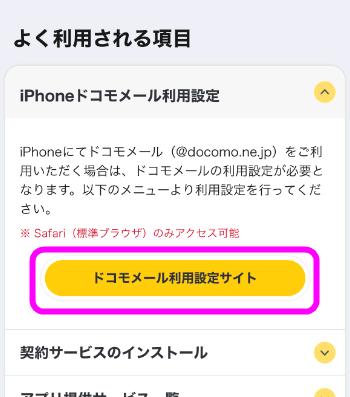 すると詳細が開くので、「ドコモメール利用設定サイト」をタップします。
すると詳細が開くので、「ドコモメール利用設定サイト」をタップします。
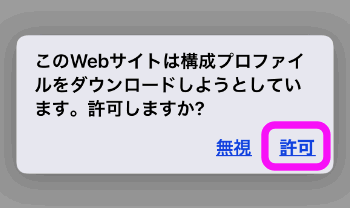 プロファイルのダウンロードを許可するか聞いてくるので、「許可」をタップします。
プロファイルのダウンロードを許可するか聞いてくるので、「許可」をタップします。
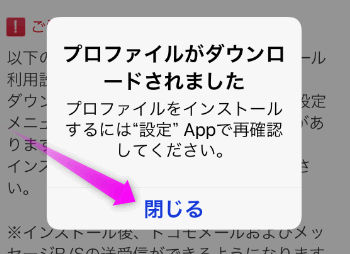 プロファイルがダウンロードされました。
プロファイルがダウンロードされました。
「閉じる」をタップします。
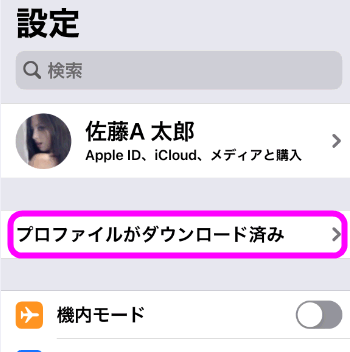 今度は、
今度は、![]() 設定を開き、「プロファイルがダウンロード済み」をタップします。
設定を開き、「プロファイルがダウンロード済み」をタップします。
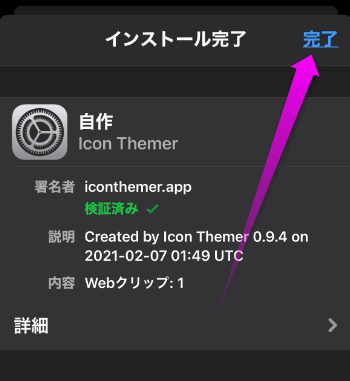 右上の「完了」をタップします。
右上の「完了」をタップします。
これでiPhoneでドコモメールが使えるようになりました。
ショートカットが大量に加わる
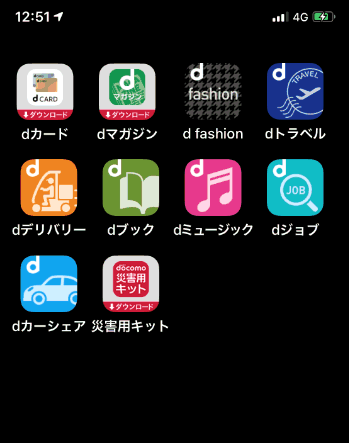 プロファイルをインストールすると、ドコモが提供するアプリやサービスへのショートカットアイコンが大量にホーム画面に加わってしまいます。
プロファイルをインストールすると、ドコモが提供するアプリやサービスへのショートカットアイコンが大量にホーム画面に加わってしまいます。
これらのアイコンは削除してしまってかまいません。
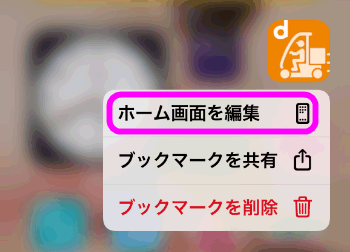 追加されたショートカットをタップしたまま指を離さないでいると、このように吹き出しのようなメニューが表示されるので、「ホーム画面を編集」をタップ。
追加されたショートカットをタップしたまま指を離さないでいると、このように吹き出しのようなメニューが表示されるので、「ホーム画面を編集」をタップ。
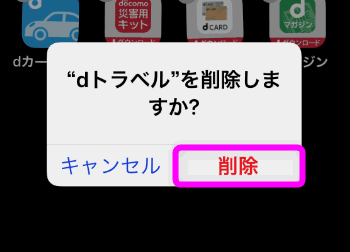 めんどくさいですが、一個一個削除してください。
めんどくさいですが、一個一個削除してください。
もちろん必要なアプリは残しておいてかまいません。
ドコモメールの使い方
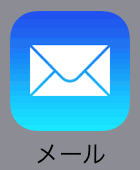 ドコモのメールは、この
ドコモのメールは、この ![]() 「メール」というアプリで受信します。
「メール」というアプリで受信します。
タップして立ち上げます。
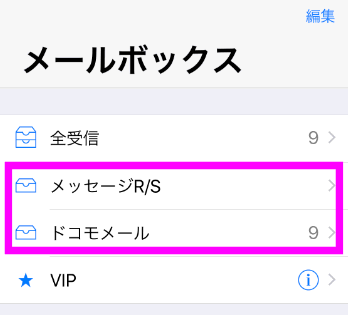 プロファイルをインストールすると、「メールボックス」に「ドコモメール」というボックスが作成されます。
プロファイルをインストールすると、「メールボックス」に「ドコモメール」というボックスが作成されます。
ドコモメール宛へのメールは、ここに保存されます。
「メッセージR/S」とは、ドコモからのお知らせや広告が送られてきます。
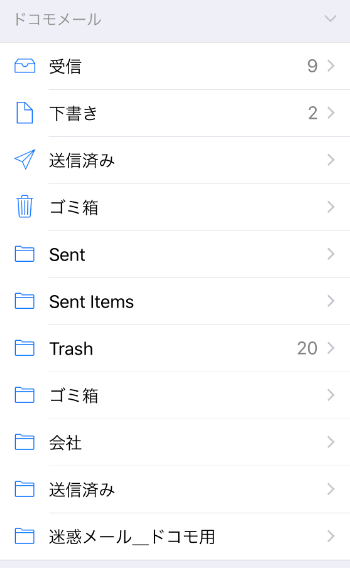 下にスクロールすると、「ドコモメール」という項目に様々なメールボックスがあります。
下にスクロールすると、「ドコモメール」という項目に様々なメールボックスがあります。
ここは、「送信済み」や「迷惑メール」、そして、作成したフォルダにメールを振り分けたりした場合に、ここで見ることが出来ます。
初期状態でこのようなフォルダになっています。
「sent」は「送信済み」。「trash」は「ゴミ箱」になります。
新しくフォルダを作成する
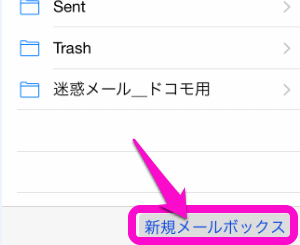 新しくフォルダ(ボックス)を作成するには、右下の「新規メールボックス」をタップします。
新しくフォルダ(ボックス)を作成するには、右下の「新規メールボックス」をタップします。
メールを振り分ける
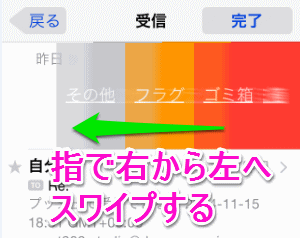 メールを振り分けるには、「メールボックス」にある振り分けたいメールを、右から左へ指でスワイプすると、「その他」「フラグ」「ゴミ箱」とい雨簿たんが表示されるので、「その他」をタップします。
メールを振り分けるには、「メールボックス」にある振り分けたいメールを、右から左へ指でスワイプすると、「その他」「フラグ」「ゴミ箱」とい雨簿たんが表示されるので、「その他」をタップします。
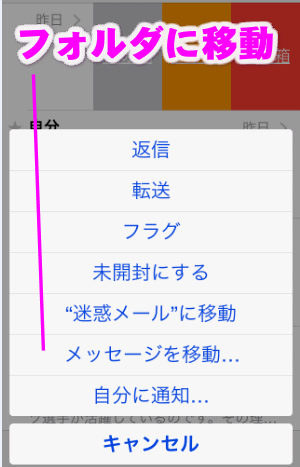 「メッセージを移動」をタップします。
「メッセージを移動」をタップします。
転送や返信もここで選択できます。
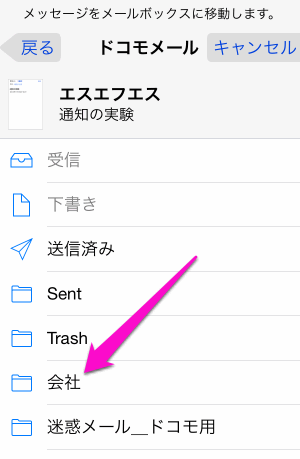 移動させたいフォルダをタップすると、そのフォルダにメールが移動されます。
移動させたいフォルダをタップすると、そのフォルダにメールが移動されます。
メールが来た時に通知する
上の方法でドコモメールを使えるようにした場合、デフォルトで通知は音だけです。
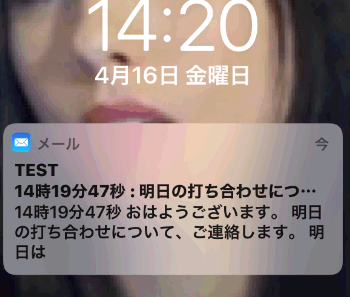 メールが届いたらロック画面を点灯し、このようにタイトルと本文の一部を表示させるようにするには以下。
メールが届いたらロック画面を点灯し、このようにタイトルと本文の一部を表示させるようにするには以下。
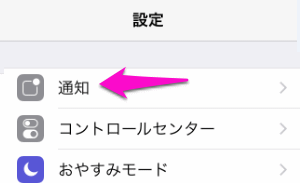 メールが来た時の通知方法の変更方法を紹介します。
メールが来た時の通知方法の変更方法を紹介します。
「設定」を開き、「通知」をタップします。
もし、通知音を変更したい場合は、「サウンド」をタップして好きな着信音に変更できます。
通知センター
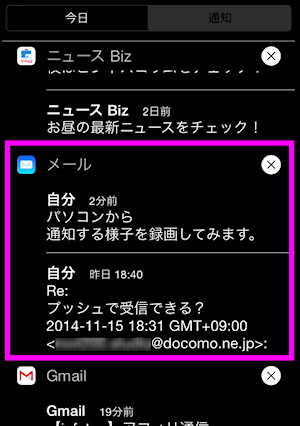 通知センターに表示をオンにしていると、通知センターを開くと、未読のメールが表示されます。
通知センターに表示をオンにしていると、通知センターを開くと、未読のメールが表示されます。
バナー
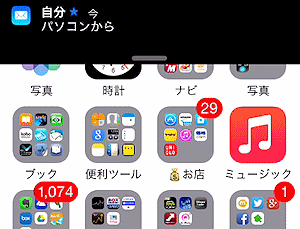 iPhoneを使っている時の通知で、「バナー」を選択すると、このように画面の上の方に一瞬表示され、数秒すると消えるスタイルになります。
iPhoneを使っている時の通知で、「バナー」を選択すると、このように画面の上の方に一瞬表示され、数秒すると消えるスタイルになります。
この画面上部に表示されたバナーをタップすると、すぐにメールを表示させることが出来ます。
メールを作成・送信
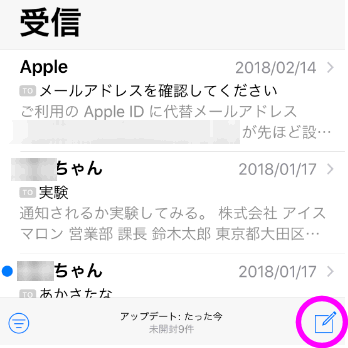 メールを作成するには、画面右下の丸で囲まれた部分をタップします。
メールを作成するには、画面右下の丸で囲まれた部分をタップします。
写真を添付するには
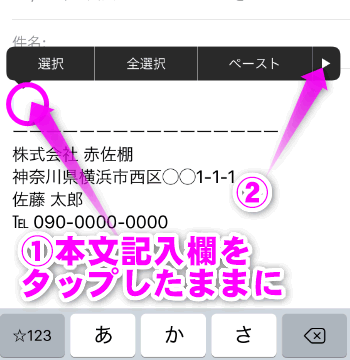 写メなどのように、メールに写真を添付するには、なにも書いていない部分を長タップすると、画像のように黒い吹き出しが出るので、右向きの▼をタップすると、
写メなどのように、メールに写真を添付するには、なにも書いていない部分を長タップすると、画像のように黒い吹き出しが出るので、右向きの▼をタップすると、
 「写真またはビデオを挿入」という表示になるので、ここをタップ。
「写真またはビデオを挿入」という表示になるので、ここをタップ。
ドコモメールをiPhoneから削除する
ahamoや他のキャリアに乗り換えた場合など、ドコモメールが必要なくなった場合の削除の仕方を紹介します。
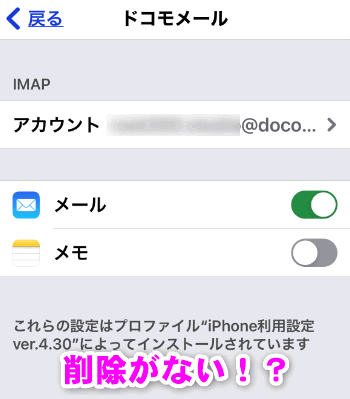
![]() 設定の
設定の![]() の「アカウント」を開いてもドコモメールには削除がありません。
の「アカウント」を開いてもドコモメールには削除がありません。
ドコモメールはプロファイルを削除すればiPhone上からも削除できます。
手動で設定する方法
ドコモメールはiPadやiPod touchやau、ソフトバンクのiPhoneでも送受信することができます。
やり方は以下。
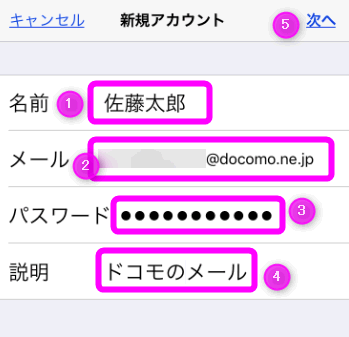 ①相手に表示されるこちらの名前
①相手に表示されるこちらの名前
②ドコモのメールアドレス
③dアカウント用のパスワード
④簡単な説明(なんでもいい)
を入力し、⑤の「次へ」をタップします。
なお、dアカウントのパスワードは、My docomoにログインするときのパスワードです。
* dアカウントのパスワードを忘れた場合
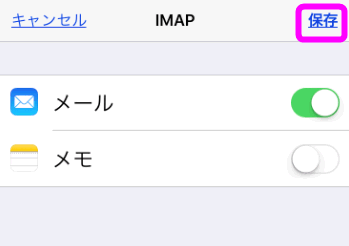 パスワードが正しいとこの画面になります。
パスワードが正しいとこの画面になります。
「保存」をタップします。
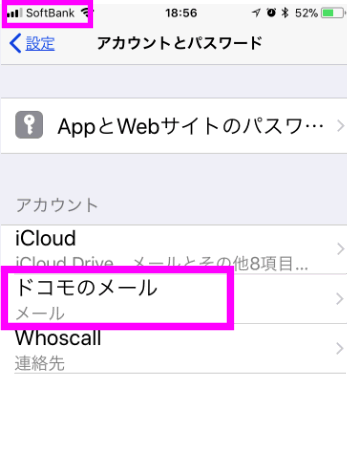 「アカウント」にドコモのメールが加わりました。ここには先程の④で入力した説明が表示されます。
「アカウント」にドコモのメールが加わりました。ここには先程の④で入力した説明が表示されます。
左上に「Softbank」と表示されているように、ソフトバンクのiPhoneでもこのやり方で登録すればドコモメールを受信することができます。
※ドコモと契約している必要があります
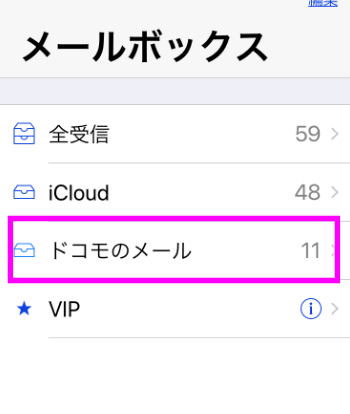
![]() メールアプリを開くと「メールボックス」にドコモメールが加わっていました。
メールアプリを開くと「メールボックス」にドコモメールが加わっていました。
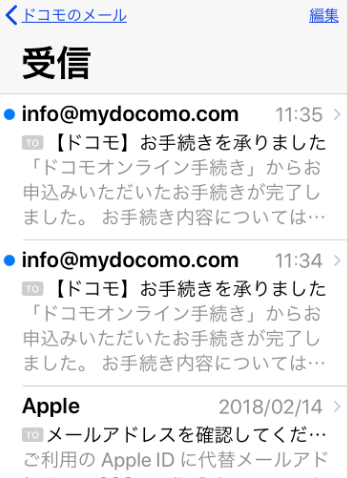 ちゃんとiPadやSoftBankのiPhoneでもドコモメールが受信できるようになりました。
ちゃんとiPadやSoftBankのiPhoneでもドコモメールが受信できるようになりました。
もちろん送信も可能です。
プッシュ通知
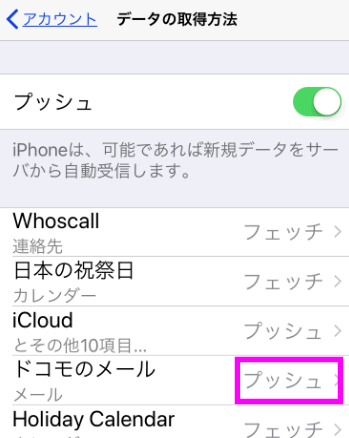 手動で設定したドコモメールでも、プッシュ通知が出来るようです。
手動で設定したドコモメールでも、プッシュ通知が出来るようです。
プッシュ通知とは、届いたらリアルタイムに知らせてくれる機能のことです。
ユーザー名かパスワードが違いますと表示された
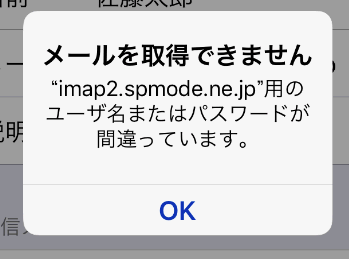 このように「メールが取得できません」「ユーザ名またはパスワードが間違っています」と表示された場合は、メールアドレスとパスワードが間違っていないか確認してください。
このように「メールが取得できません」「ユーザ名またはパスワードが間違っています」と表示された場合は、メールアドレスとパスワードが間違っていないか確認してください。
* dアカウントのパスワードを忘れた場合
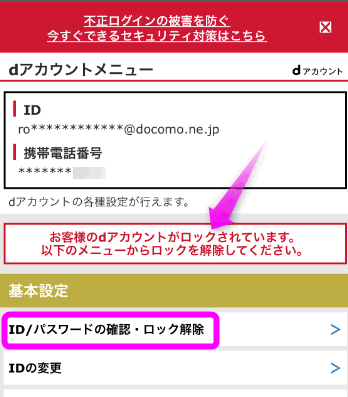 なお、メールアドレスもパスワードも間違っていないのにこのようにエラーが出る場合は、dアカウントがロックされている可能性があります。
なお、メールアドレスもパスワードも間違っていないのにこのようにエラーが出る場合は、dアカウントがロックされている可能性があります。
この場合は、dアカウント管理にログインしてロックを解除してみてください。
関連ページ
- ドコモの迷惑メール対策
- docomoのSMSメッセージ Dismissの通知をオフにするには
- iPadやSoftBankのiPhoneでドコモメールを使えるようにする
- iMessage 設定と使い方
- iPhoneで使えるメールの違いは? SMS/MMS Eメール
- iPhoneのメールの着信音を変更する
- i.softbank.jp SoftBankのメール設定方法
- メールの設定 MMS編
- auのiPhoneのメールの設定MMS
- iPhoneで着信拒否やメール拒否
- ソフトバンクのiPhoneの迷惑メール対策
- auのiPhone 迷惑メール拒否設定
- iCloudのメールアドレスのスパムメール対策は?
最終更新日 2021-10-31 12:15
Sponsord Link
【 半八郎 】 2021/04/16 12:24:06
逆にメールに設定したドコモのメールアカウントを削除するにはどうするの?Gmailのアカウントを削除するようには行かない
【 管理人 】 2021/04/16 12:28:31
>半八郎さん
どっちの削除ですか?iPhone上で表示させないようにする「削除」か、ドコモのメールアカウント自体を削除するか。
たぶん、iPhone上で表示させ無くすることだと思うのですが、インストールした「一般」の中のプロファイルを削除してください。
あとで記事を追記しておきます。
![]() 最終更新日 2021-10-31 12:15 / 投稿日:2014-11-17
|
最終更新日 2021-10-31 12:15 / 投稿日:2014-11-17
| ![]() |
| ![]() |
| ![]()