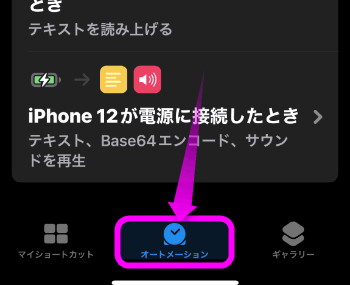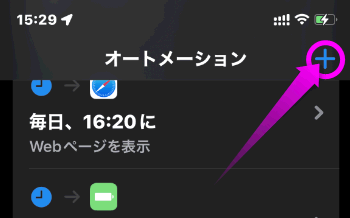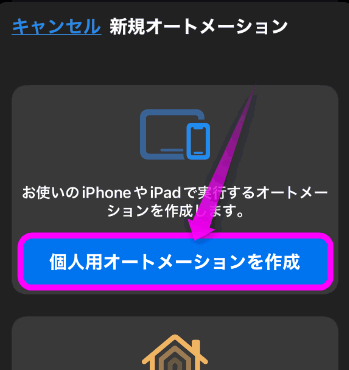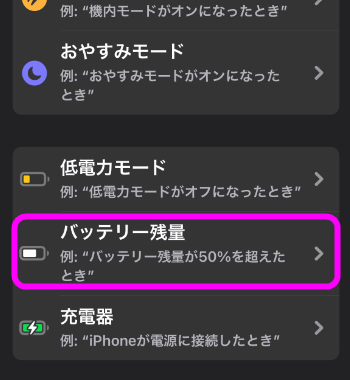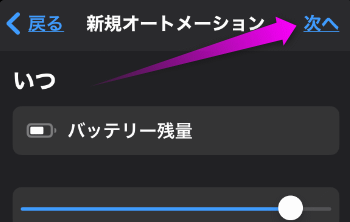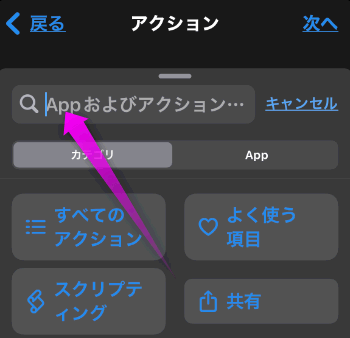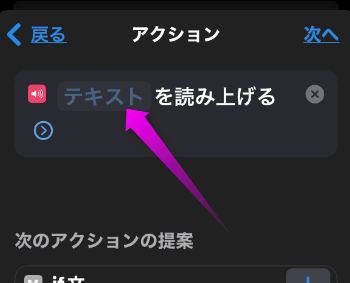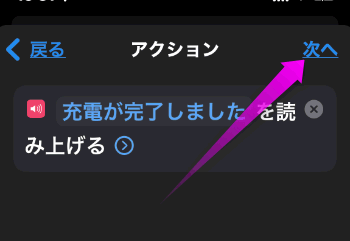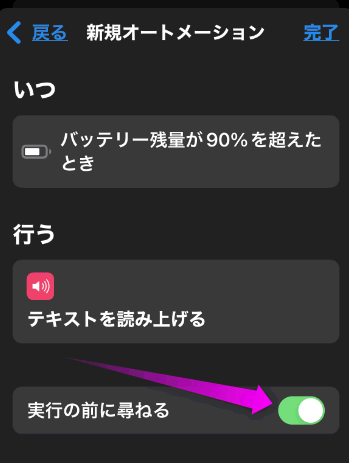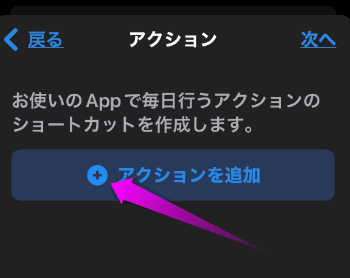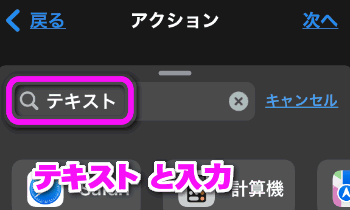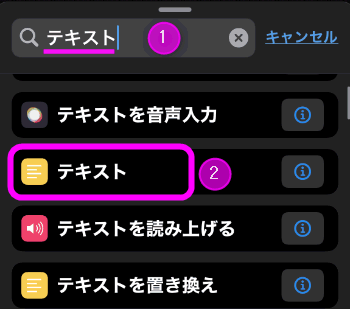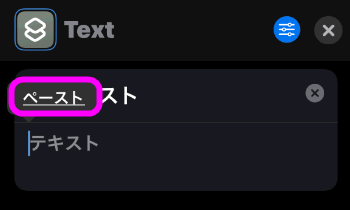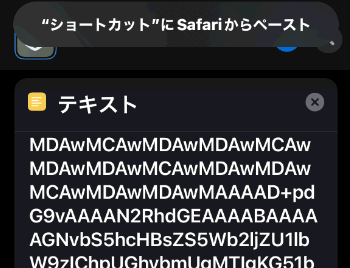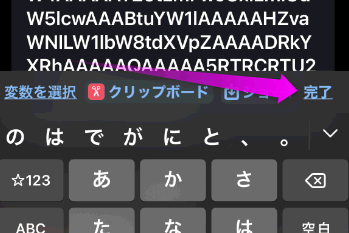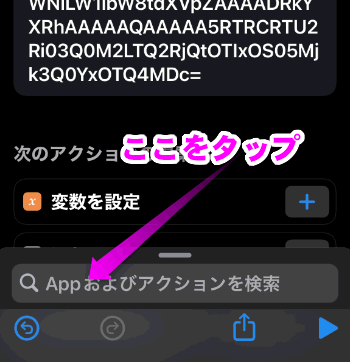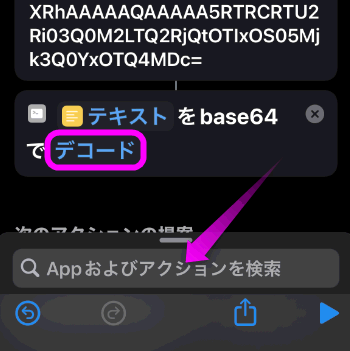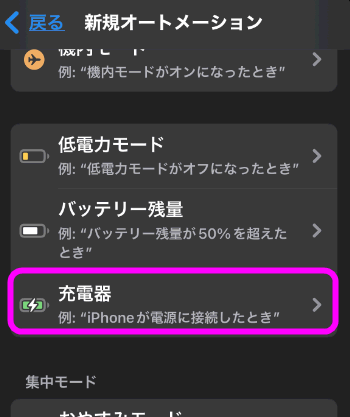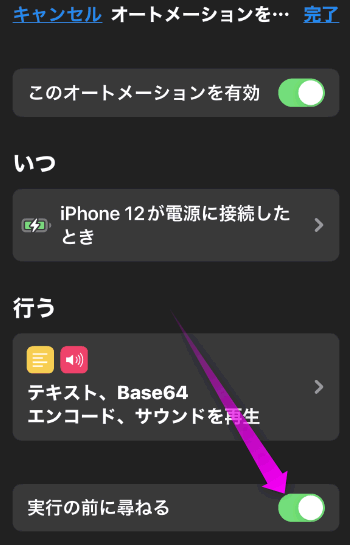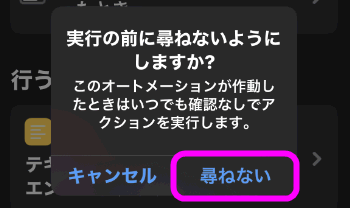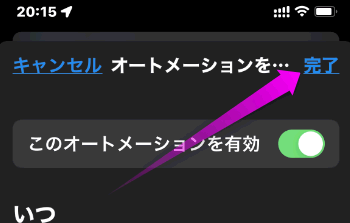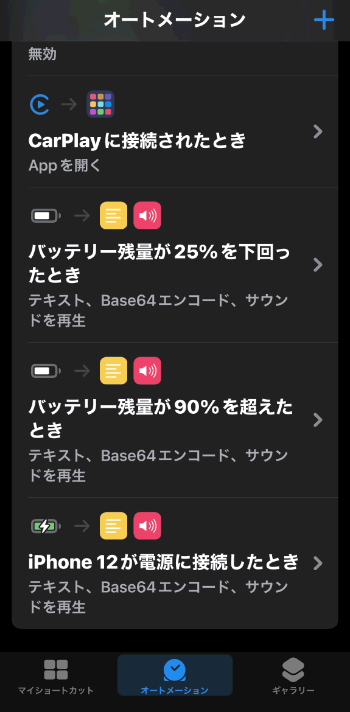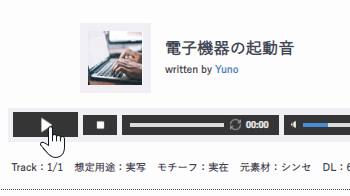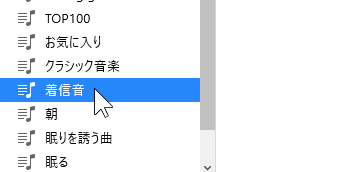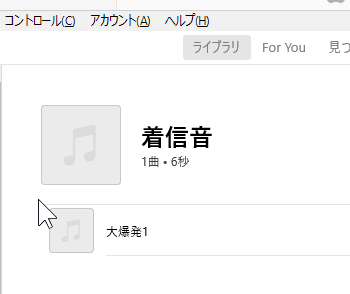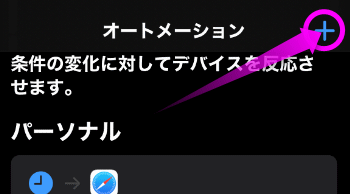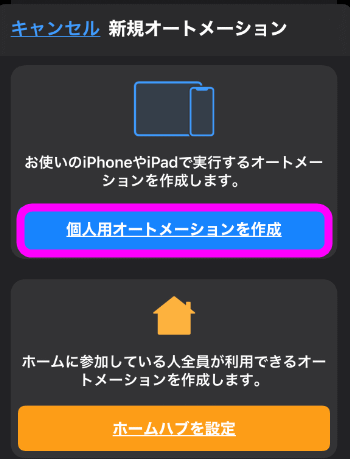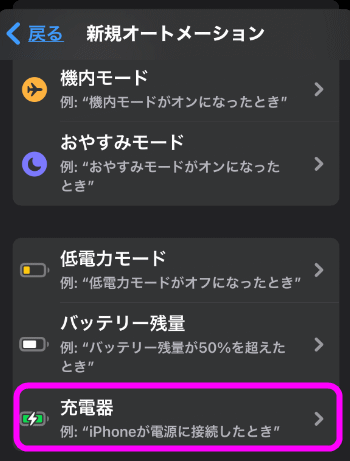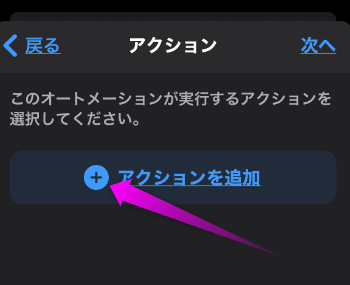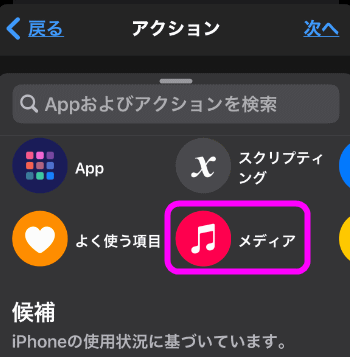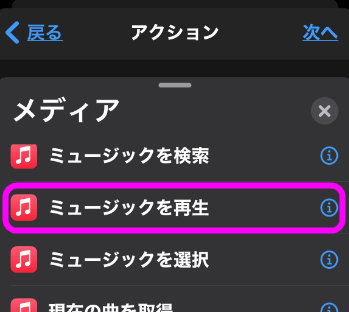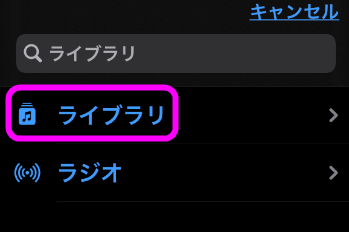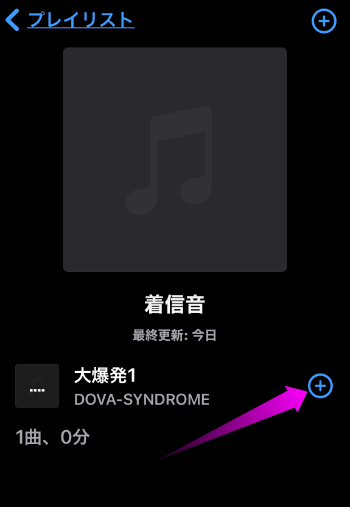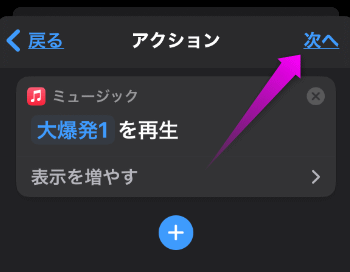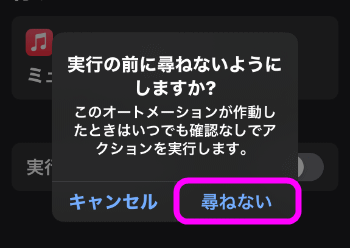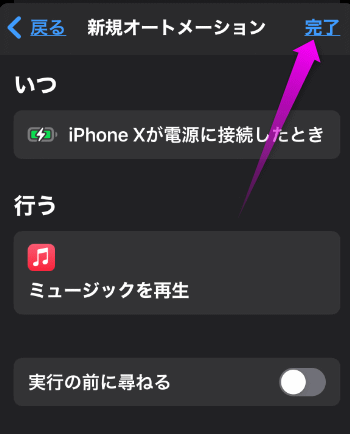iPhoneの充電音を変える・充電が完了したら音を鳴らす
最終更新日 2021-10-10 11:50
iOS14から使えるようになった「ショートカット」「オートメーション」を利用して、充電が完了したり、バッテリー残量が少なくなってきたら音声で知らせてくれたり、充電するときになる音を変更するテクニックを紹介します。
他のサイトより簡単にできる方法です。
Sponsored Link
目次
充電が完了したら音を鳴らせて知らせる
リチウムイオン電池は満充電の状態が続くと、バッテリーの寿命が短くなるといわれています。
そこで私は、90%程度充電が完了したらそれ以上充電しないようにしているのですが、以下の方法で90%まで充電が完了したら音声で知らせてくれるようにできます。90以外の数字でもOKです。
Siriに音声で知らせてもらう
【できること】
バッテリー充電中、バッテリー残量が指定した数値を越えたらSiriの音声で知らせてくれる
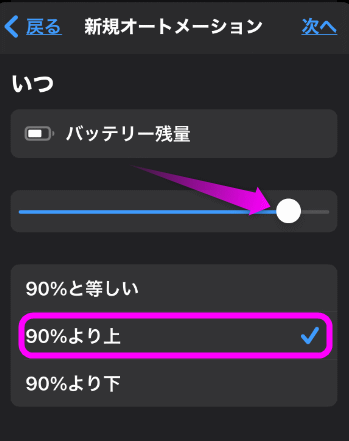 スライダーをスライドさせることによって値を選択できます。
スライダーをスライドさせることによって値を選択できます。
数字は5%刻みで設定できます。90%以上になったら動作させたい場合は、「〇%より上」を選択してください。
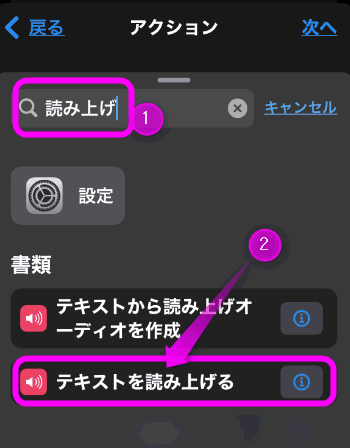 「読み上げ」と入力すると、「テキストを読み上げる」がリストに表示されるので、②タップします。
「読み上げ」と入力すると、「テキストを読み上げる」がリストに表示されるので、②タップします。
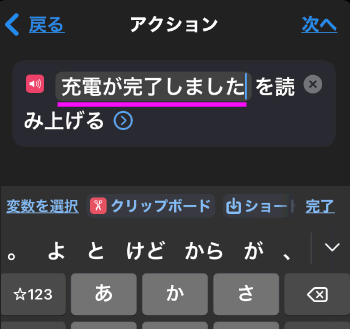 ここに「充電が完了しました」と入力します。
ここに「充電が完了しました」と入力します。
ここは好きなセリフで構いません。
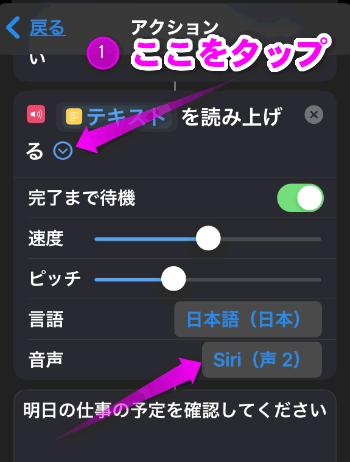 この時、①の部分をタップすると、音声を変更できます。
この時、①の部分をタップすると、音声を変更できます。
「音声」の部分をタップすると・・・
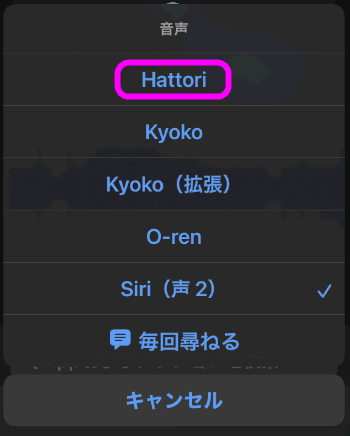 声を変更できます。男性は「Hattori」です。
声を変更できます。男性は「Hattori」です。
この中では一番「Hattori」が自然な発音の気がします。
なお、「速度」と「ピッチ」はなぜか変更できないようです。
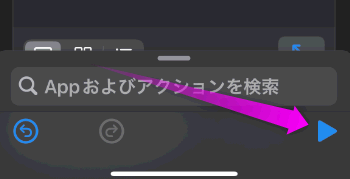 ここで画面右下のプレイボタンをタップすると、どのような感じになるか試すことができます。
ここで画面右下のプレイボタンをタップすると、どのような感じになるか試すことができます。
きちんと音声が再生されればOKです。違う音が鳴った場合、どこか違っている可能性があります。
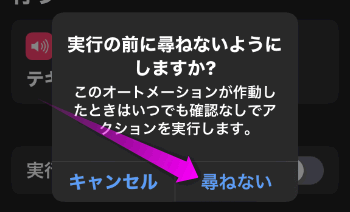 本当にオフにしていいか聞いてくるので、「尋ねない」をタップします。
本当にオフにしていいか聞いてくるので、「尋ねない」をタップします。
これでバッテリーを充電中、91%になるとSiriの音声で、「充電が完了しました」と読み上げてくれます。
キャラ声で知らせるようにする
【できること】
バッテリー充電中、バッテリー残量が指定した数値を越えたら声優の音声で知らせてくれる
声優の音声で知らせるようにするには以下。
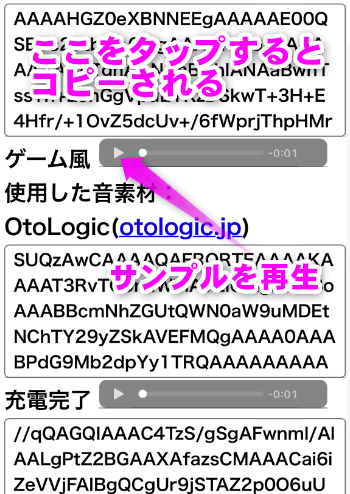 Siriのボイスはぎこちない喋りなので、もっとそれらしい音声にしてみましょう。
Siriのボイスはぎこちない喋りなので、もっとそれらしい音声にしてみましょう。
私が用意した音声/効果音ページを開き、好きな効果音、音声のテキスト部分(囲まれた部分)をタップします。
プレイボタンをタップするとサンプル音声が流れます。
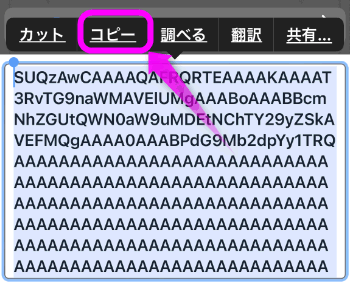 基本的にタップすればクリップボードにコピーされますが、吹き出しのコピーをタップしてもコピーできます。
基本的にタップすればクリップボードにコピーされますが、吹き出しのコピーをタップしてもコピーできます。
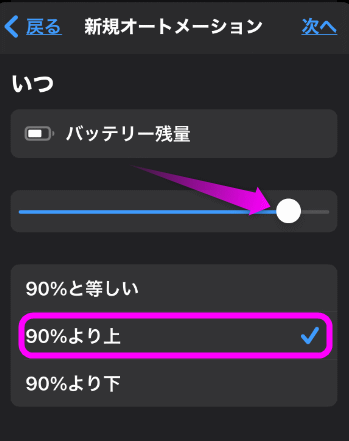 スライダーをスライドさせることによって値を選択できます。
スライダーをスライドさせることによって値を選択できます。
数字は5%刻みで設定できます。90%以上になったら動作させたい場合は、「〇%より上」を選択してください。
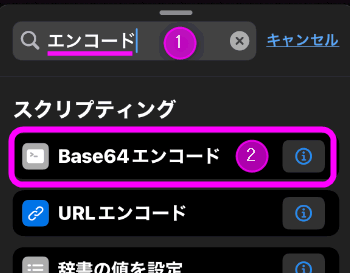 ①「エンコード」と入力し、②「Base64エンコード」をタップします。
①「エンコード」と入力し、②「Base64エンコード」をタップします。
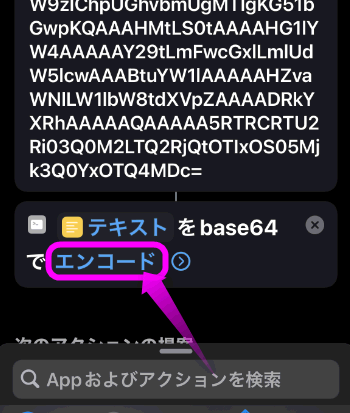 「テキストをbase64でエンコード」と表示されるので、「エンコード」の部分をタップ。
「テキストをbase64でエンコード」と表示されるので、「エンコード」の部分をタップ。
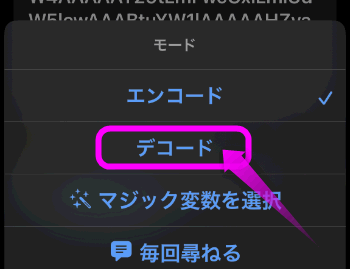 選択肢の中から「デコード」をタップします。
選択肢の中から「デコード」をタップします。
これで音声に復元されます。
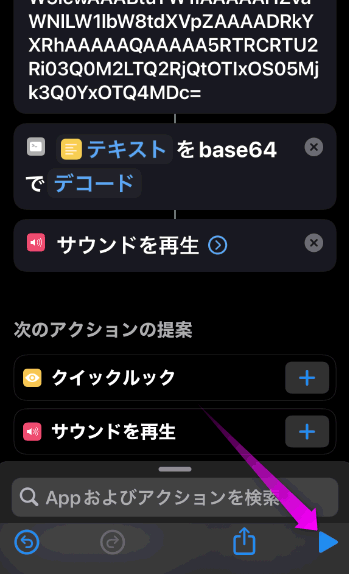 ここで画面右下の「再生」をタップしてみます。
ここで画面右下の「再生」をタップしてみます。
きちんと音声が再生されたでしょうか?
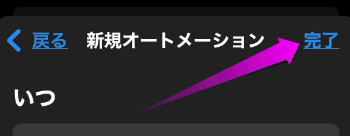 右上の「完了」をタップします。
右上の「完了」をタップします。
これでバッテリーの充電が完了したら、声優の声で完了を知らせてくれます。
先ほどのページでは、音声だけでなく音も用意しているので、好きなものを指定してみてください。
バッテリーがなくなりそうになると音声で知らせてくれる
私もそうですが、出勤しようと思ったらiPhoneのバッテリーが残りわずかだった、という場合、よくありませんか?
そこで私はバッテリーが少なくなってきたら、音声で知らせるというオートメーションを設定しています。
【できること】
バッテリー残量が25%以下になったら音声で教えてくれる
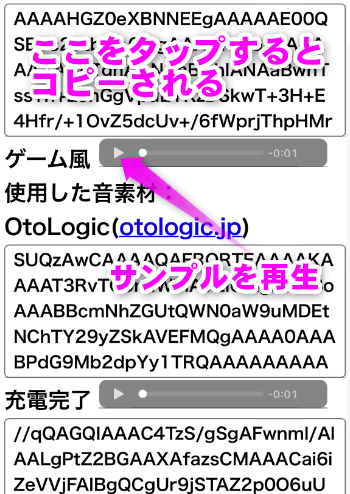 Siriのボイスでもいいし、私が用意した音声/効果音ページを使う場合は、好きな音声を選択し、
Siriのボイスでもいいし、私が用意した音声/効果音ページを使う場合は、好きな音声を選択し、
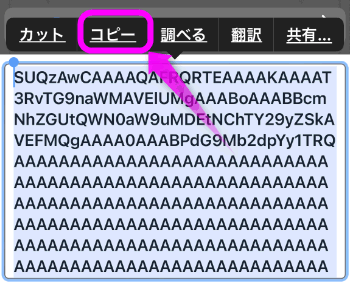 基本的にタップすればクリップボードにコピーされますが、吹き出しのコピーをタップしてもコピーできます。
基本的にタップすればクリップボードにコピーされますが、吹き出しのコピーをタップしてもコピーできます。
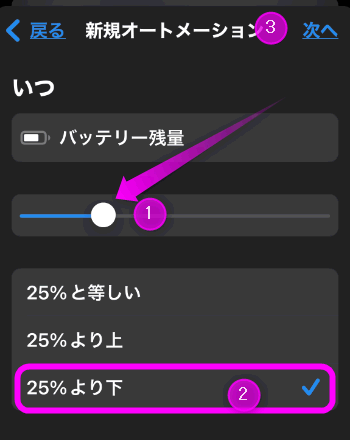 今回は25%を下回ったら知らせてくれるようにしてみます。
今回は25%を下回ったら知らせてくれるようにしてみます。
スライダーを左に動かして、「25%より下」の部分をタップ。
③の「次へ」をタップします。
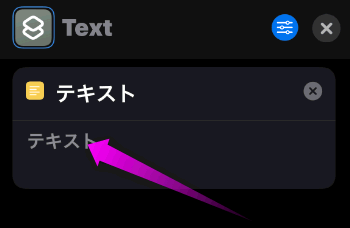 「テキスト」と書かれた部分をタップしたまま指を離さずにいると・・・
「テキスト」と書かれた部分をタップしたまま指を離さずにいると・・・
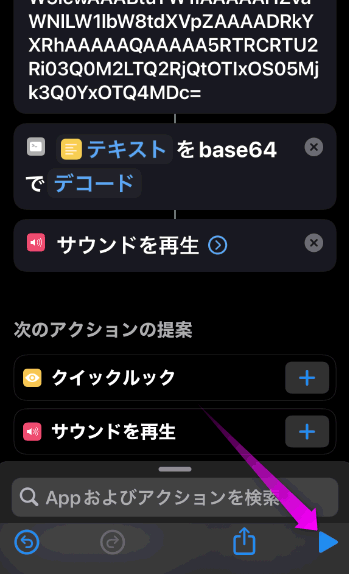 ここまで出来たら右下にある再生ボタンをタップし、きちんと音声が再生されるか確認してください。
ここまで出来たら右下にある再生ボタンをタップし、きちんと音声が再生されるか確認してください。
充電開始の音を変更する
最後はYouTubeでも人気、iPhoneの充電開始音を変更するオートメーションです。すごく役に立つ、というわけでもありませんが、オートメーションの仕組みを覚えるにはうってつけの設定かもしれません。
音は私が用意したものを使用してみます。
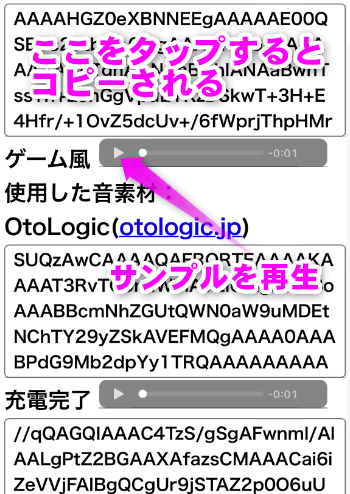 こちらに私が用意した音声/効果音ページを開き、好きな効果音、音声のテキスト部分(囲まれた部分)をタップします。
こちらに私が用意した音声/効果音ページを開き、好きな効果音、音声のテキスト部分(囲まれた部分)をタップします。
プレイボタンをタップするとサンプル音声が流れます。
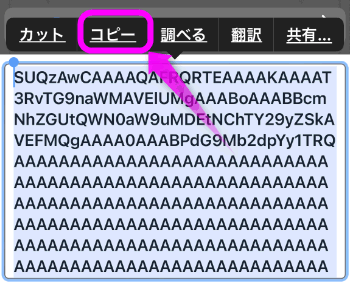 意味不明なテキストが表示されていますが、ここをタップし続けると「コピー」と表示されるので、タップ。
意味不明なテキストが表示されていますが、ここをタップし続けると「コピー」と表示されるので、タップ。
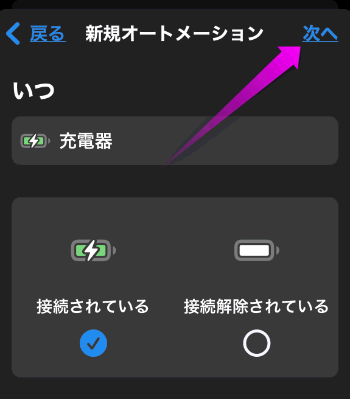 「充電されている」にチェックが付いていることを確認し、「次へ」をタップ。
「充電されている」にチェックが付いていることを確認し、「次へ」をタップ。
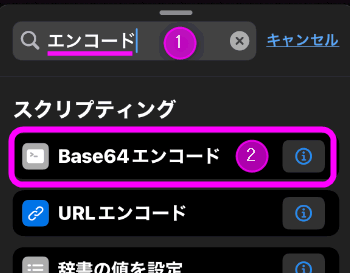 ①「エンコード」と入力し、②「Base64エンコード」をタップします。
①「エンコード」と入力し、②「Base64エンコード」をタップします。
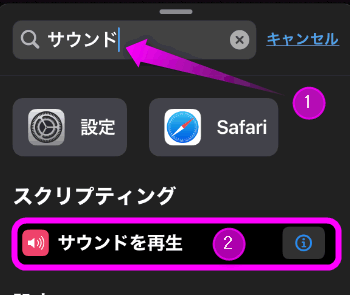 ①「サウンド」と入力し、②「サウンドを再生」をタップします。
①「サウンド」と入力し、②「サウンドを再生」をタップします。
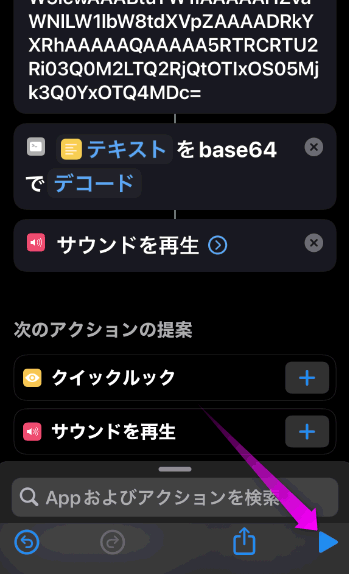 ここまで完了したら、右下にある三角の再生ボタンをタップし、きちんと正しい音が再生されるか確認してください。
ここまで完了したら、右下にある三角の再生ボタンをタップし、きちんと正しい音が再生されるか確認してください。
充電開始の音を変更する 自分で音源を用意する
上のやり方は、私が用意した音源を使用する方法でした。が、自分が用意した音源を使うことも出来ます。
以下は、パソコンがある場合の充電開始音を変更する方法です。
音・サウンドを用意する
まずは充電した時に鳴らせたい音、もしくは音楽を用意します。
なお、すでに鳴らしたい音が用意してある人は、iPhoneに転送し、オートメーションで充電の音を変更に進んでください。
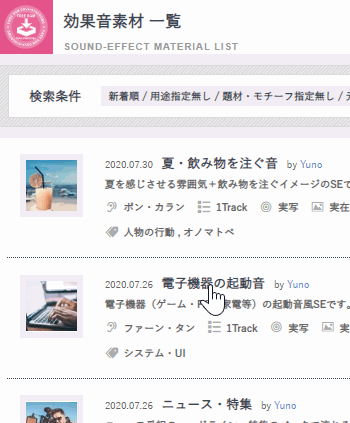 今回使用したのは、効果音などを公開しているDOVA-SYNDROMEというサイト。
今回使用したのは、効果音などを公開しているDOVA-SYNDROMEというサイト。
いろいろな効果音がダウンロードできます。
パソコン内にあるWindowsの効果音などを使っても面白いかもしれません。
音楽などを効果音にしたい場合は、iPhoneの着信音を好きな音楽にする設定を参考に、着信音を作成しておいてください。
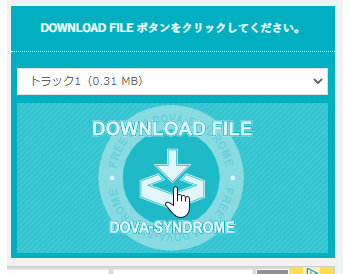 ダウンロードをクリックすると効果音をパソコンにダウンロードできます。
ダウンロードをクリックすると効果音をパソコンにダウンロードできます。
効果音をiPhoneに転送する
ダウンロードした効果音をiPhoneに転送します。
iTunesに効果音を登録する
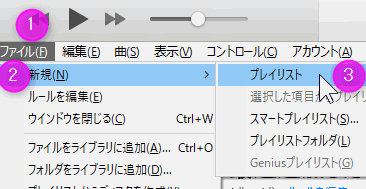 効果音を探しやすいように専用のプレイリストを作成しておきます。
効果音を探しやすいように専用のプレイリストを作成しておきます。
①iTunesの「ファイル」をクリックし、②「新規」を選択。
③「プレイリスト」を選択します。
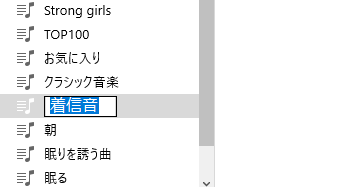 適当な名前のプレイリストを作成します。今回は「着信音」にしました。
適当な名前のプレイリストを作成します。今回は「着信音」にしました。
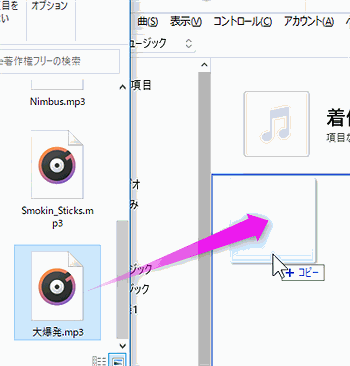 ダウンロードした(充電開始音にしたいファイル)ファイルをiTunesへドラッグします。
ダウンロードした(充電開始音にしたいファイル)ファイルをiTunesへドラッグします。
iPhoneに転送
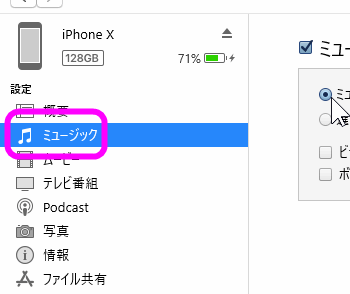 iPhoneをケーブルでつなげ、iTunesの「ミュージック」をクリック。
iPhoneをケーブルでつなげ、iTunesの「ミュージック」をクリック。
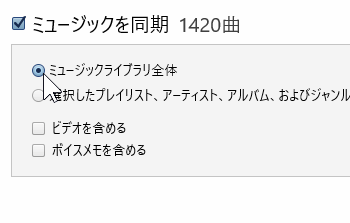 「ミュージックを同期」にチェックを入れ、「ミュージックライブラリ全体」もしくは、「選択したプレイリスト、アーティスト、アルバム、およびジャンル」にチェックを入れます。
「ミュージックを同期」にチェックを入れ、「ミュージックライブラリ全体」もしくは、「選択したプレイリスト、アーティスト、アルバム、およびジャンル」にチェックを入れます。
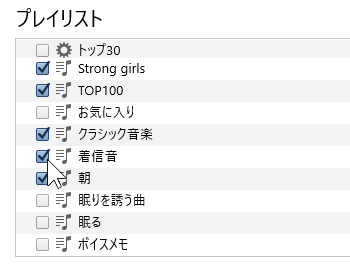 iPhoneの容量を節約したい場合は、「選択したプレイリスト、アーティスト、アルバム、およびジャンル」にチェックを入れ、先ほど作成したプレイリスト(ここでは「着信音」)にチェックを入れ「同期」をクリックして転送します。
iPhoneの容量を節約したい場合は、「選択したプレイリスト、アーティスト、アルバム、およびジャンル」にチェックを入れ、先ほど作成したプレイリスト(ここでは「着信音」)にチェックを入れ「同期」をクリックして転送します。
オートメーションで充電の音を変更
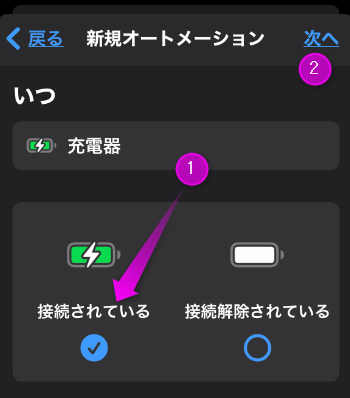 ①「接続されている」にチェックが入っていることを確認し、②の「次へ」をタップ。
①「接続されている」にチェックが入っていることを確認し、②の「次へ」をタップ。
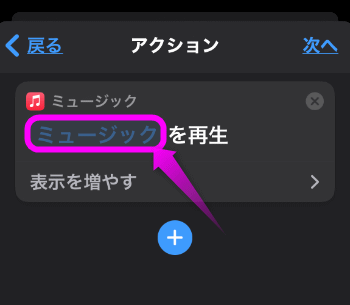 このような画面になるので、薄くなっている「ミュージック」の部分をタップ。
このような画面になるので、薄くなっている「ミュージック」の部分をタップ。
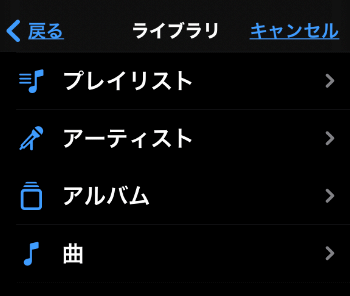 ミュージックライブラリが表示されるので、充電音を探しやすいライブラリをタップ。私の場合は、「プレイリスト」→「着信音」とたどりました。
ミュージックライブラリが表示されるので、充電音を探しやすいライブラリをタップ。私の場合は、「プレイリスト」→「着信音」とたどりました。
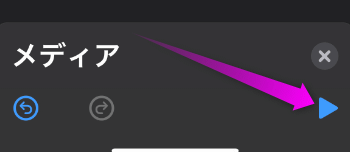 この時右下のプレイボタンをタップすると、再生させることができます。
この時右下のプレイボタンをタップすると、再生させることができます。
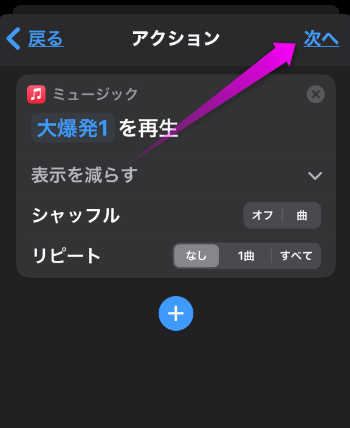 「表示を増やす」をタップすると、リピートするかなどを選択できます。
「表示を増やす」をタップすると、リピートするかなどを選択できます。
右上の「次へ」をタップ。
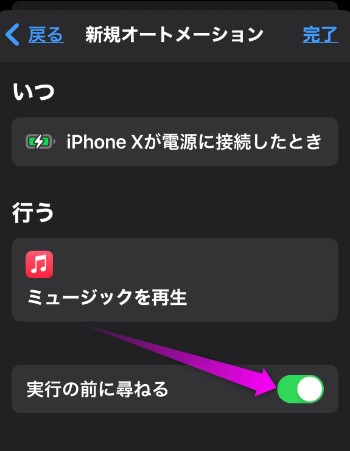 今までの設定が表示されます。「実行の前に尋ねる」をオフにします。
今までの設定が表示されます。「実行の前に尋ねる」をオフにします。
ここをオフにしないと、いちいちタップしないと実行されないので必ずオフにしてください。
注意点
実は今回の充電するときの音を変更するですが、がっかりする点があります。
 実はiPhoneのサイレントスイッチをオン(オレンジ色)にしないと、今までのフォン♪という標準の充電音も鳴ってしまうのです。
実はiPhoneのサイレントスイッチをオン(オレンジ色)にしないと、今までのフォン♪という標準の充電音も鳴ってしまうのです。
このサイレントスイッチをオンにすると、設定した音楽・効果音のみが流れるのですが、そうすると電話などの着信音も聞こえなくなるので・・・
というわけで、今回の充電するときの音を変更するという裏技は、いたずらとしては使えるかもしれませんが、それほど実用的ではないので注意。
関連ページ
- Wi-FiとBluetoothのショートカットをホーム画面に追加
- iPhoneをダークモードにしてバッテリーを長持ちさせるには
- iPhoneのバッテリーの寿命を延ばす
- Apple Pencilの充電方法やバッテリー残量の確認方法
- Apple Pencilの充電方法やバッテリー残量の確認方法
- Apple Watchのバッテリーを長持ちさせるには
- Apple Watchのバッテリー残量を表示させるには
最終更新日 2021-10-10 11:50
Sponsord Link
![]() 最終更新日 2021-10-10 11:50 / 投稿日:2020-11-18
|
最終更新日 2021-10-10 11:50 / 投稿日:2020-11-18
| ![]() |
| ![]() |
| ![]()