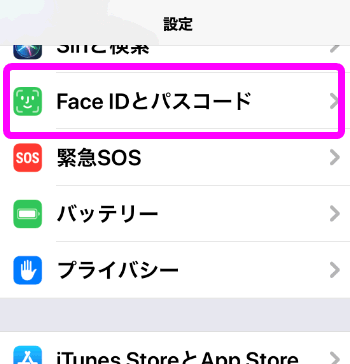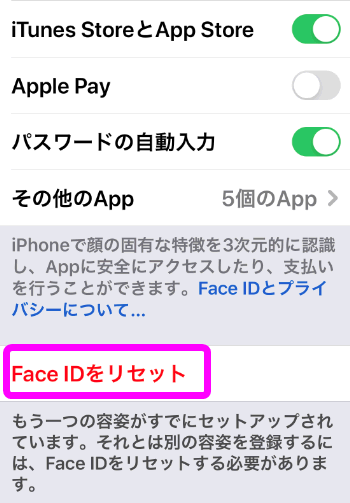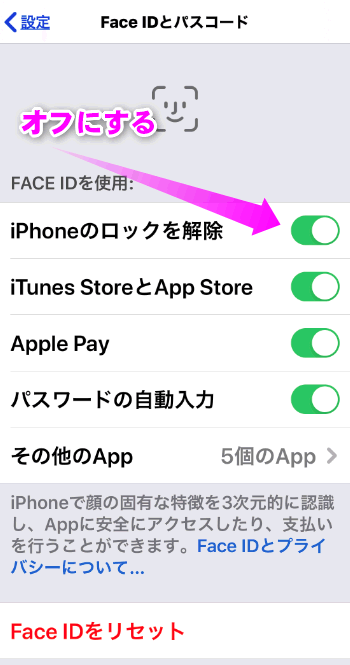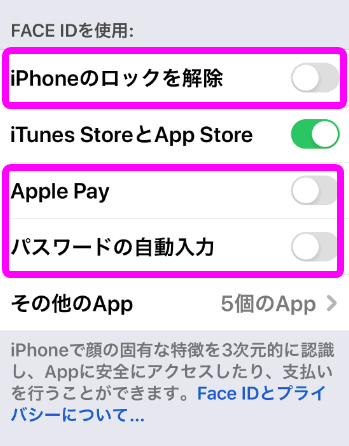マスクをしたままiPhoneのロックを解除する
最終更新日 2021-04-28 16:01
花粉症やインフルエンザの季節になり、マスクをつける機会が多くなると困るのがiPhoneやスマホの顔認証によるロック解除ですよね。
最新のiPhoneとApple Watchを身につけていれば、マスクをしていてもApple Watchがロックを解除してくれます。が、Apple Watchを持っていない人でも以下の設定を行えば、それほどストレスを感じずにiPhoneのロックを解除できると思います。
Sponsored Link
目次
iOS13.5からすぐにパスコード画面に
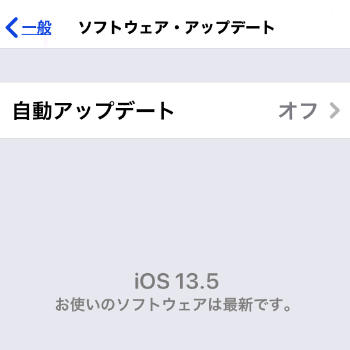 iOS13.5から、Face ID認証時にマスクをしているとすぐにパスコード画面が表示されるようになると言われています。
iOS13.5から、Face ID認証時にマスクをしているとすぐにパスコード画面が表示されるようになると言われています。
私もpublic β版iOS13.5をインストールしたんですけれど、なぜかまだ動作してくれなかったです・・・。
正式版iOS13.5は5月中にも公開されると言われているので、もうすぐ使えるようになると思います。
なお、このFace IDのマスクの設定は特になく、iPhoneのインカメラがマスクをとらえると自動でパスコードの画面が表示する感じになります。
マスクをしたままFace IDを登録する
成功率は低いのであまりお勧めしませんが、マスクをしたままでもFace IDで認証されるように登録することができます。ただし、私も一応登録できましたが、10回に1回ぐらいしかマスクをつけた状態だと解除されません。なのであとで紹介するiPhoneのロック解除にFace IDを使わない設定のほうがお勧めです。
マスクを半分に折ってつけて登録
 マスクをつけたままでも顔認証(Face ID)を通過させるには、マスクを半分に折りたたんだ状態で耳にかけ、手で押さえながら登録します。
マスクをつけたままでも顔認証(Face ID)を通過させるには、マスクを半分に折りたたんだ状態で耳にかけ、手で押さえながら登録します。
 イメージとしてはこんな感じ。
イメージとしてはこんな感じ。
この時鼻の頭を半分だしておくのがうまく登録するコツです。
手順は以下。
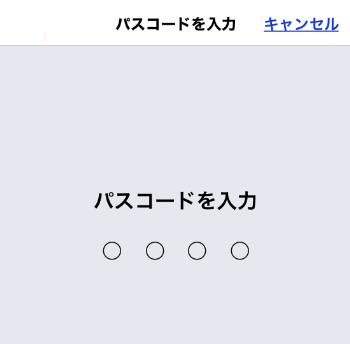 パスコードを入力します。
パスコードを入力します。
![]() iPhoneのパスコードを忘れた!パスコードのリセット方法
iPhoneのパスコードを忘れた!パスコードのリセット方法
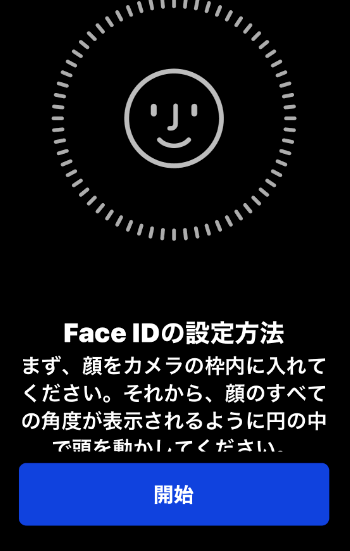 Face IDの設定方法が表示されるので、「開始」をタップします。
Face IDの設定方法が表示されるので、「開始」をタップします。
 片方の耳に折りたたんだマスクのゴムひもをかけ、片手でマスクを抑えながら顔を登録します。
片方の耳に折りたたんだマスクのゴムひもをかけ、片手でマスクを抑えながら顔を登録します。
 この時「顔の認証が妨げられています」と表示されることがありますが、顔を左右上下に動かしているとそのまま進めることができます。
この時「顔の認証が妨げられています」と表示されることがありますが、顔を左右上下に動かしているとそのまま進めることができます。
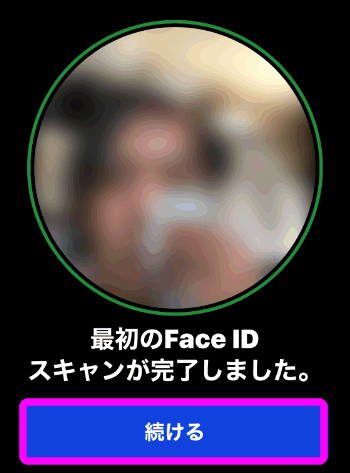 最初のFace IDスキャンが完了しました。と出たら、「続ける」をタップし、2回目の登録作業に移ります。
最初のFace IDスキャンが完了しました。と出たら、「続ける」をタップし、2回目の登録作業に移ります。
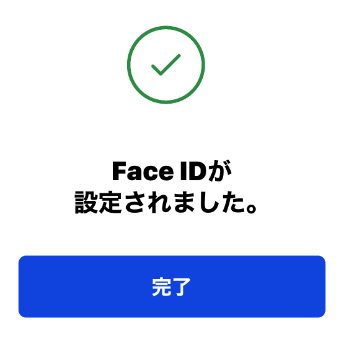 うまくいくとこのように半分折りたたんだ顔を登録することができます。
うまくいくとこのように半分折りたたんだ顔を登録することができます。
「完了」をタップします。
 iPhoneでは2つの顔を登録できます。
iPhoneでは2つの顔を登録できます。
1つの顔を登録すると、このような「もう一つの容姿をセットアップ」というボタンが表示されるので、ここをタップします。
 今度は折りたたんだマスクを顔の反対側を覆うようにして登録します。
今度は折りたたんだマスクを顔の反対側を覆うようにして登録します。
うまくマスクをしたまま顔認証を成功させるには
 鼻の頭がマスクで隠れてしまうと、ほぼ確実に顔認証が失敗します。
鼻の頭がマスクで隠れてしまうと、ほぼ確実に顔認証が失敗します。
マスクをしたままFace IDを成功させるには、鼻の頭がなるべくマスクから出すようにするのがコツです。
ただ、実際に登録してみるとわかるのですが、かなり成功率は低いです。iPhoneの顔認証は他のスマホの顔認証に比べ精度が非常に高く、顔の輪郭や奥行きなども含めて比較するので今回の方法のような抜け道はなかなかうまくいかないようです。
iPhoneのロック解除にFace IDを使わない
そこで私がお勧めしたいのは、iPhoneのロック解除にFace IDを使わない設定。ロック解除にFace IDを使わないと、ロックを解除するときにすぐにパスコード入力画面が表示してくれます。
と言ってもいちいちロック解除するたびにパスコードを入力のはめんどくさいですよね。なのでここではパスコードを一定時間入力しない設定も併せて紹介します。
設定
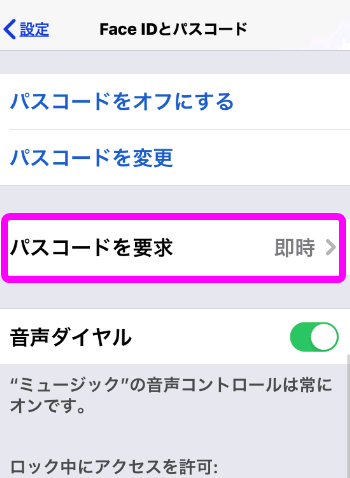 続いて下にスクロールし、「パスコードを要求」をタップします。
続いて下にスクロールし、「パスコードを要求」をタップします。
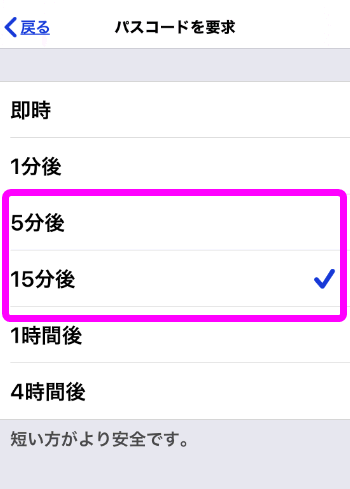 「パスコードを要求」を「5分後」もしくは「15分後」を選択します。
「パスコードを要求」を「5分後」もしくは「15分後」を選択します。
これで一度パスコードを入力してロックを解除すると、この設定した時間が経過しない限りパスコードを要求されません。
なお、「iPhoneのロック解除」がオンの場合は「即時」しか選択できません。
画面が点灯するとロックが解除してある
 以上の設定をしておくと、一度パスコードを入力してiPhoneのロックを解除すると、設定した時間内であればロック解除状態が続きます。
以上の設定をしておくと、一度パスコードを入力してiPhoneのロックを解除すると、設定した時間内であればロック解除状態が続きます。
あとは画面を上にスワイプすれば、使えるようになります。
通勤時など、いちいちiPhoneを使うたびにパスコードを入力したり、マスクをずらしていた人は参考にしてみてください。
注意点
注意点としては、設定した時間内に他人にiPhoneを操作させられてしまう可能性がある点です。LINEやメール、連絡先などが見られてしまう可能性があるので注意。
ただし、Apple Payは必ずパスコードを求められるので勝手に使われることはほぼありません。
パスワードなどの自動入力にも使える
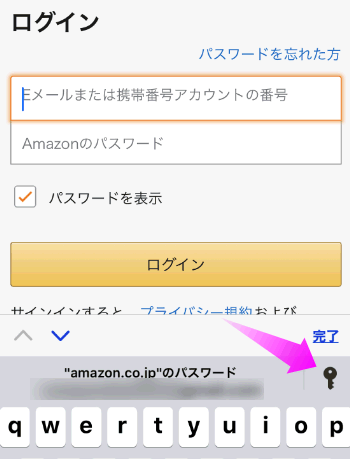 設定した時間内であればパスコードの入力なしにパスワードの自動入力が使えます。
設定した時間内であればパスコードの入力なしにパスワードの自動入力が使えます。
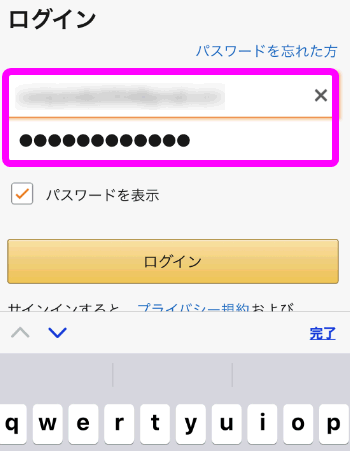 このようにFace IDやパスコードの入力なしに自動入力されました。
このようにFace IDやパスコードの入力なしに自動入力されました。
Apple Payではパスコード必須
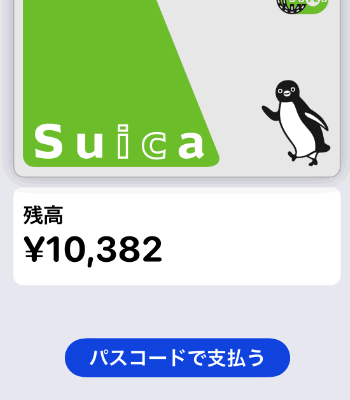 また「Apple Pay」もオフにしておくと、Apple Pay使用時にはすぐにパスコード入力画面になります。
また「Apple Pay」もオフにしておくと、Apple Pay使用時にはすぐにパスコード入力画面になります。
ただし、Suicaのエクスプレス設定が無効になり、パスコードの入力が求められるので注意が必要です。
支払いはApple Watchで
マスクをしたまま電子マネーを使う場合は、Apple Watchを持っている人は、SuicaなどApple Payの支払いはApple Watchで行うほうが楽かもしれません。
![]() Apple WatchでApple Payを使えるようにするには
Apple WatchでApple Payを使えるようにするには
アンドロイドに買い替える
iPhone SEに買い替える
 2020年4月に発売されたiPhone SEであれば指紋認証を採用しているので、花粉症でマスクをつける機会が多い人は指紋認証を採用しているiPhoneに買い替えるのも手です。
2020年4月に発売されたiPhone SEであれば指紋認証を採用しているので、花粉症でマスクをつける機会が多い人は指紋認証を採用しているiPhoneに買い替えるのも手です。
虹彩認証
iPhoneとアンドロイドの違いの一つが、アンドロイドは複数の生体認証を採用できる点。それと一定の条件を満たせばロックをかけない設定(Smart Lock)にすることが出来る点です。
![]() iPhoneとアンドロイドの顔認証の比較
iPhoneとアンドロイドの顔認証の比較
![]() Smart Lockとは?
Smart Lockとは?
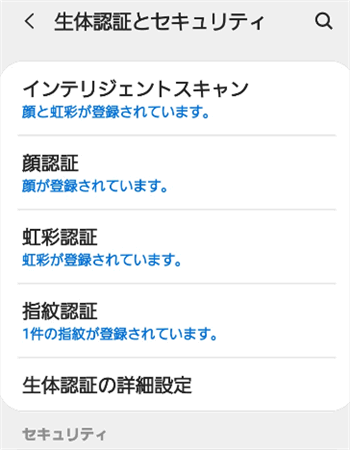 例えばGalaxyの場合は「顔認証」と「虹彩認証」、そして「指紋認証」の3つの生体認証を使うことができます。
例えばGalaxyの場合は「顔認証」と「虹彩認証」、そして「指紋認証」の3つの生体認証を使うことができます。
マスクや手袋をしていても「虹彩認証」で瞳をカメラに映せばロック解除してくれます。
「インテリジェントスキャン」は、「顔認証」と「虹彩認証」の2つを組み合わせたセキュリティを強化した生体認証です。
iPhoneのロック解除と違い、上にスワイプしなくてもロック解除と同時にホーム画面を表示してくれるのも特徴です。
まとめ
というわけでマスクをする機会が多い場合は、iPhoneでも指紋認証を搭載した機種にするか、iPhoneにこだわりがないのであれば、Galaxyのような多くの生体認証に対応している機種に買い替える方がいいかもしれません。
なお、iPhoneとアンドロイドの違いについては、iPhoneとAndroidの比較を参考にしてください。
関連ページ
- Apple WatchでiPhoneのロックを解除する
- Smart Lockとは?
- Xperiaで顔認証を使うには
- iPhoneのTouch ID(指紋認証)の設定とロック解除
- 2ファクタ認証とは?2ステップ確認や2段階認証とどう違う?
- LINEの年齢認証
- マスクはどこで買える?
最終更新日 2021-04-28 16:01
Sponsord Link
![]() 最終更新日 2021-04-28 16:01 / 投稿日:2020-05-12
|
最終更新日 2021-04-28 16:01 / 投稿日:2020-05-12
| ![]() |
| ![]() |
| ![]()