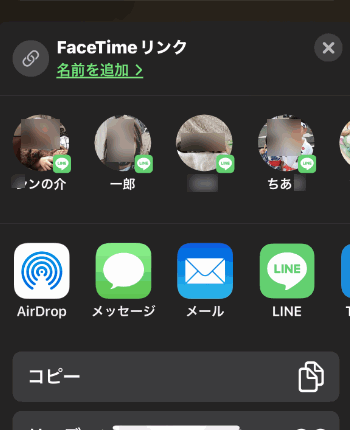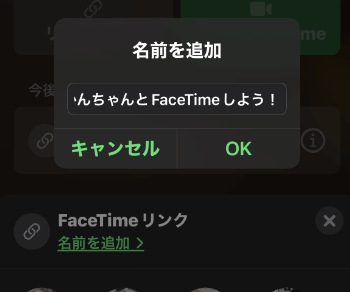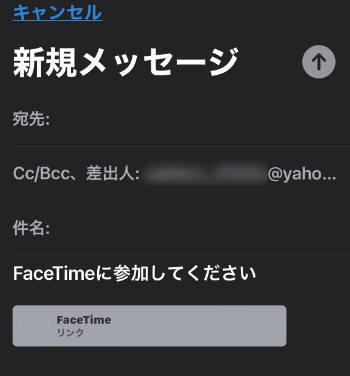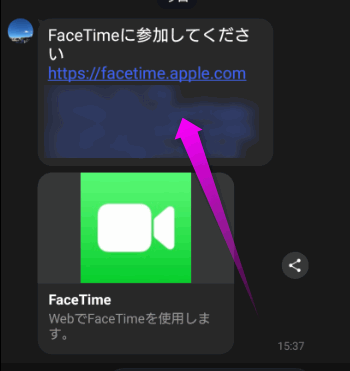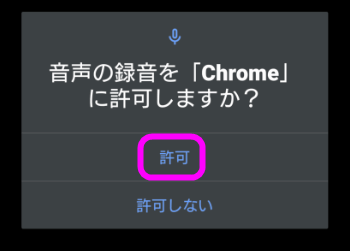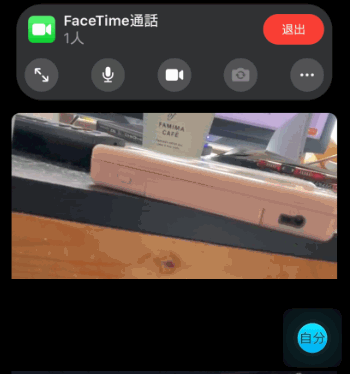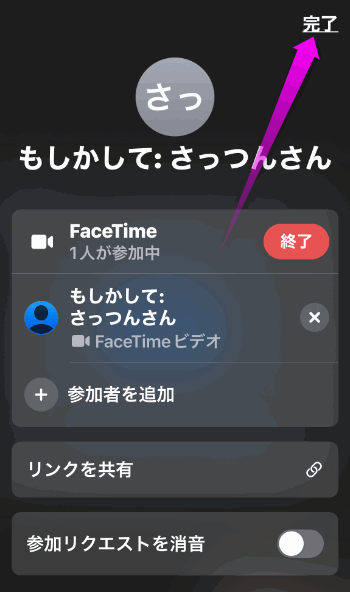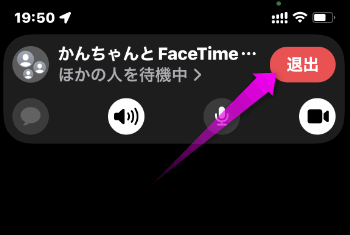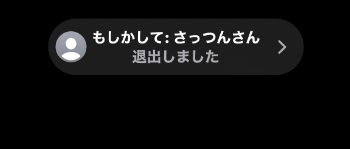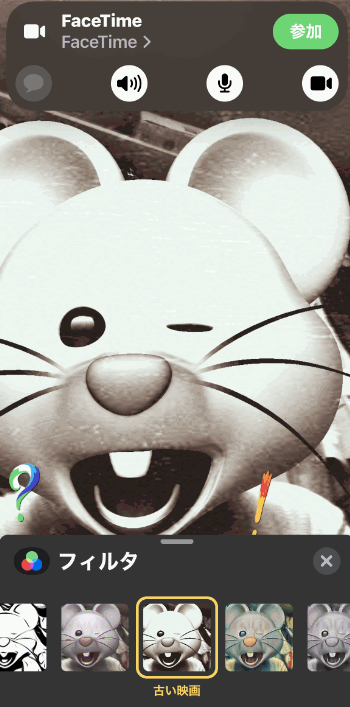アンドロイドやWindowsでFaceTimeを使う
最終更新日 2021-09-22 13:49
今までiPhone、Mac、iPad同士でビデオ通話がおこなえたFaceTimeですが、iOS15からアンドロイドやWindowsユーザーともビデオ通話やオーディオ通話が出来るようになりました。
今回はアンドロイドやWindowsでFaceTimeを使う方法を紹介します。
Sponsored Link
目次
iPhone側のFaceTimeの準備
FaceTimeを使う条件
アンドロイドやWindowsでもFaceTimeを使うには、iPhoneのiOSを15以降にバージョンアップしないと使えません。
実はiOS15以降のFaceTimeアプリ上でURLを発行するので、iOS15未満のFaceTimeではURLが発行できないのです。
なので、まずはiOSをアップデートしておいてください。
アップデートの方法は、iOS12へアップデートするにはを参考にしてください。
iPhone側でURLを発行する必要がある
アンドロイドやWindowsでFaceTimeアプリが提供されるわけではなく、iPhoneのFaceTimeで発行したURLにアクセスすることによってアンドロイドでFaceTimeが使えるようになります。
なので、アンドロイド側から通話したい相手を選択できるわけではないので注意。
ただし、URLが発行されたあとは、URLにログインすることで同じ相手に発信することは出来ます。
自分のFaceTime用URLの発行
では早速アンドロイドやWindowsとFaceTimeでビデオ通話する準備を進めていきます。
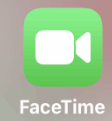 iPhone側での操作から始めます。FaceTimeを立ち上げます。
iPhone側での操作から始めます。FaceTimeを立ち上げます。
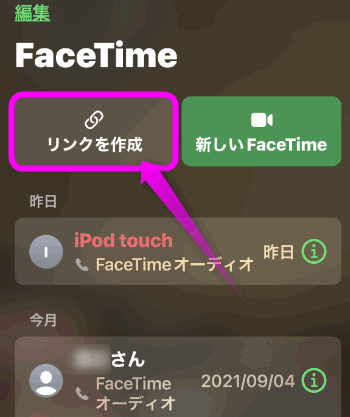 iOS15以降のFaceTimeだとこのような画面が表示されるので、「リンクを作成」をタップします。
iOS15以降のFaceTimeだとこのような画面が表示されるので、「リンクを作成」をタップします。
「名前を追加」とあるのは、ルーム名のような名前を付けることが出来ます。
アンドロイドでFaceTime
今度はアンドロイド側でのFaceTimeの使い方です。
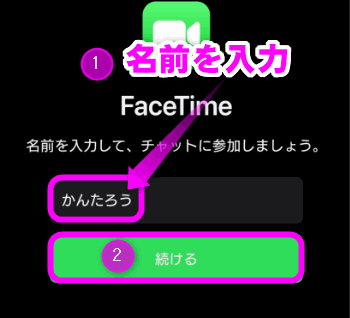 ブラウザが立ち上がるので、自分の名前(退出するとリセットされる)を入力し、「続ける」をタップします。
ブラウザが立ち上がるので、自分の名前(退出するとリセットされる)を入力し、「続ける」をタップします。
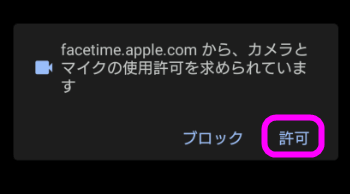 最初だけこのようにカメラとマイクの使用許可が求められるので、「許可」をタップします。
最初だけこのようにカメラとマイクの使用許可が求められるので、「許可」をタップします。
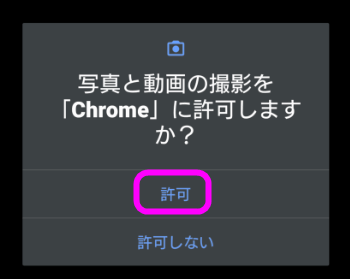 また写真と動画の撮影を許可するか聞いてくるので、「許可」をタップ。
また写真と動画の撮影を許可するか聞いてくるので、「許可」をタップ。
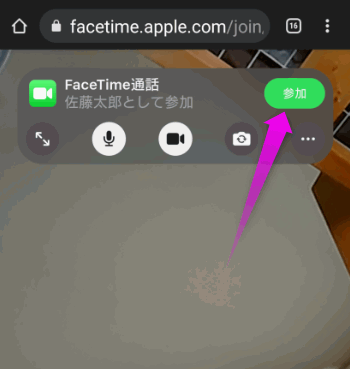 自分のインカメラの映像が表示されます。
自分のインカメラの映像が表示されます。
「参加」をタップします。
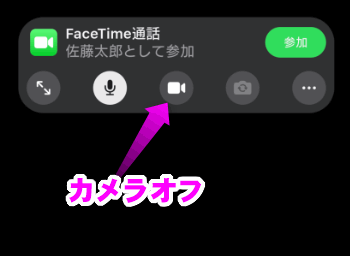 カメラをオンにしたくない場合は、カメラのアイコンをタップしてオフにしてください。
カメラをオンにしたくない場合は、カメラのアイコンをタップしてオフにしてください。
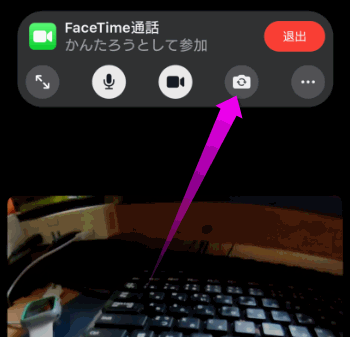 インカメラではなく背後のカメラに切り替えるにはここをタップします。
インカメラではなく背後のカメラに切り替えるにはここをタップします。
iPhone側の操作
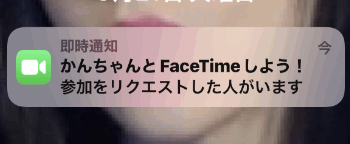 アンドロイド側で参加すると、このようにiPhoneのロック画面に通知が表示されます。
アンドロイド側で参加すると、このようにiPhoneのロック画面に通知が表示されます。
今のところバグなのか音も何もしませんが、一度だけFaceTimeの通知音がしました。まだバグがあるのかな。
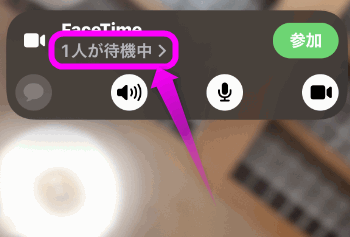 FaceTimeが立ち上がり、「1人が待機中」の部分をタップします。
FaceTimeが立ち上がり、「1人が待機中」の部分をタップします。
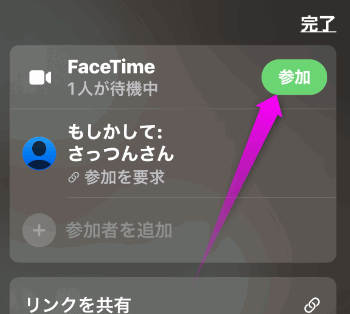 相手の名前が表示されています。こちらも「参加」をタップします。
相手の名前が表示されています。こちらも「参加」をタップします。
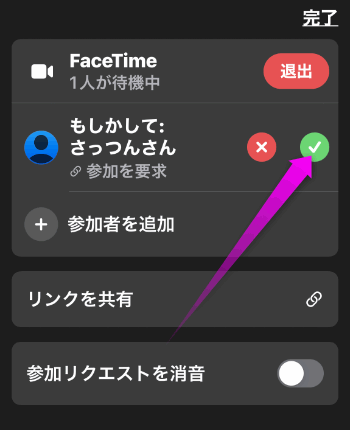 相手と通話する場合は、チェックをタップします。
相手と通話する場合は、チェックをタップします。
このようにアンドロイドやWindowsとFaceTimeで会話をする場合、iPhone側がホストになり、専用のURLを発行。
このURLを知っている人は、だれでも参加できます。
そのため、参加させたくない人はバツ印をタップして拒否することもできます。
緑のチェックの方をタップすると、音がして相手と接続します。
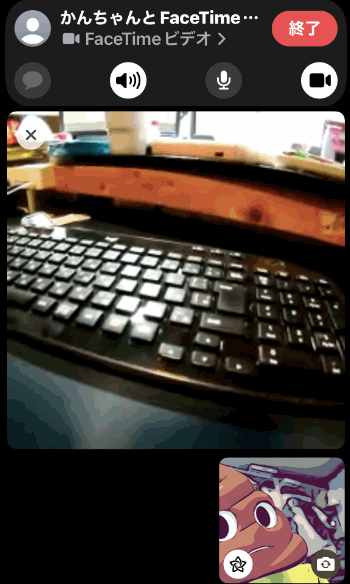 相手のビデオが大きく表示され、こちらの映像は右下に小さく表示されます。
相手のビデオが大きく表示され、こちらの映像は右下に小さく表示されます。
3人以上のグループ通話
アンドロイドなどとの通話は、3人以上のグループ通話にも対応しています。
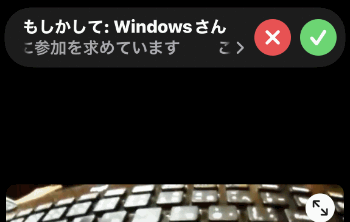 他のユーザーがURLから通話を開始してくると、このように画面上部に通知されるので、チェックをタップします。
他のユーザーがURLから通話を開始してくると、このように画面上部に通知されるので、チェックをタップします。
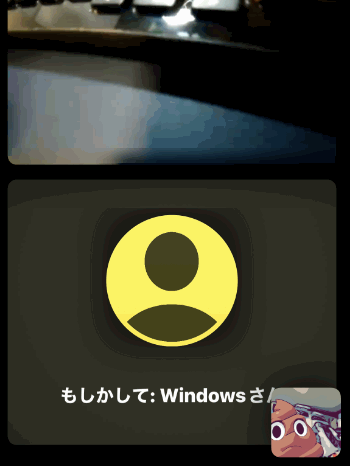 画面が分割され、それぞれの映像が表示されます。
画面が分割され、それぞれの映像が表示されます。
カメラ自体がないユーザーはこのようなアイコン表示になります。
画面を消す・スリープすると?
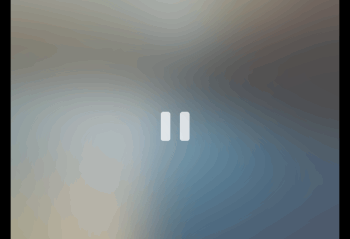 相手がスマホの画面を消したり、何らかの原因でスリープに移行すると、このように一時停止のようなアイコンが表示されます。
相手がスマホの画面を消したり、何らかの原因でスリープに移行すると、このように一時停止のようなアイコンが表示されます。
この場合、相手は退出扱いにならず、接続されたままの扱いになるようです。相手がスマホのロックを解除するとすぐさま復帰できますが、別のアプリを使いだしたりすると、このままの状態になるっぽい。
サポートされていませんと表示される
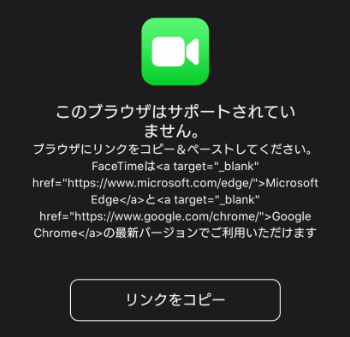 アンドロイド側でURLをタップした後、このように「このブラウザはサポートされていません」という表示が出てしまう場合、「リンクをコピー」をタップし、
アンドロイド側でURLをタップした後、このように「このブラウザはサポートされていません」という表示が出てしまう場合、「リンクをコピー」をタップし、
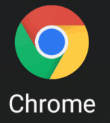 ChromeアプリでURLを開いてください。
ChromeアプリでURLを開いてください。
LINEなどで開くとこんな表示になるかも。
背後のカメラに切り替えるには
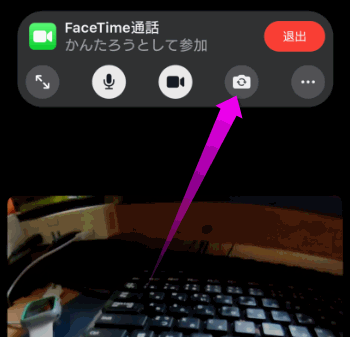 背後のカメラに切り替えるには、このカメラ切り替えボタンをタップします。
背後のカメラに切り替えるには、このカメラ切り替えボタンをタップします。
通話を終了させるには
ホーム画面に表示
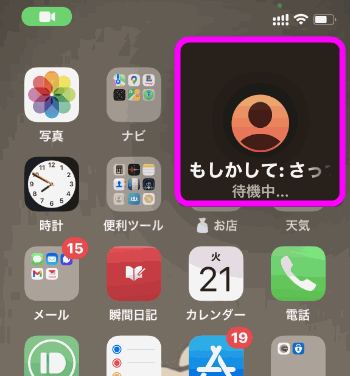 FaceTimeで通話中、ホーム画面に戻るとこのように小さな相手の映像が映ったままホーム画面に戻ります。
FaceTimeで通話中、ホーム画面に戻るとこのように小さな相手の映像が映ったままホーム画面に戻ります。
この小さな窓は移動させることもできます。
映像を加工する
FaceTimeでは映像をリアルタイムに加工して配信することができます。
スマートフォンのインカメラで自分を映すのに抵抗がある場合は、利用価値があると思います。が、この機能はiPhone側のみ。
ミー文字
iPhoneでは、カメラに映った顔に合わせてミー文字と呼ばれる顔文字と自分の顔を入れ替えることができます。
やり方は以下。
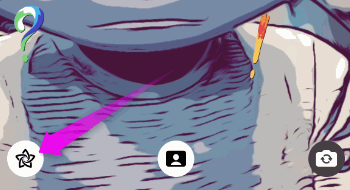 iPhoneのFaceTimeの画面左下にある星のようなアイコンをタップします。
iPhoneのFaceTimeの画面左下にある星のようなアイコンをタップします。
表示されていない場合は、画面のどこでもいいのでタップしてみてください。
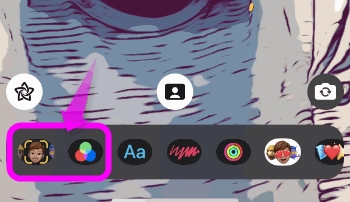 するといくつかボタンが表示されます。
するといくつかボタンが表示されます。
一番左が「ミー文字」です。
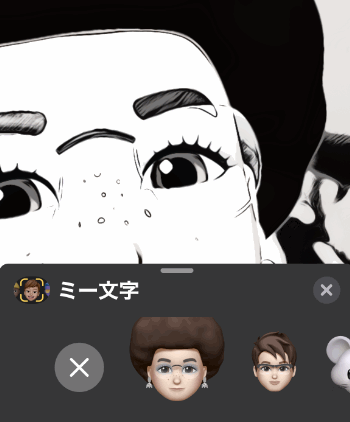 選択すると自分で作成したミー文字の顔が自分の顔に合わせてリアルタイムに動きます。
選択すると自分で作成したミー文字の顔が自分の顔に合わせてリアルタイムに動きます。
フィルタ
続いてフィルタで映像を加工してみます。
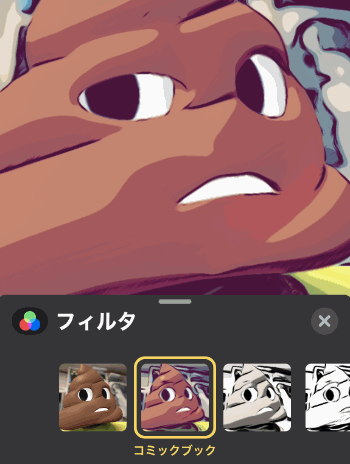 「コズミックブック」を選択したところ。カラーの漫画のような映像になりました。
「コズミックブック」を選択したところ。カラーの漫画のような映像になりました。
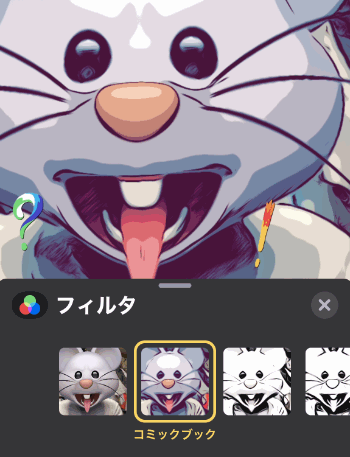 ミー文字は自分の表情に合わせてリアルタイムに動いてくれます。
ミー文字は自分の表情に合わせてリアルタイムに動いてくれます。
が、横を向いたり、何かの障害物に顔の一部が隠れると自分の顔に戻ってしまうことがあるので注意。
関連ページ
最終更新日 2021-09-22 13:49
Sponsord Link
![]() 最終更新日 2021-09-22 13:49 / 投稿日:2021-09-22
|
最終更新日 2021-09-22 13:49 / 投稿日:2021-09-22
| ![]() |
| ![]() |
| ![]()