iPhoneに曲を転送する
Last update 2017-10-10 23:18:22
 iPhoneで曲を聞くには「ミュージック」というアプリを使います。
iPhoneで曲を聞くには「ミュージック」というアプリを使います。
今回はパソコンからiPhoneに曲を転送する方法を初心者でもわかるように、詳しく紹介します。
ちなみにiPhoneからパソコンに曲を転送する方法は、iPhoneにある曲をパソコンに保存するにはを参考にしてください。
Sponsored Link
目次
 iPhoneを購入したばかりの状態だと、このように「ミュージック」を起動しても曲が全くない状態なので、何も表示されません。
iPhoneを購入したばかりの状態だと、このように「ミュージック」を起動しても曲が全くない状態なので、何も表示されません。
iPhoneに曲を転送するには、まず
1.iTunesというアプリをパソコンにインストールし、
2.CDなどから曲をパソコンにコピーしてください。
または、iPhone上から曲を購入することもできます。
パソコンとiPhoneを同期して曲を転送
 パソコンに曲を用意できたら、パソコンとiPhoneをUSBケーブルで繋ぎます。
パソコンに曲を用意できたら、パソコンとiPhoneをUSBケーブルで繋ぎます。
iTunesを起動すると、左上の方にiPhoneのようなアイコンが表示されるので、ここをクリックします。
もし、アイコンが表示されないときは、iTunesやエクスプローラーでiPhoneが認識されない場合の対処法を参考にしてください。
同期設定
 iTunesの左サイドに「概要」という項目があるので、ここをクリック。
iTunesの左サイドに「概要」という項目があるので、ここをクリック。
 同期するタイミングと同期する曲の設定を行います。
同期するタイミングと同期する曲の設定を行います。
「このiPhoneを接続している時に自動的に同期」をチェックすると、パソコンに繋げると自動的に音楽などを同期します。
「同期」というのは、パソコンとiPhoneで中身を同じにすることです。
 「チェックマークのある曲とビデオだけを同期」にチェックを入れると、チェックマークがついた曲や動画のみをiPhoneと同期します。
「チェックマークのある曲とビデオだけを同期」にチェックを入れると、チェックマークがついた曲や動画のみをiPhoneと同期します。
iPhoneの容量が少ない場合は、チェックした曲だけ転送させることも出来ます。
「Wi-Fi経由でこのiPhoneと動機」にチェックを入れると、ケーブルで繋げなくてもWi-Fi経由で同期します。があまり安定していないので、チェックを外しています。
 「ミュージックライブラリ全体」にチェックを入れると、すべてのアーチストやプレイリストを同期します。
「ミュージックライブラリ全体」にチェックを入れると、すべてのアーチストやプレイリストを同期します。
 ここまで準備ができたら、iTunesの左下の「適用」(もしくは「同期」)のボタンをクリックすると、同期が始まります。
ここまで準備ができたら、iTunesの左下の「適用」(もしくは「同期」)のボタンをクリックすると、同期が始まります。
なお、2回目以降はUSBケーブルで繋げると自動的に同期してくれるので、楽ちん。
 iTunesの上部中央に転送状況が表示されるので、このまましばらく待ちます。
iTunesの上部中央に転送状況が表示されるので、このまましばらく待ちます。
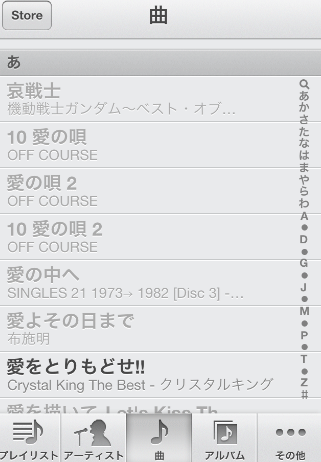 iPhoneのミュージックを立ち上げると、転送が終わっていない曲名は灰色で表示されています。
iPhoneのミュージックを立ち上げると、転送が終わっていない曲名は灰色で表示されています。
転送が完了すると黒い文字で表示され、再生できるようになります。
選択した曲だけ転送するには
 iPhoneの容量が少ない場合は、選択した曲だけ転送することも出来ます。
iPhoneの容量が少ない場合は、選択した曲だけ転送することも出来ます。
先ほどのiTunesの左側の「ミュージック」を開き、転送したい曲が登録された「プレイリスト」にチェックを入れます。
 またチェックしたアーチストやアルバムのみ転送することも出来ます。
またチェックしたアーチストやアルバムのみ転送することも出来ます。
 iTunesの下側に転送後のiPhoneの容量が表示されるので、ここを参考に容量を調節してください。
iTunesの下側に転送後のiPhoneの容量が表示されるので、ここを参考に容量を調節してください。
iPhoneに転送した不要な曲を削除するには
音楽ファイルは1曲あたり、3~5MBになります。容量が少ないiPhoneの場合、少しでも容量を増やしたい場合もあると思います。
そこでiPhoneに転送した曲で、不要な曲を消す方法を紹介します。
 iPhoneには、転送した曲を消すボタンなどは用意されていません。
iPhoneには、転送した曲を消すボタンなどは用意されていません。
じゃあ、どうやって削除するかというと、iTunesを立ち上げ、iPhoneに転送したくない(削除したい)曲のチェックを外します。
再びUSBケーブルでiPhoneとパソコンを繋ぎ、先ほどと同じように「同期」をクリックすれば、転送した不要な曲を削除できます。
注意点
チェックを外すとパソコンの曲は消えませんが、iTunesでも再生されなくなるので注意してください。
個人的にはいらない曲を削除するよりは、プレイリストなどを作成して、好きな曲だけ再生させる方がベターだと思います。
他のパソコンでも音楽を再生する
 音楽ファイルが入っていないパソコンでも、iPhoneをつなげればパソコンでiPhone内の音楽を再生させることが出来ます。
音楽ファイルが入っていないパソコンでも、iPhoneをつなげればパソコンでiPhone内の音楽を再生させることが出来ます。
iPhoneをパソコンに繋げた状態で、①iTunesの左上の音符のマークをクリックし、②「ミュージック」をクリック。
iPhone内に保存された曲のリストが表示されるので、聞きたい曲をダブルクリックするとパソコン内にない曲でも再生することが出来ます。
ミュージックの使い方
 パソコンから転送した曲や購入した曲は、左下の「ライブラリ」の中にあります。
パソコンから転送した曲や購入した曲は、左下の「ライブラリ」の中にあります。
 プレイリストを開くとパソコンで作成したプレイリストが表示されます。
プレイリストを開くとパソコンで作成したプレイリストが表示されます。
iPhoneでプレイリストを作成する
 「新規プレイリスト」をタップすると、iPhoneでプレイリストを作成できます。
「新規プレイリスト」をタップすると、iPhoneでプレイリストを作成できます。
 「ミュージックを追加」をタップすると、iPhone内の曲が表示されるので、好きな曲を追加してください。
「ミュージックを追加」をタップすると、iPhone内の曲が表示されるので、好きな曲を追加してください。
リピート再生とランダム再生のやり方
 同じ曲をリピートさせたい。とか、曲をランダム再生させたい。という場合は、プレイ中のボタン(画像の四角で囲った部分)をタップし・・・
同じ曲をリピートさせたい。とか、曲をランダム再生させたい。という場合は、プレイ中のボタン(画像の四角で囲った部分)をタップし・・・
 曲のアルバムジャケットなどが大きく表示されるので、上に引き上げます。
曲のアルバムジャケットなどが大きく表示されるので、上に引き上げます。
関連ページ
- iTunesのインストール
- CDからPCに曲を取り込む
- iPhoneにある曲をパソコンに保存するには
- パソコンがなくてもCDから音楽をiPhoneやスマホに転送する方法
- 曲を購入するには
- パソコンを新しく買い替えた後にiTunesでやるべきこと
- iTunesで重複した曲を簡単に削除するには
- iPhoneの着うたを好きな音楽にする設定
- PCの画像をiPhoneに転送するには
最終更新日 2017-10-10 23:18:22
Sponsord Link
![]() 投稿日:2012-09-26
|
投稿日:2012-09-26
| ![]() |
| ![]() |
| ![]()