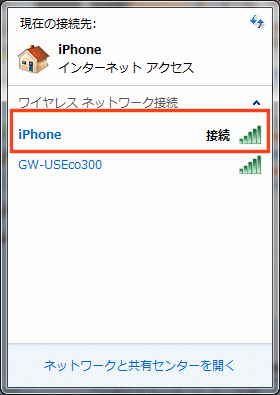iPhoneでテザリングするには
SoftBankのiPhone5も、12月15日よりテザリング開始されました。今回はiPhoneをWi-FiアクセスポイントとしてパソコンやiPadで接続する方法を紹介します。
iPhoneでテザリングするには
Last update 2015-11-24 05:40
iPhoneがあれば、簡単にテザリングを行うことが出来ます。
このページではテザリングの仕方や、注意点などを紹介したいと思います。
Sponsored Link
テザリングとは?
テザリングとは、iPhoneのインターネット通信を利用して、ノートパソコンや任天堂3DS、iPadなどをインターネットに接続する機能で、自宅にインターネット回線がない人や、Wi-Fiしか接続できない機器を屋外でもテザリングを利用してインターネットに接続できるようになります。
基本的にiPhoneのテザリングはすぐにでも使えます。が、場合によって契約が必要なのと、パソコンでインターネットを使用すると、パケット使用量が一気に跳ね上がるので、注意してください。
このページの後半に、そういった注意点も紹介するので、最後までお読みいただければ、と思います。
iPhoneでテザリングを使うには
iPhoneの設定
左上の「設定」をタップすると、先ほどの画面に戻るので、タップします。
 はじめてテザリングをする場合、「モバイルデータ通信」をタップします。
はじめてテザリングをする場合、「モバイルデータ通信」をタップします。
 「インターネット共有」をオン(緑色)にします。
「インターネット共有」をオン(緑色)にします。
これでテザリングが使用できるようになりました。
なお、テザリングはバッテリーの消耗が激しいので、使わない時は「インターネット共有」をオフにしておいてください。
その下にある「Wi-Fiのパスワード」に記載されている文字列が、Wi-Fiに接続するためのパスワードになります。
エラーが出てしまう場合
 このように、インターネット共有をオンにしようとすると、
このように、インターネット共有をオンにしようとすると、
「インタネット共有を設定
このアカウントでインタネット共有をオンにする方法については」
という警告が表示される場合、テザリングオプションの契約をしていない可能性があります。
基本的にauとソフトバンクでは、テザリングオプションは月々500円(税抜き)なのですが、iPhoneを契約してから2年間は無料で使用できます。が、私の知り合いのように、テザリングが何かよくわからなかったので、あえてオフにしてしまった人もいるようです。
このように、テザリングオプションをオフにしている場合、このような警告が出るかもしれません。
この場合は、「Webに移動」をタップ。
 auの場合は、au IDとパスワードを入力してログインします。
auの場合は、au IDとパスワードを入力してログインします。
 テザリングオプションがこのように「なし」になっていると、テザリングオプションの契約をしないとテザリングは使えません。また、この場合は、月々500円の料金が発生します。
テザリングオプションがこのように「なし」になっていると、テザリングオプションの契約をしないとテザリングは使えません。また、この場合は、月々500円の料金が発生します。
パスワードを変更する
 パスワードは、8文字以上の英数字であれば変更できます。覚えにくい場合は、ここをタップすれば変更できます。
パスワードは、8文字以上の英数字であれば変更できます。覚えにくい場合は、ここをタップすれば変更できます。
完了したら、右上の「完了」をタップしてください。
テザリングを解除する
 テザリング中はこのように、iPhoneのディスプレイの上端が青い帯になります。
テザリング中はこのように、iPhoneのディスプレイの上端が青い帯になります。
この青い帯の部分をタップすると、すぐに設定画面を表示させることが出来余す。
 テザリングを解除するには、「インタネット共有」をオフにしてください。
テザリングを解除するには、「インタネット共有」をオフにしてください。
テザリング中はバッテリーの消耗が激しいので、使わない時はすぐにオフにしてください。
iPadで接続する
続いてiPadでiPhoneのテザリングを利用して、インターネットに接続する方法を紹介します。上の方法で、iPhoneの「インターネット共有」をオンにしておきます。
 iPadの
iPadの![]() を開き、左側の上の方にある「Bluetooth」をタップしてオン(緑色)にします。
を開き、左側の上の方にある「Bluetooth」をタップしてオン(緑色)にします。
 続いて、左の上の方にある「Wi-Fi」をタップし、右側のWi-Fiがオン(緑色)になっていることを確認します。
続いて、左の上の方にある「Wi-Fi」をタップし、右側のWi-Fiがオン(緑色)になっていることを確認します。
すると、右側の「インタネット共有」という部分に、「iPhone」と記載されたアクセスポイントが表示されます。
ここに表示される名前は、iPhoneに設定されている名前です(例では「iPhone6」とか「鈴木太郎のiPhone」)。
私の場合は、2台のiPhoneを持っているので2つ、表示されています。
この「iPhone」の名前をタップすると、パスワードをいちいち入力しなくても、また、iPhone側も「インタネット共有」をオンにしていなくても、自動的にオンになって接続されます。
接続できない場合
接続できませんでした。というエラーが表示される場合は、以下のようにして手動で接続できます。
まず、iPhone側の「インタネット共有」をオンにします。
 iPadの「設定」を開き、「Wi-Fi」をタップ。
iPadの「設定」を開き、「Wi-Fi」をタップ。
右側にある「Wi-Fi」をオン(緑色)にします。すると、「ネットワーク接続」の部分に「iPhone」のような名前のアクセスポイントが表示されるので、ここをタップします。
もし、なかなか現れない場合は、「Wi-Fi」をオフにしたり、しばらく待ってみたりしてください。
 アイフォンのインターネット共有の部分に記載されていたパスワードを入力し、右上の「接続」をタップすれば、テザリングに接続できます。
アイフォンのインターネット共有の部分に記載されていたパスワードを入力し、右上の「接続」をタップすれば、テザリングに接続できます。
なお、一度接続すれば、2回目以降はiPhoneのテザリングをオンにすると、自動的に接続します。
パソコンを接続させる
USBケーブルで接続
 パソコンでテザリングに接続したい場合は、USBケーブルを使った接続が最も簡単。
パソコンでテザリングに接続したい場合は、USBケーブルを使った接続が最も簡単。
これならiPhoneを充電しながら使えるので、バッテリーもそれほど気にせずに使えます。
iPhoneの「インタネット共有」をオンにし、パソコンとiPhoneをUSBケーブルで接続します。
 すると、タスクバーの右下に、このようなLANケーブル接続中のアイコン(丸で囲った部分)が表示されます。
すると、タスクバーの右下に、このようなLANケーブル接続中のアイコン(丸で囲った部分)が表示されます。
これで完了。
ここをクリックすると・・・
 このように一番上に「ネットワーク 接続済み」という表示が出てれば接続中を示しています。
このように一番上に「ネットワーク 接続済み」という表示が出てれば接続中を示しています。
 もし、「このネットワーク上の他のPCやデバイスが、このPCを検出できるようにしますか」という警告が出た場合は、「いいえ」をクリックしてください。
もし、「このネットワーク上の他のPCやデバイスが、このPCを検出できるようにしますか」という警告が出た場合は、「いいえ」をクリックしてください。
屋外でPCを検出できるようにしてしまうと、不正侵入される原因となりかねないので注意。
Wi-Fiで接続する
USBケーブルがない場合は、ipadの時と同じようにWi-Fiでテザリングも出来ます。
 iPhoneのインタネット共有をオンにしたら、パソコンのタスクバーにあるWi-Fiのアイコン(丸で囲った部分)をクリックします。
iPhoneのインタネット共有をオンにしたら、パソコンのタスクバーにあるWi-Fiのアイコン(丸で囲った部分)をクリックします。
 iPhoneという名前のアクセスポイントがあれば、ここをタップします。
iPhoneという名前のアクセスポイントがあれば、ここをタップします。
なお、なかなか表示されない場合は、iPhone側のインタネット共有をオン、オフしてみてください。
 「接続」ボタンが表示されるので、ここをタップします。
「接続」ボタンが表示されるので、ここをタップします。
なお、「自動的に接続」にチェックを入れておくと、次回以降、iPhoneのテザリングをオンにしておくと自動で接続してくれます。
 iPhoneの「インタネット共有」で設定してあるパスワードを入力します。
iPhoneの「インタネット共有」で設定してあるパスワードを入力します。
これで接続完了です。
Windows7や8.1の場合
Windows7やWindows8.1の場合の接続の仕方は以下。
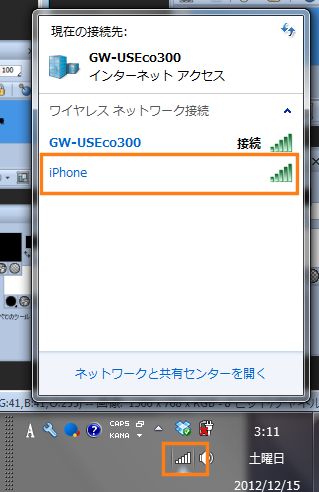 Wi-Fiに対応しているノートパソコンは、タスクバーの時計表示部分辺りに、このような扇形のアイコンがあるので、ここをクリック。
Wi-Fiに対応しているノートパソコンは、タスクバーの時計表示部分辺りに、このような扇形のアイコンがあるので、ここをクリック。
すると近くのアクセスポイントの一覧が表示されるので、「iPhone」と書かれている部分をクリックします。
もし、「iPhone」が見つからない場合、iPhone側でテザリングが開始されていない可能性があります。
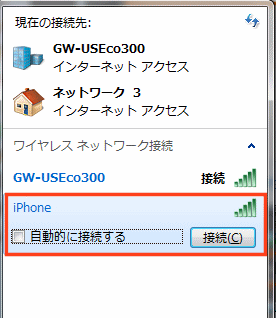 「接続」というボタンが表示されるので、クリックします。
「接続」というボタンが表示されるので、クリックします。
普段はiPhoneのテザリングは使用しない。というのであれば、「自動的に接続する」のチェックを外しておきます。
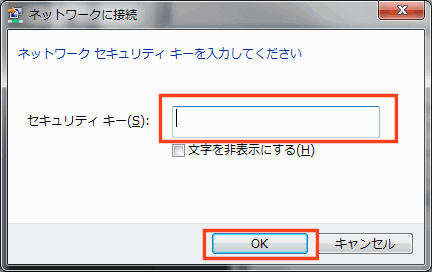 先ほどiPhoneのインターネット共有の設定画面で表示された"Wi-Fi"のパスワードを入力します。
先ほどiPhoneのインターネット共有の設定画面で表示された"Wi-Fi"のパスワードを入力します。
「自動で接続」にチェックを入れておくと、次回以降パスワードの入力なしに接続できます。
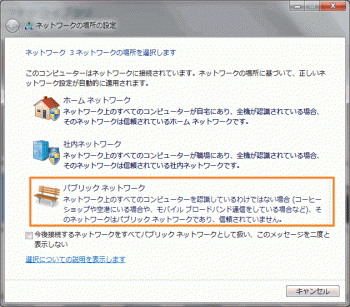 場合によってはこのような「ネットワーク場所の設定」が表示されるかもしれません。
場合によってはこのような「ネットワーク場所の設定」が表示されるかもしれません。
その場合は、「パブリックネットワーク」をクリックしておけばいいでしょう。
 テザリング中、iPadやノートパソコンなどが接続されている場合は、このように画面上部に青い帯になっていて、現在接続している機器が何台あるか表示されます。
テザリング中、iPadやノートパソコンなどが接続されている場合は、このように画面上部に青い帯になっていて、現在接続している機器が何台あるか表示されます。
ここをタップすると、すぐにインターネット共有の画面を表示させることが出来ます。
契約が必要
iPhoneでテザリングをするには、それぞれ契約が必要です。
パケット定額プランを契約していれば、無料で使用できますが、auの場合2年目で無料期間が終了してしまうので注意が必要です。
SoftBankも、古いプランだと無料期間が2年間なので注意が必要です。
ドコモの場合
ドコモの場合、テザリングは無料です。docomoのiPhoneやAndroidで、パケ・ホーダイなどパケット定額プランを契約していれば、基本的には無料でテザリングが出来ます。
au の場合
auは、iPhone購入後2年目までは無料でテザリングが使用できます。が、購入時、テザリングに申し込まなかったり、2年目が経過した場合、テザリングを使うには月々500円の「テザリングオプション」の契約が必要です。
意外と、テザリングの意味を知らなくて、無料なのにあえて申し込みをしない人もいる(私の周りでもいました)ので、注意が必要です。
SoftBankの場合
SoftBankの場合、旧プラン(ホワイトプラン)の場合はauと同じで、購入後2年目までは無料でテザリングが使用できます。が、申込時に、テザリングに申し込まなかったり、2年目が経過した場合、テザリングオプションを申し込む必要があります。
また、新プランのパケット定額プラン(スマ放題)の場合は、テザリングは無料で使用することが出来ます。
Bluetoothで接続する
Wi-Fiによるテザリングは、iPhoneもパソコン側もバッテリーを消費が激しくなってしまいます。そこで、Bluetoothによる接続もできます。
ただし、回線速度は遅くなります。Bluetoothによるテザリングは以下。
Bluetoothでテザリング
iPadなどでは、USBケーブルで接続できないので、こちらのBluetoothの接続の方がWi-Fiよりもバッテリーを消費しないのでオススメです。
 iPhone側も、iPad側もBluetoothをオンにします。
iPhone側も、iPad側もBluetoothをオンにします。
すると、「自分のデバイス」や「その他のデバイス」にiPhone(iPadの場合)と表示されるので、タップします。
 ペアリングの要求が表示されるので、「ペアリング」をタップします。
ペアリングの要求が表示されるので、「ペアリング」をタップします。
 iPhone側にも同じような警告が表示されるので、「ペアリング」をタップします。
iPhone側にも同じような警告が表示されるので、「ペアリング」をタップします。
 「接続されました」と表示されれば、Bluetooth経由でテザリングが完了です。
「接続されました」と表示されれば、Bluetooth経由でテザリングが完了です。
なお、テザリングの必要がなくなった場合は、iPhone側の「インターネット共有」をオフにしてください。
そうしないと、スリープ状態でも余計な通信をしてしまい、パケット制限を受ける可能性があります。
関連ページ
- DoCoMoのAndroidでテザリングするには
- Androidでテザリング
- MEDIAS for BIGLOBEでテザリング
- nexus 7をdocomo Wi-Fiで使用する
- ノートパソコンを親機に Wi-Fi無線LAN
最終更新日 2015-11-24 05:40
Sponsord Link
カテゴリー
- iPhone
- モバイル・携帯
- Mac
同じカテゴリーの記事
- iTunesのインストール
- iTunesでCDを取り込む
- オンラインショップでiPhoneを注文する
- iPhoneのアドレス帳をバックアップ
- SIMカードの挿入 iPhoneが届いた!
- 電話機の切替手続きを行う
- iPhoneとPCを繋げる アクティベーション
- ガラケーからiPhoneにアドレス帳を移行する
- iPhoneの設定の仕方
- ソフトバンクWi-Fiスポットを使う設定
- 無線LANルーターの設定
- パソコンで曲を購入するには
- Eye-Fi iPhone側の設定
- Eye-Fi Centerの設定
- なくしたiPhoneを探す iCloud
- iPhoneのバックアップと復元
- iOS5 アップデート
- iCloudとは?設定と使い方
- メールの設定 MMS編
- 壁紙を変更するには
- パソコンを新しく買い替えた後にiTunesでやるべきこと
- フォトストリームとは?設定と使い方
- WiFiや無線LANを安く簡単に実現するには
- iTunes in the Cloudで購入した曲を別のPCにダウンロード
- iPhoneの設定・準備をしよう!
- iOS6 アップデート
- iPhoneで個人情報流出を防ぐ
- iPhoneの電話帳に追加するには
- iPhone5の設定
- iCloudを開始しよう!Apple IDの作成
- iMessage 設定と使い方
- CDの曲をiPhoneに取り込むには
- iOS7のアップデート方法
- ドコモのiPhoneでspモードメールの設定方法
- アンドロイドからiPhoneに電話帳を移行するには
- iPhone5cとiPhone5sの設定の仕方
- googleアカウントの作成方法
- Apple IDの2段階認証をオンにするには
- iTunes Matchとは?
- i.softbank.jp SoftBankのメール設定方法
- iOS8 アップデート
- iPhoneでウィジェットを配置するには
- iPhoneのTouch ID(指紋認証)の設定とロック解除
- iPhone 買い換えでデータの移行と復元
- iPhoneでドコモメールを使う設定
- iPhoneでVoLTEを使うには
- iPhoneでMVNOの格安SIMを使う設定
- Apple Musicの使い方
- iOS9 アップデート
- iCloudキーチェーンとは
- iPhoneやスマホのSIMロック解除の仕方
- iOS10 アップデート
- iOS11のアップデート
- iPhoneで有料アプリや課金の支払い方法を設定するには
- iOS12へアップデートするには
- AirPods Proのペアリングを解除する方法
- WindowsのフォトがiCloud写真に対応した
![]() 投稿日:2012-12-15
|
投稿日:2012-12-15
| ![]() |
| ![]() |
| ![]()
Copyright (c) iPhone入門 All Rights Reserved.