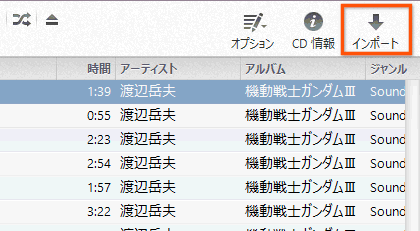CDの曲をiPhoneに取り込むには
CDの曲をiPhoneに取り込む方法を紹介します。まずはiTunesをインストールしCDをセット。パソコンに取り込んだら、iPhoneをつなげて同期するだけ。
CDの曲をiPhoneに取り込むには
Last update 2017-01-04 21:49:43
CDのアルバムや曲をiPhoneに転送して聴く方法を紹介します。
今回紹介する方法は、パソコンを使ったCDの曲をiPhoneに転送する方法です。
なお、パソコンを使わずにCDをiPhoneに転送するには、パソコンがなくてもCDから音楽をiPhoneやスマホに転送する方法を参考にしてください。
Sponsored Link
iTunesのインストール
 iPhoneにCDの曲を取り込むには、iTunesソフトが必要です。
iPhoneにCDの曲を取り込むには、iTunesソフトが必要です。
Appleのサイトから無料でダウンロード出来ます。
「Eメールアドレス」の部分にメアドを入力したら、「今すぐダウンロード」をクリックします。
 Internet Explorerの場合、自動的にダウンロードが開始されます。
Internet Explorerの場合、自動的にダウンロードが開始されます。
ChromeやFirefoxを使っている場合は、適当な場所(ダウンロードフォルダなど)へダウンロードして下さい。
 ダウンロードが完了すると、「実行」ボタンが表示されるので、クリックします。
ダウンロードが完了すると、「実行」ボタンが表示されるので、クリックします。
 ChromeやFirefoxを使っている場合は、ダウンロードしたファイルをダブルクリックしてインストールします。
ChromeやFirefoxを使っている場合は、ダウンロードしたファイルをダブルクリックしてインストールします。
詳しいインストールの仕方は、iTunesのインストールを参考にしてください。
CDから曲を取り込む
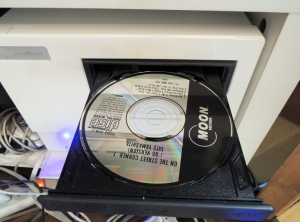 iTunesのインストールが完了したら、iTunesを起動します。
iTunesのインストールが完了したら、iTunesを起動します。
その後、取り込みたい曲が収まったCDをセットします。
 iTunesを立ち上げていると、このようにライブラリにインポートするか聞いてくるので、「はい」をクリックします。
iTunesを立ち上げていると、このようにライブラリにインポートするか聞いてくるので、「はい」をクリックします。
 iTunesが起動すると、CDの中身が表示されるので、「インポート」をクリックします。
iTunesが起動すると、CDの中身が表示されるので、「インポート」をクリックします。
 「インポート設定」が表示される場合は、「OK」をクリックします。
「インポート設定」が表示される場合は、「OK」をクリックします。
もし、MP3形式で取り込みたい場合は、「インポート方法」をクリックしてMP3を選択してください。
 インポートが開始されます。
インポートが開始されます。
1曲あたり10秒ぐらいで取り込まれるので、終了するまでしばらく待ちます。
別のプレーヤーが立ち上がってしまう場合
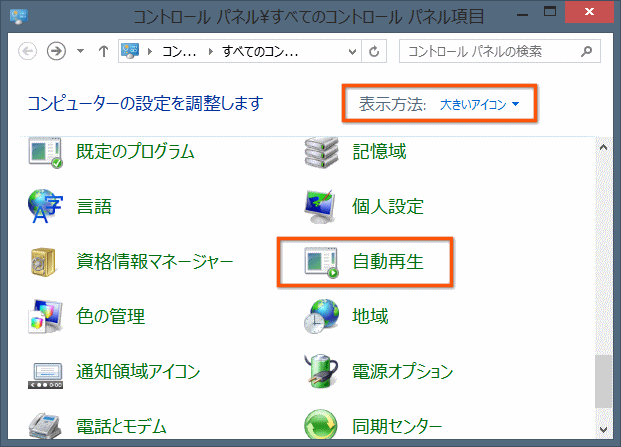 CDをセットしたあと、iTunesではなく、他のソフトが立ち上がってしまう場合は、「コントロールパネル」を立ち上げ、右上の「表示方法」を「大きいアイコン」にし、コントロールパネル内にある「自動再生」を開きます。
CDをセットしたあと、iTunesではなく、他のソフトが立ち上がってしまう場合は、「コントロールパネル」を立ち上げ、右上の「表示方法」を「大きいアイコン」にし、コントロールパネル内にある「自動再生」を開きます。
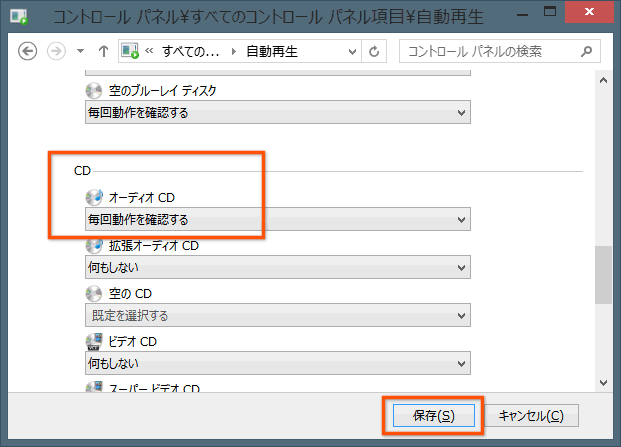 「オーディオCD」の部分を「曲を表示(iTunes)」か「曲をインポート(iTunes)」にしておきます。
「オーディオCD」の部分を「曲を表示(iTunes)」か「曲をインポート(iTunes)」にしておきます。
CDから曲を取り込む
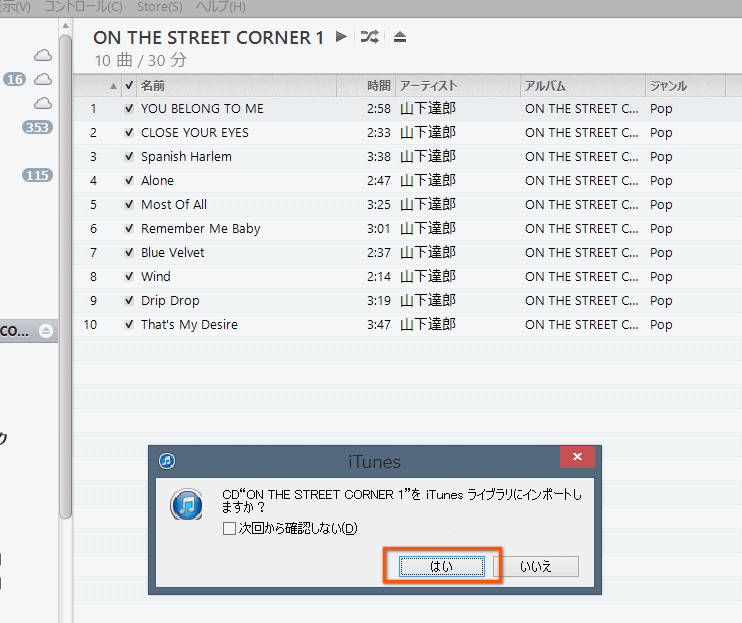 CDをパソコンにセットしてしばらくすると、このようにCDをiTunesに取り込むかどうか聞かれるので、「OK」をクリックします。
CDをパソコンにセットしてしばらくすると、このようにCDをiTunesに取り込むかどうか聞かれるので、「OK」をクリックします。
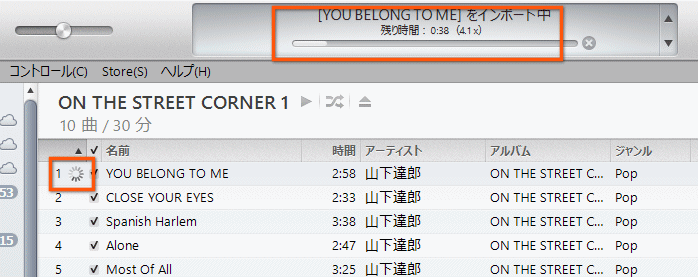 取り込みが開始されます。
取り込みが開始されます。
このまましばらく待ちます。(だいたいCD1枚で2~3分で取り込みが完了します)
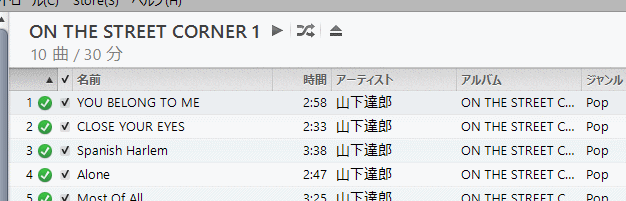 チャイムが鳴って終了を知らせてくれます。
チャイムが鳴って終了を知らせてくれます。
このように緑色の丸でチェックが付いていると、その曲は取り込まれています。
続いてiPhoneに曲を転送するへ進んでください。
また、iPhoneでアルバムのジャケットを表示させたり、ふりがなを振り、漢字の曲やアルバムでもアイウエオ順に並ばせることも出来ます。
何も言ってこない場合
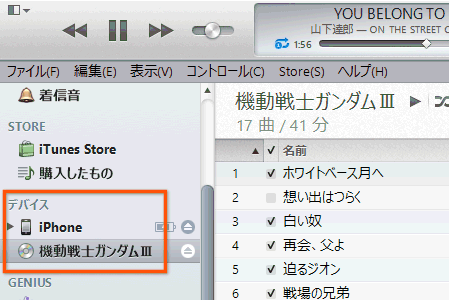 普通はCDをセットした時にiTunesが立ち上がっていれば、取り込むかどうか聞いてくるのですが、もし、何も反応がなければ、iTunesの左側の「デバイス」という部分にパソコンにセットしてあるCDのアルバム名が表示されているので、ここをクリック。
普通はCDをセットした時にiTunesが立ち上がっていれば、取り込むかどうか聞いてくるのですが、もし、何も反応がなければ、iTunesの左側の「デバイス」という部分にパソコンにセットしてあるCDのアルバム名が表示されているので、ここをクリック。
取り込みたくない曲がある場合
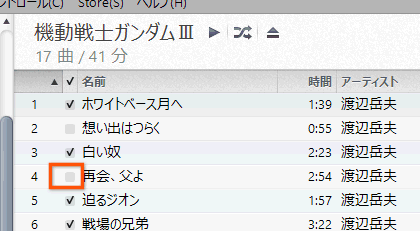 もし、取り込みたくない曲がある場合は、チェックを外しておきます。
もし、取り込みたくない曲がある場合は、チェックを外しておきます。
保存形式を選択したい場合
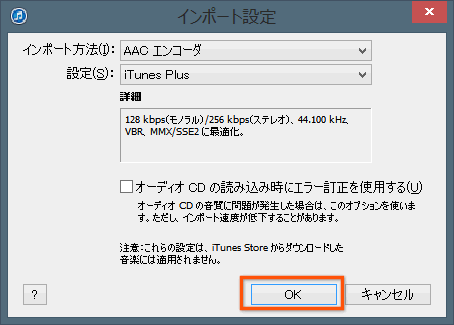 取り込むファイルタイプを選択する画面が表示されます。
取り込むファイルタイプを選択する画面が表示されます。
普通はこのまま「OK」をクリック。
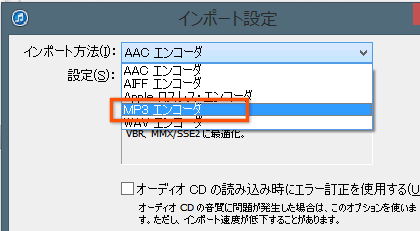 MP3で取り込みたい場合は「インポート方法」をクリックして「MP3エンコーダ」を選択します。
MP3で取り込みたい場合は「インポート方法」をクリックして「MP3エンコーダ」を選択します。
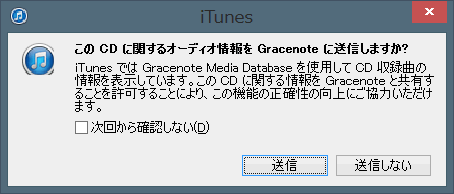 CDの情報を「Gracenote」に送信するか聞いてくるので、「送信」をクリック。(送信しない、でも構いません)
CDの情報を「Gracenote」に送信するか聞いてくるので、「送信」をクリック。(送信しない、でも構いません)
保存されている場所を確認する
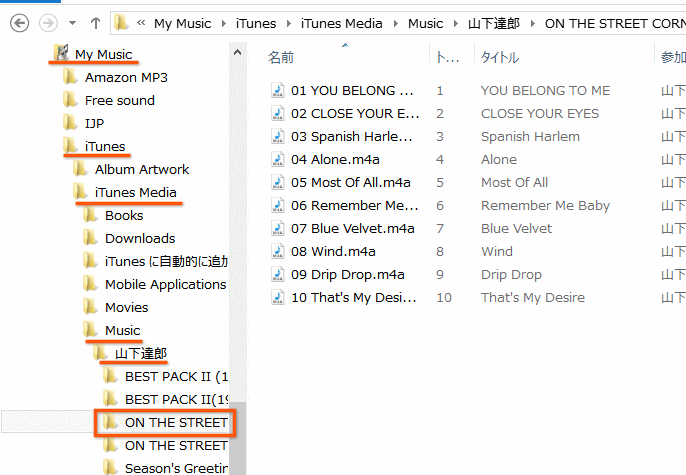 取り込んだ曲は「My Music」の中の「iTunes」の中の「iTunes Media」にある「Music」というフォルダの中に、アーチスト名ごとにフォルダが作成され、その中にアルバム名のフォルダが出来ているので、この中に曲が収められています。
取り込んだ曲は「My Music」の中の「iTunes」の中の「iTunes Media」にある「Music」というフォルダの中に、アーチスト名ごとにフォルダが作成され、その中にアルバム名のフォルダが出来ているので、この中に曲が収められています。
転送された曲を再生する
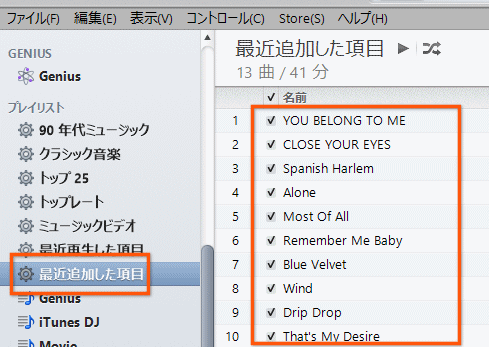 パソコンに転送した曲を再生するには、左側の「最近追加した項目」という部分をクリックすると、右側に曲の一覧が表示されます。
パソコンに転送した曲を再生するには、左側の「最近追加した項目」という部分をクリックすると、右側に曲の一覧が表示されます。
アルバムジャケット画像を表示させるには
CDから取り込んだ曲は、曲名・アルバム名・アーチスト名はCDから取り込まれるのですが、アルバムのジャケットは取り込まれません。
そこで、ジャケット画像を設定する必要があります。
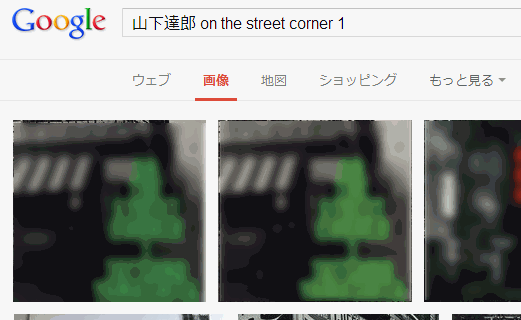 アルバムジャケットの画像が、すでにパソコンに保存されていればそれを使えばいいのですが、googleで画像検索すると簡単に探すことができます。
アルバムジャケットの画像が、すでにパソコンに保存されていればそれを使えばいいのですが、googleで画像検索すると簡単に探すことができます。
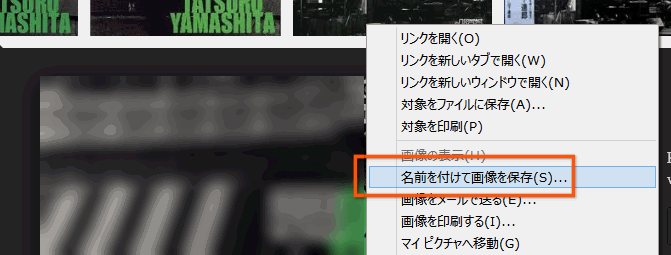 好きなアルバムジャケットを表示させたら、右クリックで表示されたメニューの中から「名前を付けて保存」を選択。
好きなアルバムジャケットを表示させたら、右クリックで表示されたメニューの中から「名前を付けて保存」を選択。
保存ができたら、保存した場所をエクスプローラーで開いておきます。
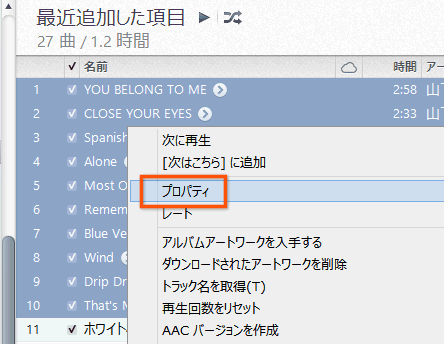 画像が用意できたら、iTunesで取り込んだ曲のアルバムにある曲全部を選択肢ます。
画像が用意できたら、iTunesで取り込んだ曲のアルバムにある曲全部を選択肢ます。
最初の曲をクリックしたら、アルバムの最後の曲を「Shift」を押しながらクリックすると、複数の曲が選択されます。
選択したら、右クリックし、「プロパティ」を選択。
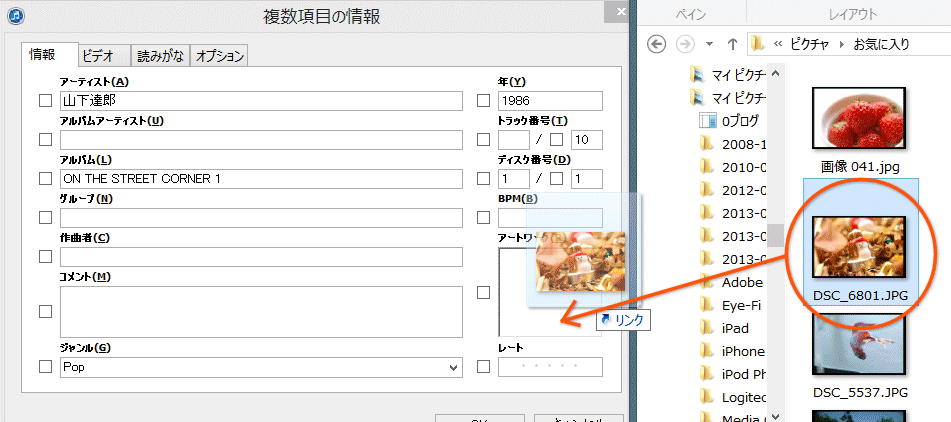 「情報」タブの「アートワーク」の部分に、保存した画像をドラッグ・アンド・ドロップします。
「情報」タブの「アートワーク」の部分に、保存した画像をドラッグ・アンド・ドロップします。
もちろん、好きな画像でも構いません。
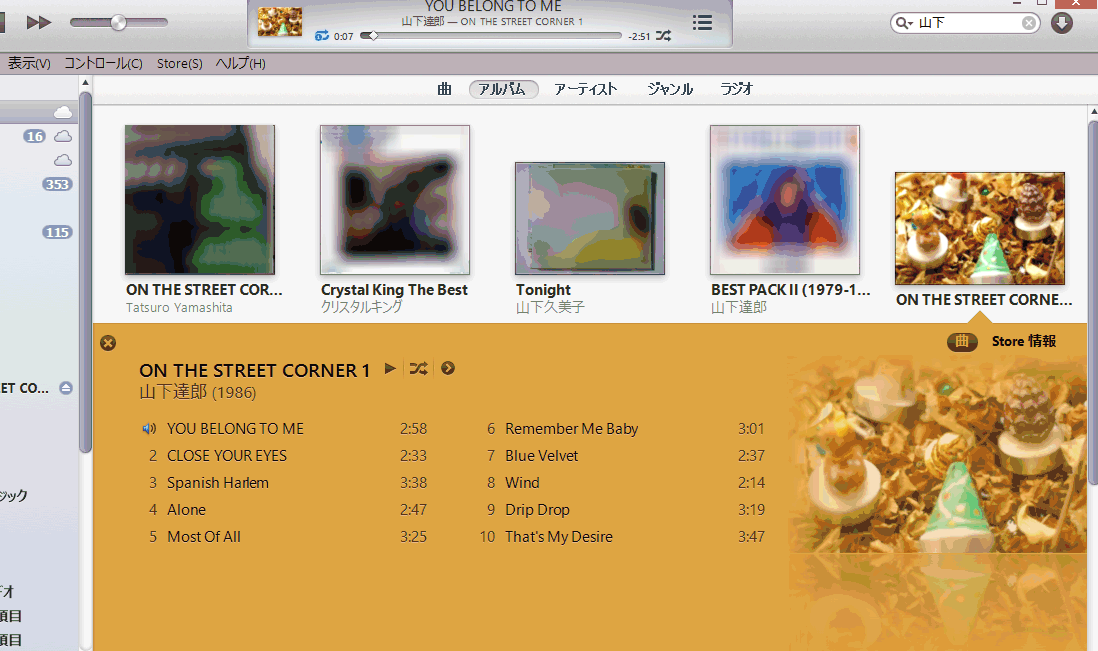 すると、iTunesで再生するときに、アルバムジャケットが表示されるようになります。
すると、iTunesで再生するときに、アルバムジャケットが表示されるようになります。
ふりがなをふる
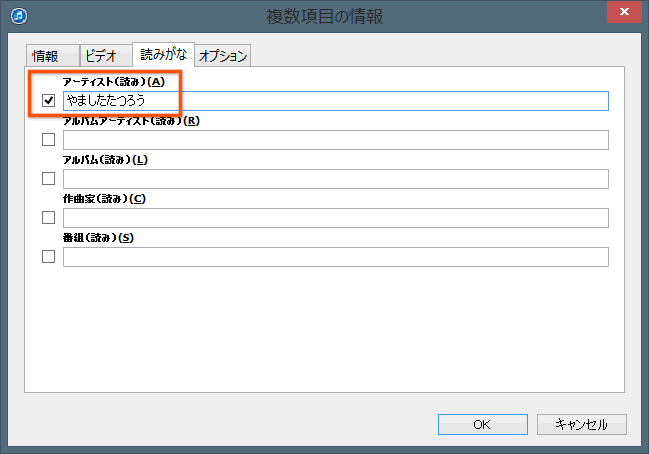 CDから曲を取り込んだ場合、読み仮名のデータは取り込まれません。
CDから曲を取り込んだ場合、読み仮名のデータは取り込まれません。
そのため、あいうえお順に表示させる場合、漢字で始まるアーチストや曲名は、うまく並ばせることができません。
そこでふりがなを付けてやります。ふりがなを付けるには、「読みがな」タブをクリックし他入力欄にひらがなで入力。
アーチスト名やアルバム名のひらがなを入力できます。
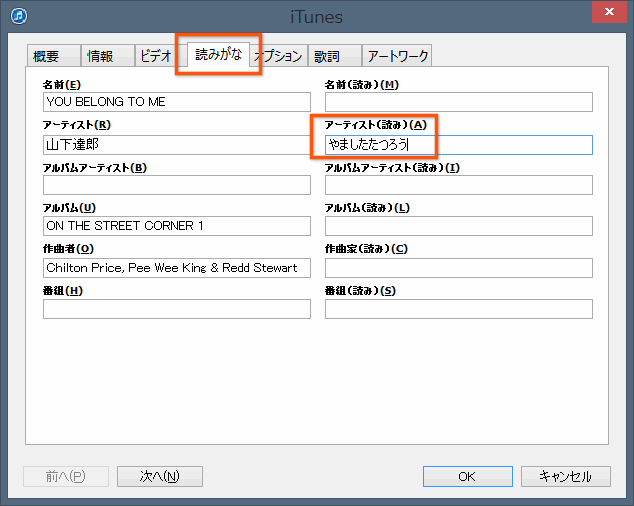 曲名にふりがなを振りたい場合は、曲を右クリックしてプロパティの「読みがな」タブで入力。
曲名にふりがなを振りたい場合は、曲を右クリックしてプロパティの「読みがな」タブで入力。
iPhoneに転送する
 続いてiPhoneにCDから取り込んだ曲を転送してみましょう。
続いてiPhoneにCDから取り込んだ曲を転送してみましょう。
まずはUSBケーブルでパソコンと繋ぎます。
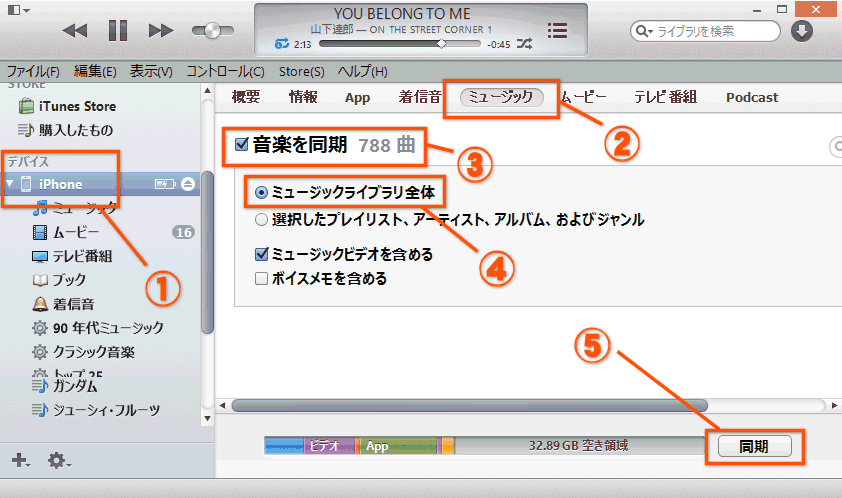 iTunesを起動させると、①左側の「デバイス」のところに「iPhone」と標示されるので、ここをクリック。
iTunesを起動させると、①左側の「デバイス」のところに「iPhone」と標示されるので、ここをクリック。
②右側の上の方にある「ミュージック」をクリック。
③「音楽を同期」にチェックを入れます。
④「ミュージックライブラリ全体」にチェックが入っていると、保存した音楽ファイルすべてが転送されます。
好きな曲だけ転送するには「選択したプレイリスト、アーチスト、アルバム、及びジャンル」の方にチェックを入れます。
⑤最後に右下の「同期」をクリックします。
転送が始まるので、しばらく待ちます。
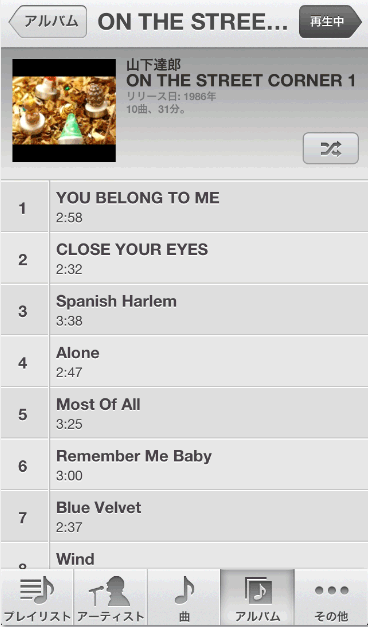 iPhoneにアルバムが転送されました。
iPhoneにアルバムが転送されました。
ちゃんとジャケットも表示されています。
まとめ
iPhoneはiPod touchから派生したこともあり、曲の転送と再生に関しては、アンドロイドのようなスマートフォンより簡単に実現することができます。
ただし、CDから曲を転送させたい場合はパソコンが必要になるので、注意が必要です。
関連ページ
- iTunesのインストール
- CDからPCに曲を取り込む
- iPhoneに曲を転送する
- iPhoneにある曲をパソコンに保存するには
- 曲を購入するには
- iPhoneで曲を購入するには
- iPhoneにDVDを取り込むには
- iTunesを11に 使い方を紹介
- iPhoneの着うたを好きな音楽にする設定
- iTunesで重複した曲を簡単に削除するには
アンドロイドで曲を聞くには
最終更新日 2017-01-04 21:49:43
Sponsord Link
カテゴリー
- iPhone
- モバイル・携帯
- Mac
同じカテゴリーの記事
- iTunesのインストール
- iTunesでCDを取り込む
- オンラインショップでiPhoneを注文する
- iPhoneのアドレス帳をバックアップ
- SIMカードの挿入 iPhoneが届いた!
- 電話機の切替手続きを行う
- iPhoneとPCを繋げる アクティベーション
- ガラケーからiPhoneにアドレス帳を移行する
- iPhoneの設定の仕方
- ソフトバンクWi-Fiスポットを使う設定
- 無線LANルーターの設定
- パソコンで曲を購入するには
- Eye-Fi iPhone側の設定
- Eye-Fi Centerの設定
- なくしたiPhoneを探す iCloud
- iPhoneのバックアップと復元
- iOS5 アップデート
- iCloudとは?設定と使い方
- メールの設定 MMS編
- 壁紙を変更するには
- パソコンを新しく買い替えた後にiTunesでやるべきこと
- フォトストリームとは?設定と使い方
- WiFiや無線LANを安く簡単に実現するには
- iTunes in the Cloudで購入した曲を別のPCにダウンロード
- iPhoneの設定・準備をしよう!
- iOS6 アップデート
- iPhoneで個人情報流出を防ぐ
- iPhoneの電話帳に追加するには
- iPhone5の設定
- iCloudを開始しよう!Apple IDの作成
- iPhoneでテザリングするには
- iMessage 設定と使い方
- iOS7のアップデート方法
- ドコモのiPhoneでspモードメールの設定方法
- アンドロイドからiPhoneに電話帳を移行するには
- iPhone5cとiPhone5sの設定の仕方
- googleアカウントの作成方法
- Apple IDの2段階認証をオンにするには
- iTunes Matchとは?
- i.softbank.jp SoftBankのメール設定方法
- iOS8 アップデート
- iPhoneでウィジェットを配置するには
- iPhoneのTouch ID(指紋認証)の設定とロック解除
- iPhone 買い換えでデータの移行と復元
- iPhoneでドコモメールを使う設定
- iPhoneでVoLTEを使うには
- iPhoneでMVNOの格安SIMを使う設定
- Apple Musicの使い方
- iOS9 アップデート
- iCloudキーチェーンとは
- iPhoneやスマホのSIMロック解除の仕方
- iOS10 アップデート
- iOS11のアップデート
- iPhoneで有料アプリや課金の支払い方法を設定するには
- iOS12へアップデートするには
- AirPods Proのペアリングを解除する方法
- WindowsのフォトがiCloud写真に対応した
![]() 投稿日:2013-03-16
|
投稿日:2013-03-16
| ![]() |
| ![]() |
| ![]()
Copyright (c) iPhone入門 All Rights Reserved.