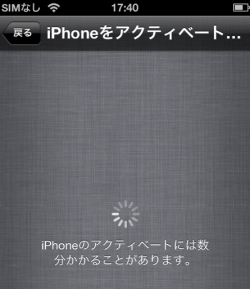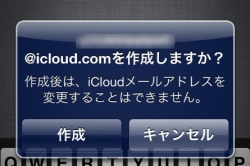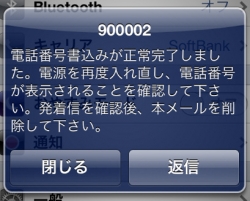iPhone5の設定
最終更新日 2012-10-07 11:16
iPhone5が家に到着しました!さっそく開封して、使えるように設定。
時間はかかりましたが、指示に従っていけば古いiPhoneと同じ状態に復元。
電話の切り替えも終わり、なんと自宅はLTEの圏内!(LTEでなくて3G回線でも6Mbpsも出るように!)
今回は、iPhone4やiPhone4Sからの機種変や新規でiPhoneを購入した人用に画像で設定の仕方を紹介します。
Sponsored Link
はじめに用意しておくこと
iPhoneを100%活用するには、iTunesというパソコンソフトをあらかじめインストールする必要があります。
iTunesのインストールを参考にインストールしておいてください。
もともとiPhoneユーザーの人
iPhone4S以前の機種を使っている人は、iCloudかiTunesを使って必ずバックアップを取っておいてください。バックアップをとっておくと、音楽と動画以外、メール(SMS・MMS)、アプリ、設定など、アプリの配置、写真などはすべてiPhone5に自動で復元されます。
音楽はiTunesにつなげれば復元されます。
なるべくならiCloudでバックアップしたほうが楽かもしれません。
以下のページを参考にバックアップしておいてください。
はじめてiPhoneを使用する人
はじめてiPhoneを購入する人は、電話帳のバックアップをしておいてください。
iPhone5の設定をする
ナノSIMカードの取り付け
 箱の奥に入っている小さな紙の封筒に、金属のピンが入っているので外します。
箱の奥に入っている小さな紙の封筒に、金属のピンが入っているので外します。
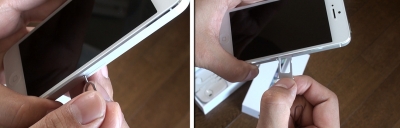 iPhoneの右側面に小さな穴があるので、ピンをぐっと差し込みます。
iPhoneの右側面に小さな穴があるので、ピンをぐっと差し込みます。
するとSIMをセットするための入れ物が飛び出すので、抜き取ります。
 SoftBankやauからiPhoneを購入した場合、箱とは別に小さな封筒にはいったSIMカードが入っていたと思います。
SoftBankやauからiPhoneを購入した場合、箱とは別に小さな封筒にはいったSIMカードが入っていたと思います。
カードについているチップのようなものを外します。
これがSIMカードになります。
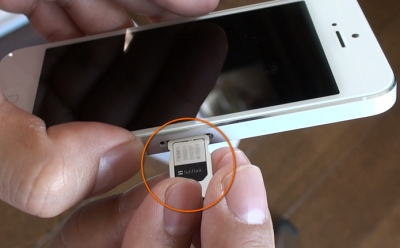 先ほどのケースにSIMカードをセットし、iPhoneに差し込みます。
先ほどのケースにSIMカードをセットし、iPhoneに差し込みます。
電源投入
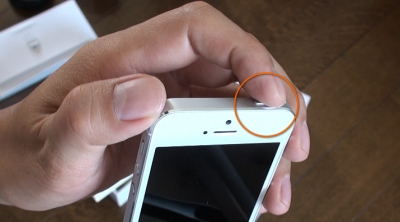 まず箱から取り出したら、iPhoneの上側面の電源ボタンを2秒ほど押したままにすると、電源が入ります。
まず箱から取り出したら、iPhoneの上側面の電源ボタンを2秒ほど押したままにすると、電源が入ります。
 画面下に矢印のマークが出るので指で触れながら、矢印の方にスライドさせます。
画面下に矢印のマークが出るので指で触れながら、矢印の方にスライドさせます。
画面を指で触れることを「タップ」。
画面に指を触れたままスライドさせることを「スワイプ」といいます。
言語と地域を選択
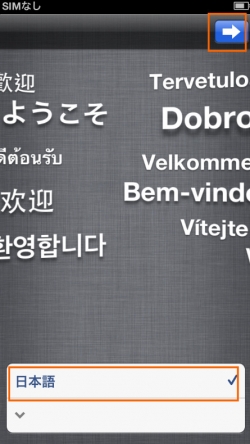 言語を選択します。
言語を選択します。
画面下の日本語と書かれている部分の下の▽をタップすると、いろいろな言語を選択できるので、「日本語」を選択します。
続いて画面右上の矢印をタップします。
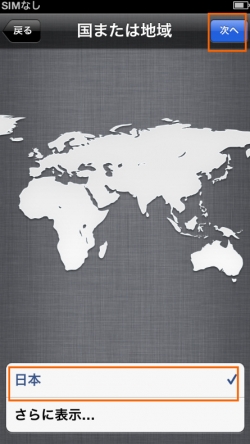 「国または地域」を選択。
「国または地域」を選択。
「日本」になっていると思うので、画面右上の「次へ」をタップします。
Wi-Fi経接続する
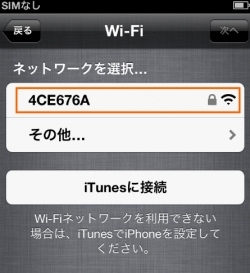 接続可能なWi-Fiのアクセスポイントの一覧が表示されるので、使用しているWi-Fiをタップします。
接続可能なWi-Fiのアクセスポイントの一覧が表示されるので、使用しているWi-Fiをタップします。
なお、ここですでにSIMを差し込んでいる場合は「モバイルデータ通信回線を使用」を選択することで、Wi-Fiでなくてもインターネットに繋ぐことが出来きます。
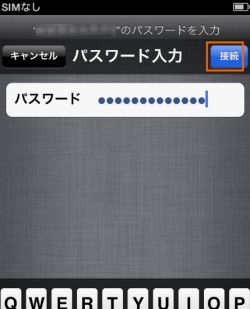 Wi-Fi接続用のパスワードを入力します。
Wi-Fi接続用のパスワードを入力します。
Wi-Fiのパスワードが分からない人は・・・
 ルーターの裏側に記載されている8桁の英数字がパスワードになります。
ルーターの裏側に記載されている8桁の英数字がパスワードになります。
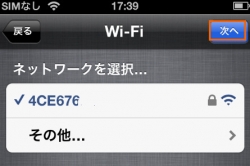 Wi-Fiに接続が完了すると、このようにアクセスポイント名の前にチェックが付きます。
Wi-Fiに接続が完了すると、このようにアクセスポイント名の前にチェックが付きます。
画面右上の「次へ」をタップします。
アクティベート
位置情報サービスを利用するか
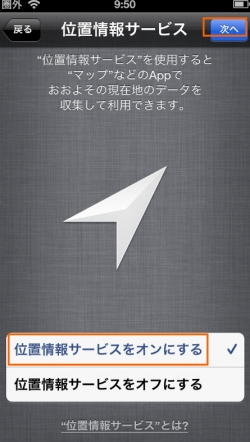 位置情報サービス(GPSなどを使用した現在位置の取得)を使うか選択します。
位置情報サービス(GPSなどを使用した現在位置の取得)を使うか選択します。
位置情報はGPSや天気など、ほとんどのアプリで使用するので、「位置情報サービスをオンにする」を選択します。
位置情報サービスは後でオフにしたり、アプリごとにオンオフできます。
右上の「次へ」をタップします。
Appleアカウントでサインイン
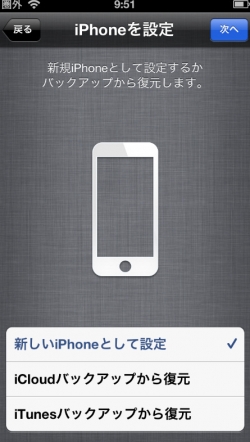 新規で使用するか、既にApple製品を利用していてApple IDを所有しているか、で、違ってきますが、iPhoneなどを一度も購入したことがない人は、「新しいiPhoneとして設定」を。
新規で使用するか、既にApple製品を利用していてApple IDを所有しているか、で、違ってきますが、iPhoneなどを一度も購入したことがない人は、「新しいiPhoneとして設定」を。
既にiPhoneやiPadなどを使用してApple IDを所有している人で、iCloudを利用したバックアップをしている人は「iCloudバックアップから復元」を。
パソコンにバックアップを保存している人は「iTunesバックアップから復元」をタップします。
もし、古いiPhoneを利用していてバックアップを取っていない場合、どちらかの方法でバックアップを取っておいてください。
はじめてiPhoneを使う人
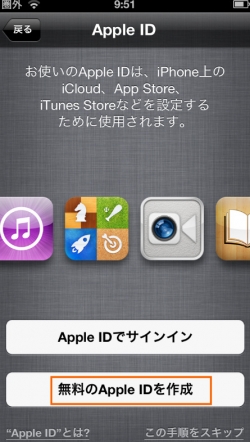 はじめてiPhoneやiPadなどを使う人は、上記の選択で「新しいアイフォンとして設定」をタップするとこの画面になります。
はじめてiPhoneやiPadなどを使う人は、上記の選択で「新しいアイフォンとして設定」をタップするとこの画面になります。
既にApple IDを取得している人(iPhoneは持っていないけれど、iTunesなどで曲を購入している人)は、「Apple IDでサインイン」をタップします。
Apple IDがない人は、「無料のApplle IDを作成」をタップします。
Apple IDとは?
Apple IDとは、アプリをインストールしたり購入したり、曲をダウンロードしたり、iCloudを利用したり・・・と、いろいろな場面で入力する必要があるIDのことで、IDにはメールアドレスが使用されます。
パスワードはアプリをインストールするたびに入力する必要があるので、決して忘れないようにしてください。
あたらしくApple IDを作る人
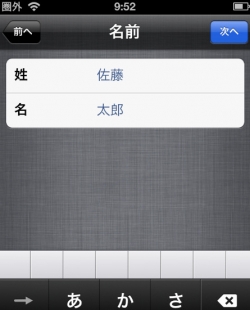 新しくApple IDを作る人は名前(苗字と名前)を入力します。
新しくApple IDを作る人は名前(苗字と名前)を入力します。
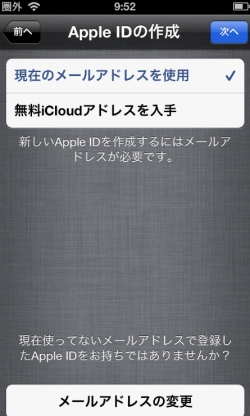 現在使用しているメールアドレスを登録するか、新たにメールアドレスを作成するか選択します。
現在使用しているメールアドレスを登録するか、新たにメールアドレスを作成するか選択します。
既にパソコン用のメールアドレスを使用している人は、「現在のメールアドレスを使用」をタップ。
メールアドレスが全くない人は「無料iCloudメールアドレスを入手」をタップします。
ここで登録・作成したメールアドレスがApple IDになります。
既に使っているメールアドレスを入力する場合
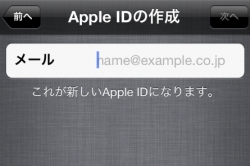 現在既にパソコン用のメールアドレスを使っている人は、ここに入力します。
現在既にパソコン用のメールアドレスを使っている人は、ここに入力します。
iCloudメールアドレスを入手する場合
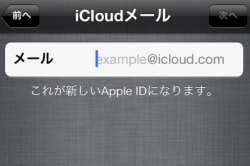 「無料iCloudメールアドレスを入手」を選択した人は、欲しいメールアドレスを入力します。
「無料iCloudメールアドレスを入手」を選択した人は、欲しいメールアドレスを入力します。
@より後ろは「icloud.com」になるので@より前の部分を決めます。
既に誰かに使われていないものを登録します。
このあと、Apple ID用のパスワードを登録します。
iCloudから復元する場合
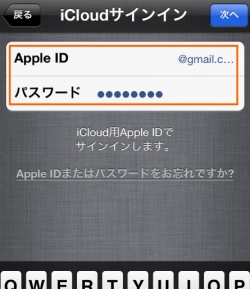 さて、私のようにすでにiPhoneを使用していたり、iPadやiPod touchなどを使っている人で、iCloudにバックアップをとっている人は、Apple IDを使ってiCloudにサインインします。
さて、私のようにすでにiPhoneを使用していたり、iPadやiPod touchなどを使っている人で、iCloudにバックアップをとっている人は、Apple IDを使ってiCloudにサインインします。
パソコンにバックアップをとっている場合
パソコンにバックアップをとっている場合、パソコンとiPhoneをUSBでつなげ、iTunesを起動させます。
 するとiCloudかパソコンのバックアップデータから復元が開始されます。
するとiCloudかパソコンのバックアップデータから復元が開始されます。
復元には20分ぐらいかかるので、しばらくこのまま待ちます。
iCloudからバックアップする人もバッテリーが0にならないようにUSBでパソコンにつないで充電しながら復元したほうがいいかも。
なお、パソコンから復元する人はUSBケーブルを途中で抜かないようにしてください。
電話機の切り替え作業
もし、SoftBankのケータイやiPhoneからiPhone5に機種変する場合、復元はしばらく時間がかかるので、この間に古い携帯電話から新しいiPhoneに電話機の切り替えを行なっておきましょう。
auの切り替え作業は、auサイトのiPhoneの設定を参考にしてください。
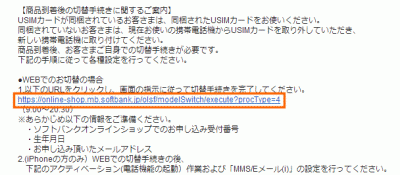 本注文が完了した知らせが記載されているメールに、「商品到着後の切替手続きに関するご案内」という部分で、「WEBでのお切替の場合」のところにURLが記載されているので、ここをクリックします。
本注文が完了した知らせが記載されているメールに、「商品到着後の切替手続きに関するご案内」という部分で、「WEBでのお切替の場合」のところにURLが記載されているので、ここをクリックします。
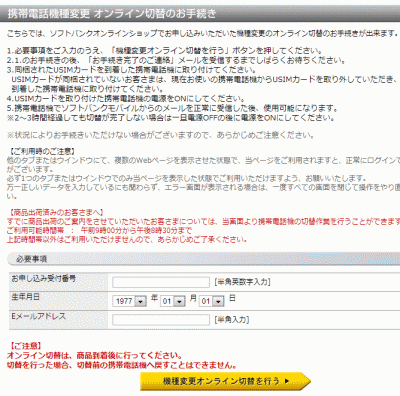 受付番号と生年月日、メールアドレスを入力し、「機種変更オンライン切り替えを行う」をクリックします。
受付番号と生年月日、メールアドレスを入力し、「機種変更オンライン切り替えを行う」をクリックします。
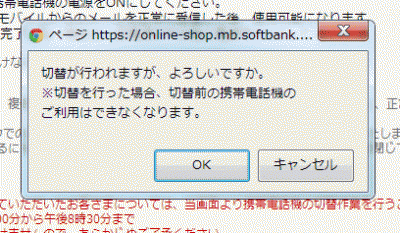 切り替え作業が完全に完了するまで、古い携帯も新しいiPhoneも圏外表示で使えなくなるので、注意してください。
切り替え作業が完全に完了するまで、古い携帯も新しいiPhoneも圏外表示で使えなくなるので、注意してください。
また、切り替え後は古い携帯電話の方のSIMは使えなくなってしまうので、注意。
切り替えには30分から1~2時間かかる場合があるそうです。
また、切り替えは9時から20時30分までの間しか出来ません。
復元の完了
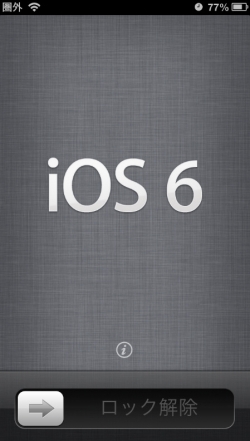 画面が消えて電源ボタンを押したときにこのような画面になっていれば、復元は完了です。
画面が消えて電源ボタンを押したときにこのような画面になっていれば、復元は完了です。
ロック解除の部分の矢印に触れ、矢印の方向に指をスライドさせてやります。
この動作をロック解除といいます。
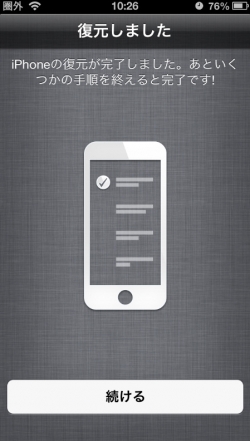 実はまだまだiPhoneの設定はまだ終わっていません。
実はまだまだiPhoneの設定はまだ終わっていません。
「続ける」をタップします。
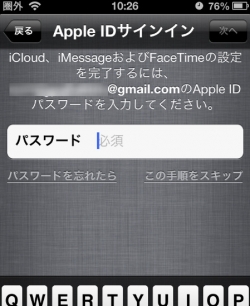 FaceTime(テレビ電話)やiMessage(無料でiPhone同士でできるメール)を使用するためにApple IDでサインインします。
FaceTime(テレビ電話)やiMessage(無料でiPhone同士でできるメール)を使用するためにApple IDでサインインします。
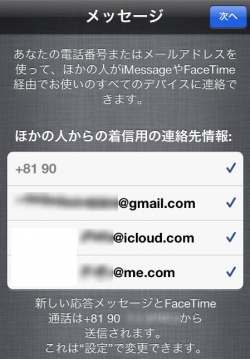 FaceTimeやiMessage用の電話番号、メールアドレスにチェックを入れます(このままでOK)。
FaceTimeやiMessage用の電話番号、メールアドレスにチェックを入れます(このままでOK)。
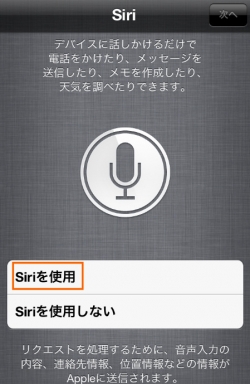 Siriを使うかどうか選択します。
Siriを使うかどうか選択します。
Siriとは、声でテキストを入力したり、iPhoneに機能を指示することができる便利な音声入力機能です。
あまり使いこなしていない人が多いみたいですが、ちゃんと使うとすごく便利なので当然使うにしておいたほうがいいでしょう。
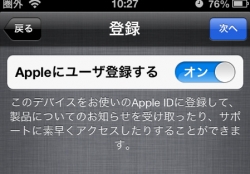 Appleにユーザー登録をするか聞いてくるので「オン」のまま「次へ」をタップします。
Appleにユーザー登録をするか聞いてくるので「オン」のまま「次へ」をタップします。
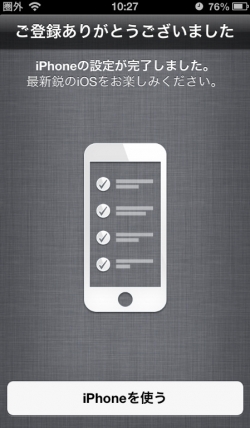 やっと設定が完了しました。
やっと設定が完了しました。
10月5日の午前9時40分から開始して、10時30分ぐらいまでかかりました。
私の場合は、写真を撮影しながら行ったので時間がかかりましたが、普通なら30分ぐらいで完了すると思います。
iPhoneを使うをタップしてください。
アプリ・写真や音楽の復元
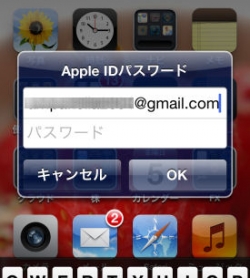 Apple IDパスワードの入力が表示されるので、パスワードを入力します。
Apple IDパスワードの入力が表示されるので、パスワードを入力します。
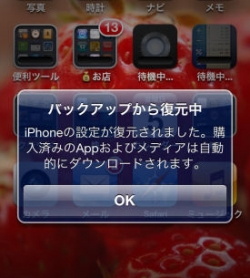 続いてアプリや写真などの復元が始まります。
続いてアプリや写真などの復元が始まります。
iTunesと繋いでいれば音楽のコピーも自動的に行われます。
「OK」をタップします。
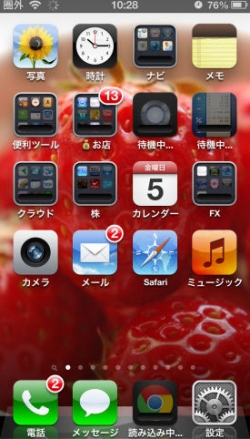 ようやくiPhone5のホーム画面にたどり着きました。
ようやくiPhone5のホーム画面にたどり着きました。
なお、アプリのダウンロードや写真などの復元はまだまだ続いているので、アプリのアイコンの移動は、完全にアプリが復活するまで実行しないほうがいいかもしれません。
アプリを並べ直してもすぐにリセットされてしまうんです・・・。
30分以上かかる場合もあるので、このまま待ちます。
電波を受信できるようにする
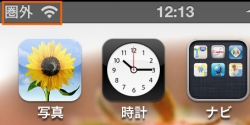 古い携帯電話から新しいiPhoneに電話を切り替える場合、30分から1時間程度で切り替えが完了するのですが、この間は古い携帯電話、新しいiPhone、共に圏外になります。
古い携帯電話から新しいiPhoneに電話を切り替える場合、30分から1時間程度で切り替えが完了するのですが、この間は古い携帯電話、新しいiPhone、共に圏外になります。
私の場合、2時間たってもずっと圏外のままだったのでおかしいなぁ。と思って、iPhoneを一度電源を切り、再び電源を入れると・・・
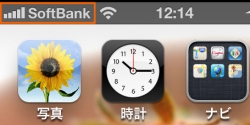 ソフトバンクの電波をキャッチできるようになっていました。
ソフトバンクの電波をキャッチできるようになっていました。
もしなかなか圏外表示から変わらない。という人は、一度iPhoneを再起動してみるといいかもしれません。
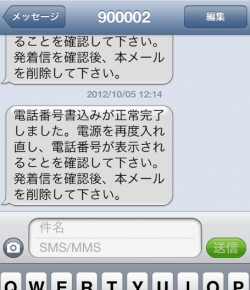 このお知らせメールが来たらようやくiPhoneが使えるようになります。
このお知らせメールが来たらようやくiPhoneが使えるようになります。
メールの設定
初めてiPhoneを使う人は、このあとメールアドレス等を設定する必要があります。
メールアドレスの設定は、以下のページを参考にしてください。
また、曲をiPhoneに転送したり、アプリをインストールしたり、着信拒否をしたりといった細かい使い方は、iPhoneの設定・準備をしよう!を参考にしてください。
最終更新日 2012-10-07 11:16
Sponsord Link
![]() 最終更新日 2012-10-07 11:16 / 投稿日:2012-10-06
|
最終更新日 2012-10-07 11:16 / 投稿日:2012-10-06
| ![]() |
| ![]() |
| ![]()