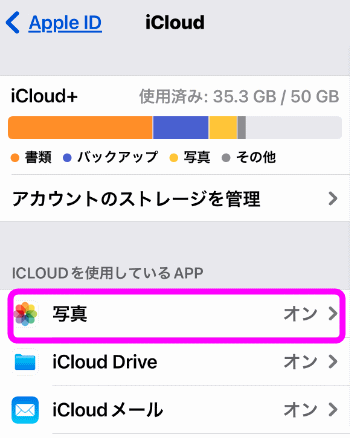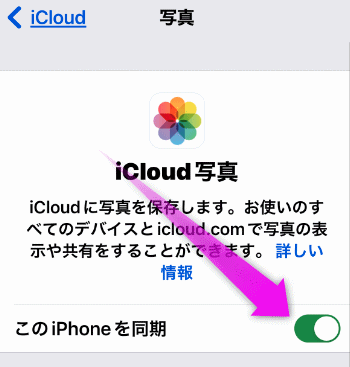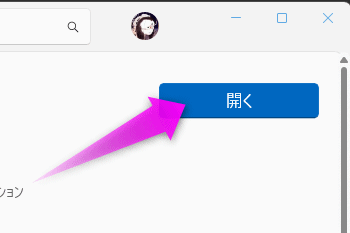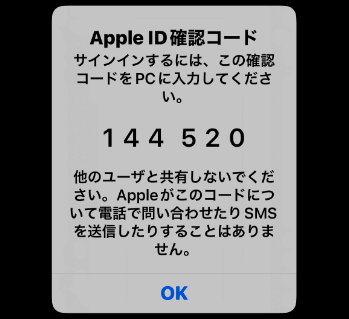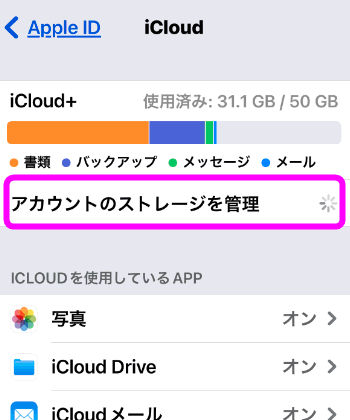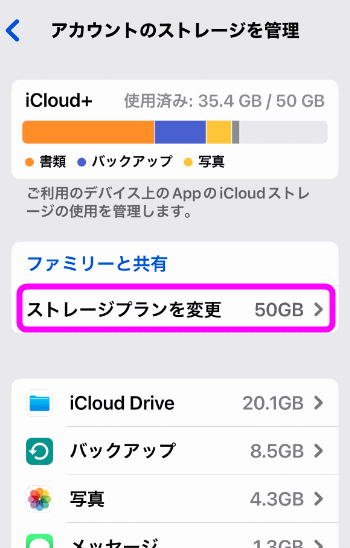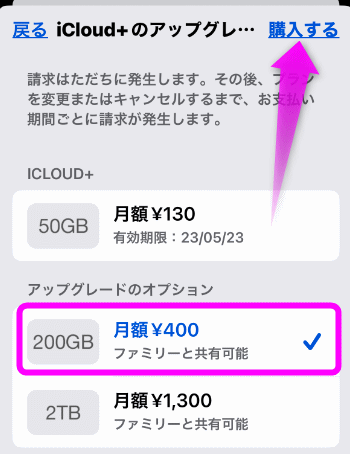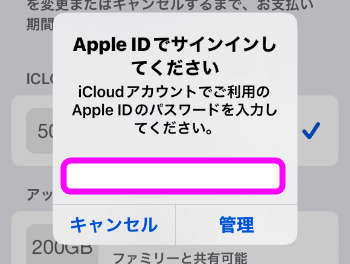WindowsのフォトがiCloud写真に対応した
最終更新日 2023-05-07 20:08
Windows 11になってようやくiPhoneとの連携が強化。特にWindowsの「フォト」が、iCloud写真に対応して、iPhoneで保存した画像や写真、録画した動画などがリアルタイムにWindowsに転送(というか同期)されるようになりました。
今までのようにiPhoneとPCをケーブルを繋いで転送したりする必要がありません。
また、パソコンの画像をiPhoneにも転送できます。
Sponsored Link
目次
Windows11のフォトにiCloud写真が追加
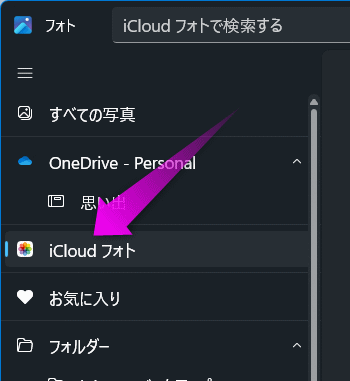 今までMacであれば、iPhoneで撮影した写真や保存した画像が、自動的にWi-Fi経由でMacにも転送されていました。
今までMacであれば、iPhoneで撮影した写真や保存した画像が、自動的にWi-Fi経由でMacにも転送されていました。
が、iPhone内の写真や動画をWindowsに転送するには、ケーブルを繋げる必要がありました。しかも動画の転送は失敗しやすい!
Windows 11でようやく標準の「フォト」というアプリで、iPhoneの「iCloud写真」に対応。設定をオンにしていれば自動でWi-Fi経由でWindowsに転送されるようになりました。
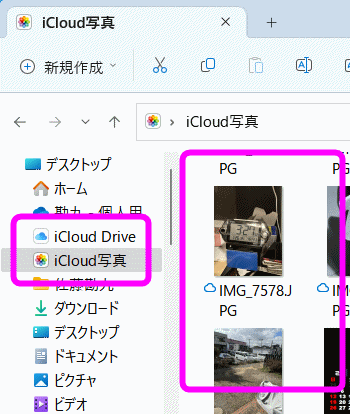 エクスプローラーにも「iCloud写真」というフォルダが表示され、iPhoneで撮影した写真が収められています。
エクスプローラーにも「iCloud写真」というフォルダが表示され、iPhoneで撮影した写真が収められています。
WindowsでもiCloud写真を使う
条件
ただしいくつか条件があります。
Windows 11であること
残念ながらWindows 10以前のWindowsでは対応していません。
iCloud for Windowsをインストールする
Windows側でiCloud for Windowsをインストールしてあることが条件です。
ただし、これは「Microsoft Store版」の「iCloud for Windows」です。デスクトップ版をインストールしてある人は、アンインストールしておいてください。
iCloud写真をオンにする
iPhone側の設定で「iCloud写真」をオンにする必要があります。色々注意点が必要なので後で説明します。
iCloud写真をWindowsで使う
iPhone側での設定
基本的になにも設定を変更していなければすでに「iCloud写真」はオンになっていると思いますが、一応確認してください。
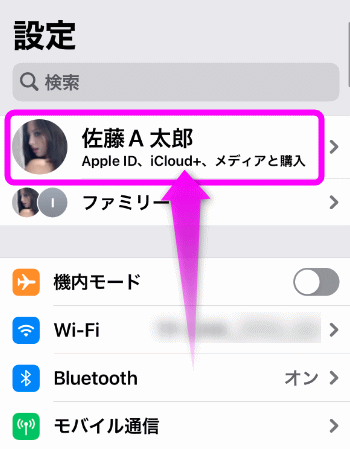
![]() iPhoneの設定を開き、一番上にある自分の名前の部分をタップします。
iPhoneの設定を開き、一番上にある自分の名前の部分をタップします。
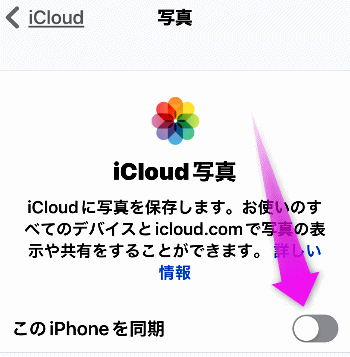 「iCloud写真」にある「このiPhoneを同期」の部分がオフ(灰色)の場合は、タップしてオン(緑色)にします。
「iCloud写真」にある「このiPhoneを同期」の部分がオフ(灰色)の場合は、タップしてオン(緑色)にします。
今度はWindows側の設定。
iCloud for Windowsのインストール
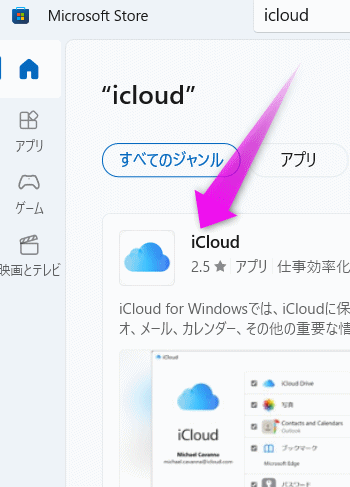 あらかじめ「iCloud for Windows」をインストールしておきます。すでにインストールしてあるひとは先に進んでください。
あらかじめ「iCloud for Windows」をインストールしておきます。すでにインストールしてあるひとは先に進んでください。
必ずMicrosoft Storeで公開されているものをインストールします。
 Microsoft Storeで「iCloud」と検索すると「iCloud for Windows」がヒットするので、右側の「インストール」をクリックします。
Microsoft Storeで「iCloud」と検索すると「iCloud for Windows」がヒットするので、右側の「インストール」をクリックします。
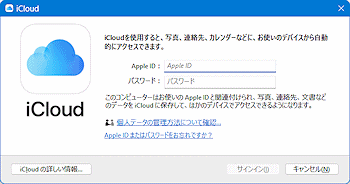 初回のみApple IDでサインインする必要があります。
初回のみApple IDでサインインする必要があります。
Apple IDのメールアドレスとパスワードを入力して、
 「サインイン」をクリック。
「サインイン」をクリック。
![]() Apple IDのパスワードを忘れた場合の復元
Apple IDのパスワードを忘れた場合の復元
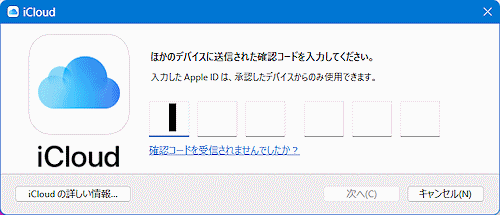 2段階認証を設定している場合は、このような画面が表示されるので・・・
2段階認証を設定している場合は、このような画面が表示されるので・・・
 iPhoneに表示された「Apple IDサインイン要求されました」の「許可する」をタップします。
iPhoneに表示された「Apple IDサインイン要求されました」の「許可する」をタップします。
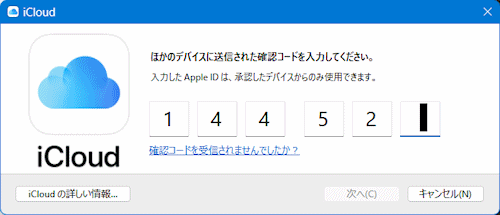 先程のパソコンの画面に戻って、iPhoneで表示された6桁の確認コードを入力します。
先程のパソコンの画面に戻って、iPhoneで表示された6桁の確認コードを入力します。
 こんな感じの画面が表示されます。
こんな感じの画面が表示されます。
この「iCloud for Windows」は「iCloud写真」だけでなく、
![]() iCloud Drvie
iCloud Drvie
![]() 連絡先およびカレンダー ※ ただしOutlookを使っている場合
連絡先およびカレンダー ※ ただしOutlookを使っている場合
![]()
Safariのブックマーク
![]() iPhoneで使っているパスワード
iPhoneで使っているパスワード
などがWindowsでも使えるようになります。ブックマークや連絡先は使い勝手が悪いのでオフにしてますけどね。。。
 「オプション」をクリックして、「iCloud写真」にチェックが入っていることを確認します。
「オプション」をクリックして、「iCloud写真」にチェックが入っていることを確認します。
なお、「共有アルバム」は、友達や家族と写真を共有するアルバムです。よくわからなければチェックを外しておいても構いません。
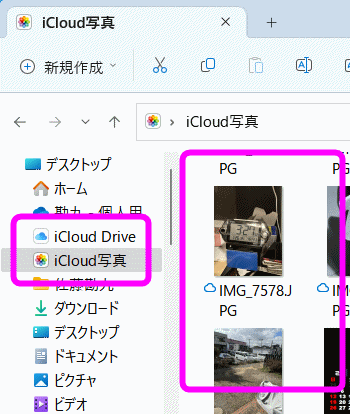 パソコンを再起動し、エクスプロラーを立ち上げると、左側に「iCloud写真」が表示されていました。
パソコンを再起動し、エクスプロラーを立ち上げると、左側に「iCloud写真」が表示されていました。
PCの写真をiPhoneに転送
iCloud写真はWindowsなどパソコン側の写真や動画もiPhoneに転送できます。
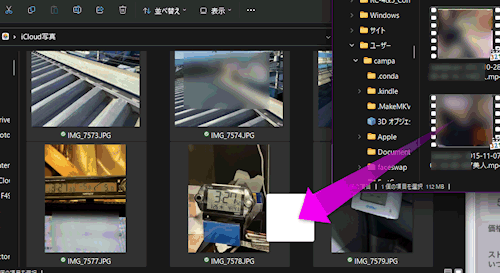 iPhoneに転送したい画像や動画をこのフォルダの中にドラッグします。
iPhoneに転送したい画像や動画をこのフォルダの中にドラッグします。
これでiPhone側の「写真」アプリに表示されるはずです。
iCloudの容量が足りない
ここで注意点があります。iCloud写真はネット上の無料で使えるスペースを利用して転送します。無料で使える容量は5GB。なので、あまり大量の動画などを撮影すると、一気に容量不足に陥ってしまいます。
 このように「iCloudストレージがいっぱいです」という警告が出てきた場合は注意。
このように「iCloudストレージがいっぱいです」という警告が出てきた場合は注意。
解決策としては、PCに転送した写真や動画は削除してしまうか、iCloudの容量を増やすか。
iCloud写真の画像や動画を削除する
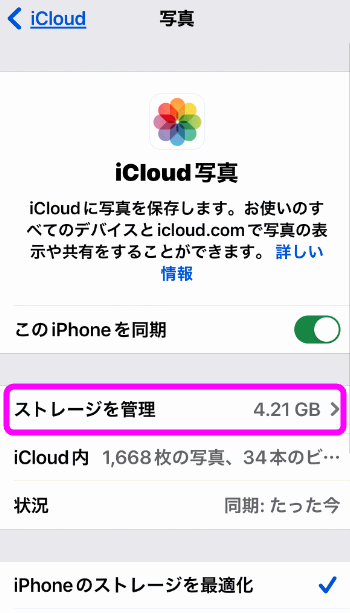 現時点の使用しているスペースの確認は、この「ストレージを管理」に表示されています。
現時点の使用しているスペースの確認は、この「ストレージを管理」に表示されています。
「ストレージを管理」をタップします。
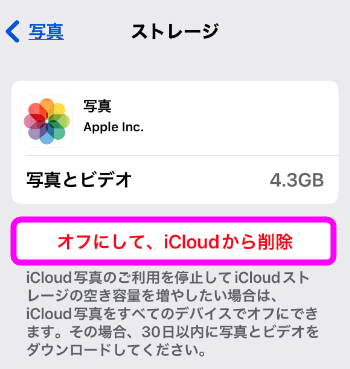 パソコンに転送したiPhoneの写真を外付けHDDなどに移動させたら、「オフにして、iCloudから削除」をタップします。
パソコンに転送したiPhoneの写真を外付けHDDなどに移動させたら、「オフにして、iCloudから削除」をタップします。
iPadなども使っている場合は、全てのデバイスで削除します。
30日以内であれば、iCloud上に写真と動画が存在しますが、それをすぎると削除されてしまいます。
ストレートプランを変更
おすすめはiCloudの容量を増やす方法。私も実際にやっていますが、50GBに増やしても1ヶ月130円なので、画像や動画が多い人はおすすめ。
やり方は以下。
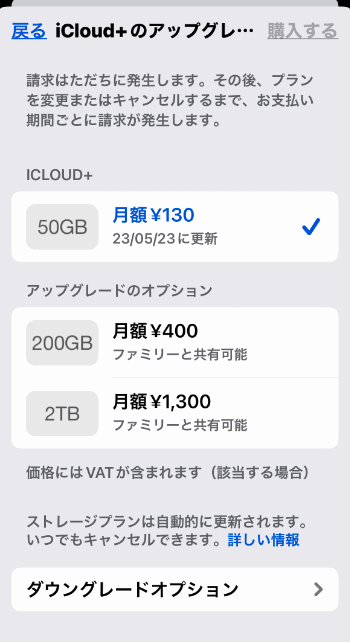 一番安いのは、50GBで月額130円です。
一番安いのは、50GBで月額130円です。
iPhoneの容量が525GBのように大きい場合は、200GBの月額400円がいいかも。
無料版にダウングレードする
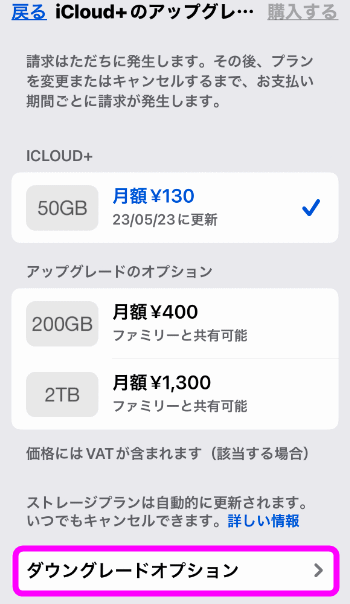 必要がなくなったら、無料版の5GBにダウングレードする事も出来ます。
必要がなくなったら、無料版の5GBにダウングレードする事も出来ます。
「ダウングレードオプション」をタップします。
なお、無料に戻しても期限が来るまではちゃんと使えます。23日締めっぽい。
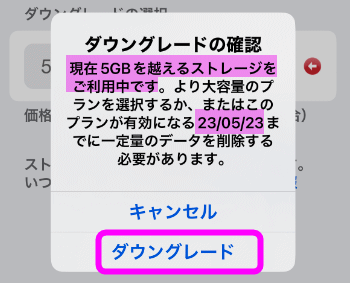 写真やバックアップでiCloudを使用していると、ダウングレードするとそういったファイルが削除しなくてはなりません、という警告が表示されますが、「ダウングレード」をタップ。
写真やバックアップでiCloudを使用していると、ダウングレードするとそういったファイルが削除しなくてはなりません、という警告が表示されますが、「ダウングレード」をタップ。
これで終了です。期限が来るまでは特に変化はありません。
関連ページ
- パソコン無しで写真や画像をバックアップする
- PCの画像をiPhoneに転送するには
- iPhoneの画像をPCに転送するには
- iPhoneで画像を保存する方法
- iPhoneでAmazon Photosを使ってWindowsに画像を同期・転送
最終更新日 2023-05-07 20:08
Sponsord Link
【 管理人 】 2025/08/31 20:07:46
実験
![]() 最終更新日 2023-05-07 20:08 / 投稿日:2023-05-07
|
最終更新日 2023-05-07 20:08 / 投稿日:2023-05-07
| ![]() |
| ![]() |
| ![]()