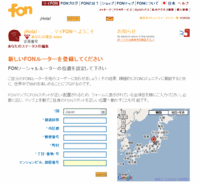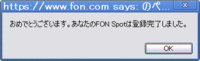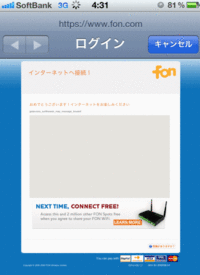FONの設定
Last update 2010/11/21 08:14
FONとは、世界で100万人が利用しているWiFiコミュニティーで、安価なFONルーターを使用して無線LAN(Wi-Fi)を利用する事が出来ます。
普通の無線LANとの違いは、自分以外のFON使用者もFONルーターの電波の圏外に入れば、接続して回線を提供させる代わりに、自分も他人のFONルーターの電波の圏外に入った時は、無料で利用する事が出来ます。
たとえばこれを見ているある人が、FONルーターを購入、設置したら、私の家の近所に来た時に私の部屋に設置してあるFONの無線LANを勝手に使用する事が出来るのです。
まぁ、私の家に見知らぬ人が来ることはないかもしれませんが、FONを持つ人が多ければ多くなるほど、FONの無線LANの電波が網目のように広がり、いろんなところでFONのWi-Fiを利用してインターネットが出来るようになるのです。
普通、公衆無線LANというと、月々の料金が必要ですが、FONの無線LANの使用料は無料。
つまり、FONユーザーが増えてくれればくれるほど、屋外のいろんなところで無料で無線LANができるんですね。
ソフトバンクの無料Wi-Fiルーター
ソフトバンクがiPhoneの購入者に対して2010年年末まで無料で配布しているWi-Fiルーターは、実はFONルーターで、一般に販売されているタイプよりちょっとかわいらしいデザインのFONルーターです。
iPhoneを購入したら、ぜひ、期間内に申請して無料でゲットしておきましょう。
さて、今回は、FONルーターの設定と、iPhoneでの設定を紹介します。
ソフトバンクがハイフしているFONは、簡単な説明書が入っているんですけれど、実は説明書通りに設定しても、ほとんどの人が繋がらないと思います(笑)。
私もつながらなくて悩みました。。。
今回、無事繋がったので、設定方法を画像で紹介します。
なお、この設定はソフトバンクが配布しているFONだけでなく、アマゾンといったお店で購入したFONでもだいたい同じような設定になるので、参考にして下さい。
FONメンバーになる
説明書には書かれていませんでしたが、FONを利用するには、まず、FONのWebサイトに登録しないといけません。
登録といってもあっという間に終わるので、まず最初に登録します。
登録先は、こちら。
![]() FONコミュニティ登録
FONコミュニティ登録
登録
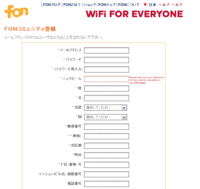 メールアドレスや住所、ニックネームを登録します。
メールアドレスや住所、ニックネームを登録します。
ニックネームは、FONマップに表示される名前で、半角英数字で記入して下さい。
なお、メールアドレスは登録の際、確認用のメールが来るので正しいメールアドレスを記入して下さい。
住所・氏名等は、ローマ字で入力しました。
例) 神奈川県 → Kanagawa-Ken あいまい(?)な形式でいいみたいです
一応、メールアドレスはiPhoneのEメール(@i.softbank.jp)のやつにしましたが、PC用でもOK。
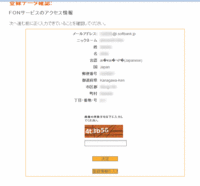 正しく入力出来たか確認し、下に表示されている画像に書かれた英数字を入力します。
正しく入力出来たか確認し、下に表示されている画像に書かれた英数字を入力します。
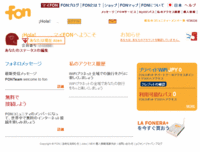 仮登録が完了しました。
仮登録が完了しました。
このあと、登録したメールアドレスにメールが届きます。
「あなたは現在Alienです」
とは、FONの所有者のユーザーレベルみたいなもので、登録しただけだとお金を払えば、他人のFONを使えます。という感じ。
他人のFONを無料で使いたければ、FONを公開しなさい。という事ですね。
FONにコードを繋げる
今度はFON自体の設定です。

 FONルーターの裏側がこんな感じ。
FONルーターの裏側がこんな感じ。
よく見ると「INTERNET」と書かれている穴があるので、こちら側に付属のLANケーブルを差し込みます。
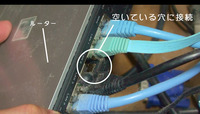
 コードの反対側をルーターの空いている穴に差し込みます。
コードの反対側をルーターの空いている穴に差し込みます。
ルーターの場所は、すでにあるパソコンから出ているケーブルをたどっていくと、見つかるはずです。
写真のように、いくつか差し込み口があるやつがそうです。
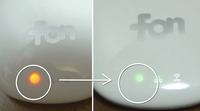 電源を差し込んで、しばらくするとオレンジ色と緑色に点滅していたランプが、緑の点灯になれば成功です。
電源を差し込んで、しばらくするとオレンジ色と緑色に点滅していたランプが、緑の点灯になれば成功です。
FONを公開する
ここまで来たら、FONを公開します。
公開といっても、実際は電波は10mから30mぐらいまでしか届かないので、よほど都会でない限り、誰かに勝手に使われる心配はないと思います。
まぁ、他人に使わせて、ギブアンドテイクで広めていくのがコンセプトなんですけれど…。
FONの無線LANは、2種類あって、一つが今回設定する公開用無線LAN。
もうひとつが、セキュリティーがしっかりしたFON所有者用の無線LAN。
今回の設定がうまくいったら、実際にはセキュリティーがしっかりした無線LANで接続してみましょう。
* 別のページで解説
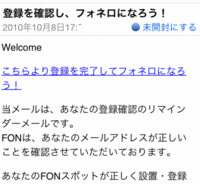 先ほど登録したメールアドレスに、左のようなメールが届いているので、記載されているリンクをクリック(もしくはタップ)します。
先ほど登録したメールアドレスに、左のようなメールが届いているので、記載されているリンクをクリック(もしくはタップ)します。
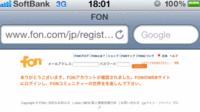 これで認証は完了。
これで認証は完了。
ログインします。
ここからはPCで実行した方がやりやすいので、FON公式サイトに行きます。
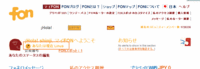 先ほどは、「Alien」だった表示が、「Linus」になっているはずです。
先ほどは、「Alien」だった表示が、「Linus」になっているはずです。
iPhoneの設定
これでWi-Fiは有効になりました。
早速iPhoneで使ってみましょう。
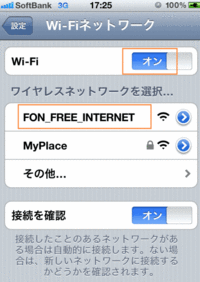 iPhoneのホーム画面から「設定」をタップし、「Wi-Fi」をタップします。
iPhoneのホーム画面から「設定」をタップし、「Wi-Fi」をタップします。
Wi-Fiが「オフ」の時は「オン」にします。
すると、左のような画面になっているはずだと思うので、「FON_FREE_INTERNET」をタップします。
ちなみにその下の、「MyPlace」が先ほど言ったセキュリティーがきちんとした無線LANです。
こちらは、パスワードを入力しないと使えません。
また、FONとiPhoneとのやり取りも暗号化されているので、盗み見られることもありません。
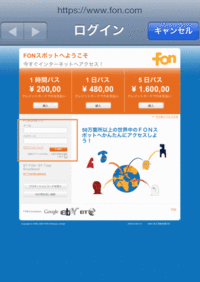
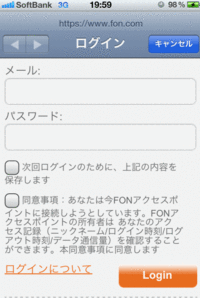 このような画面になるので、先ほど設定したメールアドレスとパスワードを入力します。
このような画面になるので、先ほど設定したメールアドレスとパスワードを入力します。
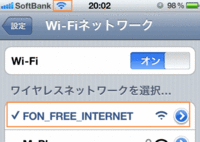
![]() □で囲った部分が「3G」から扇形変化したら、無線LAN接続になったことを示します。
□で囲った部分が「3G」から扇形変化したら、無線LAN接続になったことを示します。
※ 設定画面ではWi-Fi接続になっても、「3G」のままの時があるので注意。この場合は、Wi-Fi接続になっていません
この状態で、インターネットにアクセスしてみて下さい。
3G回線とは比べ物にならないぐらいびっくりする速度で楽しむことができるでしょう。
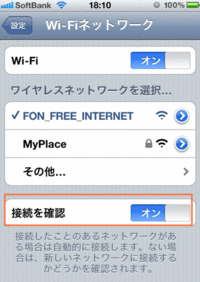 iPhoneのWi-Fi設定画面の下の方にある「接続を確認」をオンにしておくと、過去にWi-Fi接続したことのあるアクセスポイントの圏内になると、自動的にWi-Fi接続になってくれます。
iPhoneのWi-Fi設定画面の下の方にある「接続を確認」をオンにしておくと、過去にWi-Fi接続したことのあるアクセスポイントの圏内になると、自動的にWi-Fi接続になってくれます。
普及率は?
さて、FONが登場してから結構経ちましたが、普及率はどれ位でしょう?
早速、FONマップで自分が登録したFONが登録されているか確認してみましょう。
すると、意外なほど近所にFONユーザーがいることが分かるはずです。
私がFONを初めて設置したのは、実は2年ぐらい前ですが、あきらかに当時より普及していますね。
この地図を頼りに、iPhoneを片手に出かけてみましょう。
もし、他人のFONルーターの電波の圏外になると、Wi-Fiの部分に「FON_FREE_INTERNET」が表示されると思います。
タップすると、パスワードもなしに接続できるでしょう。
繋がらない?
検索してみると、FONを使っていて接続できない人が結構多いみたいです。
私みたいに無料で入手できた人はあきらめがつくかもしれませんが、確実に簡単に無線LANを実現させたい場合は、BUFFALO Wi-Fi Gamers 無線LANアクセスポイント WCA-Gのような評価が高い日本製のルータの方が確実かもしれません。
今回「FON_FREE_INTERNET」のアクセスポイントには接続できましたが「MyPlace」の方は何度設定しても接続できない。と表示されてしまいます。
ネットブックから接続しようとしても失敗する。
まあ、一戸建て住まいだしそれほどセキュリティに神経質にならなくてもいいので、暗号化されていないFON_FREE_INTERNETが接続できればいいんですけれど。
関連ページ