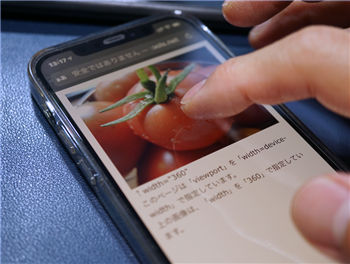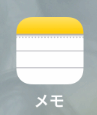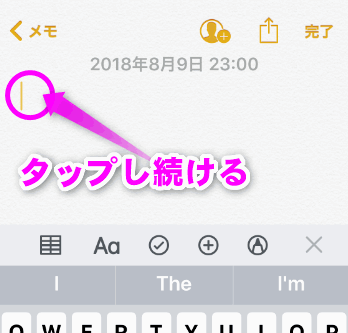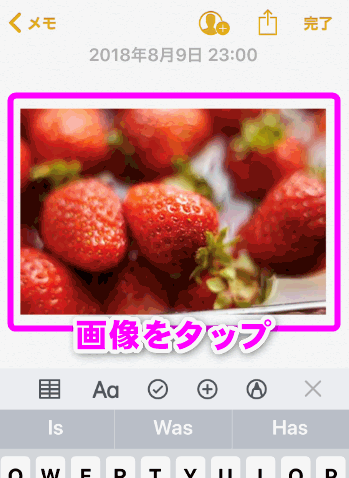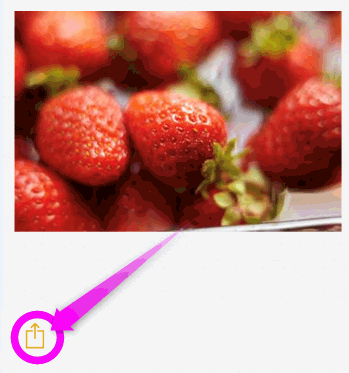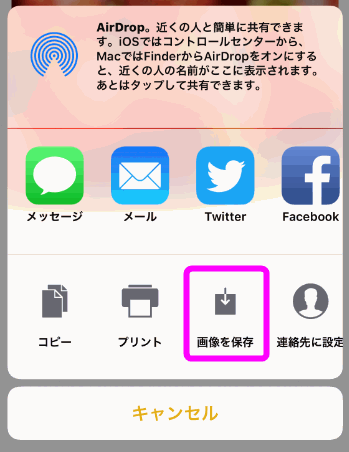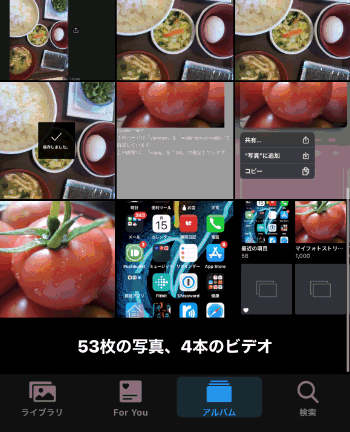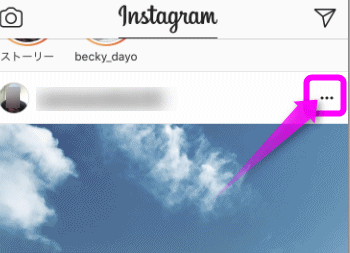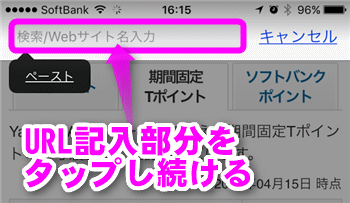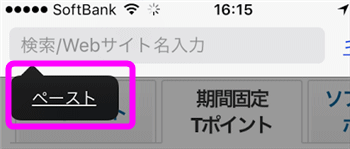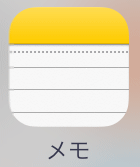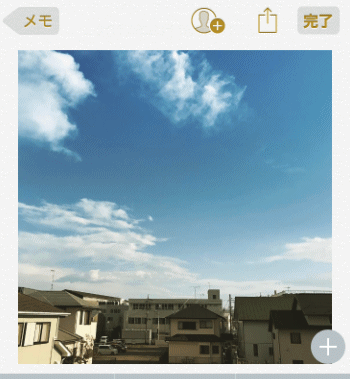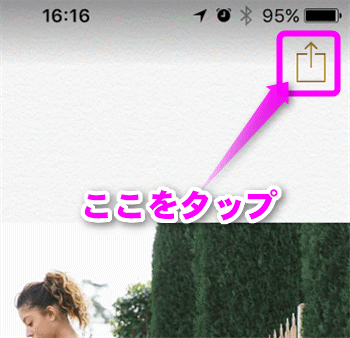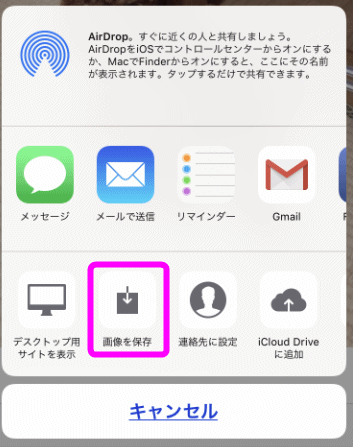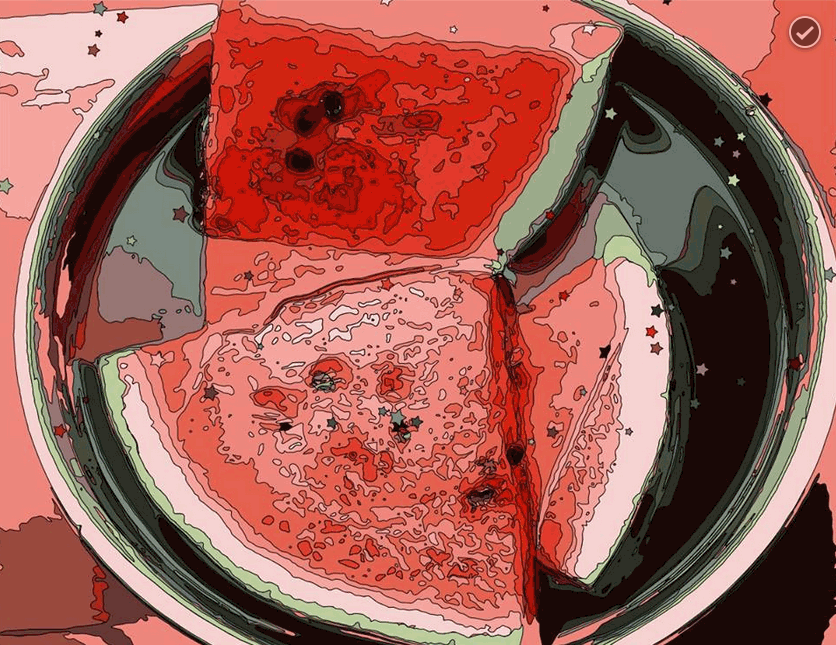iPhoneで画像を保存する方法
最終更新日 2022-02-05 23:25
友人がiPhoneで画像を保存する方法を聞いてきました。意外と知らない人も多いようなので、インターネット上の画像を保存する方法を紹介します。
また、インスタグラムやツイッターの写真や画像を保存する方法や、どうしても保存できない画像の保存の仕方なども紹介します。
アプリと組み合わせれば不要な部分を切り取ったり、文字やぼかし、モザイクなども入れることができます。
Sponsored Link
目次
- iPhoneやスマホで画像を保存するには
- アンドロイドで画像を保存するには
- ツイッターの画像を保存する方法
- インスタグラムの画像を保存する方法
- 不要な部分をカット・トリミングする
- 写真にモザイクや文字を入れるには
iPhoneで画像を保存するには
基本編

![]() サファリで表示されているページの画像を保存するには、写真をそっとタップし、指を画面から離さないようにすると・・・
サファリで表示されているページの画像を保存するには、写真をそっとタップし、指を画面から離さないようにすると・・・
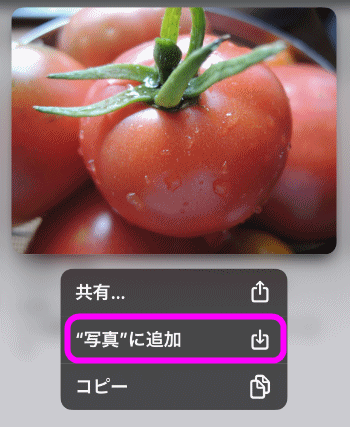 画面下にこのようにポップアップメニューが表示されるので、「写真に追加」をタップします。
画面下にこのようにポップアップメニューが表示されるので、「写真に追加」をタップします。
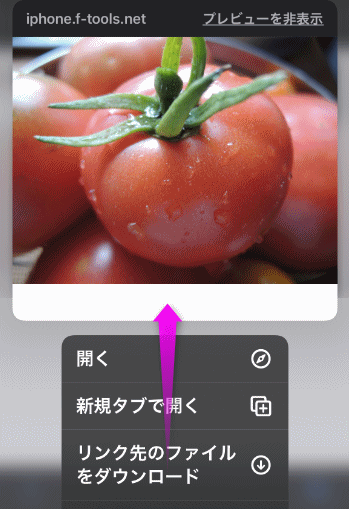 このように画面外に隠れてしまうほど長いメニューの場合は、上にスクロールし、
このように画面外に隠れてしまうほど長いメニューの場合は、上にスクロールし、
保存できない画像を保存するには
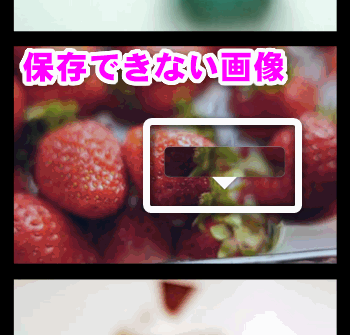 インターネット上のページによっては、JavascriptやCSS等によって、上記の方法では保存できない画像もあります。
インターネット上のページによっては、JavascriptやCSS等によって、上記の方法では保存できない画像もあります。
たとえばこんなページの画像。
長タップしても、先ほどのようにメニューが表示されないと思います。
では、このような画像はどうやって保存するか。
一旦、メモ帳に貼り付ける
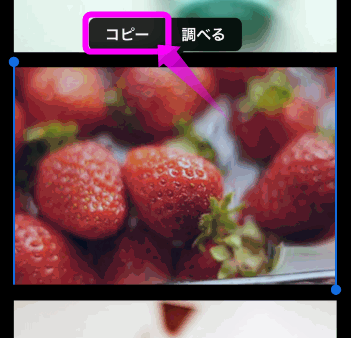 保存したい画像をタップし続け、指を離すと、画像の上に「コピー」というボタンが表示されるので、ここをタップします。
保存したい画像をタップし続け、指を離すと、画像の上に「コピー」というボタンが表示されるので、ここをタップします。
 するとこのような吹き出しがでてくるので、「ペースト」をタップします。
するとこのような吹き出しがでてくるので、「ペースト」をタップします。
これで保存ができない画像を保存することができました。
画面のキャプチャー
上のやり方がめんどくさい!という人は、画面のキャプチャーでも保存できます。
 こういうような画像は、iPhoneの画面のキャプチャーで保存することができます。
こういうような画像は、iPhoneの画面のキャプチャーで保存することができます。
画面のキャプチャーは、「電源ボタン」と「ホームボタン」(iPhone Xの場合は「ボリューム小」と「電源ボタン」)の同時押しで、表示されている画面を画像として保存することができます。
キャプチャーが成功すると、カシャっというシャッターの音と、画面全体が白くフラッシュします。
キャプチャーした画像は、先ほどと同じように「写真」のなかの「カメラロール」の中に保存されます。
このキャプチャーを使用すれば、インターネット上の画像だけでなく、アプリの画面やホーム画面をそのまま保存することができます。
どこに保存された?
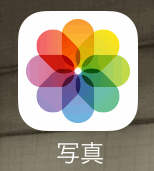 iPhoneの場合、保存先もすごくシンプル。
iPhoneの場合、保存先もすごくシンプル。
iPhoneに初めからインストールされている「写真」を開きます。
この「写真」は、カメラで撮影した画像とか写真が保存されている場所ですね。
LINEで送られた画像を保存する
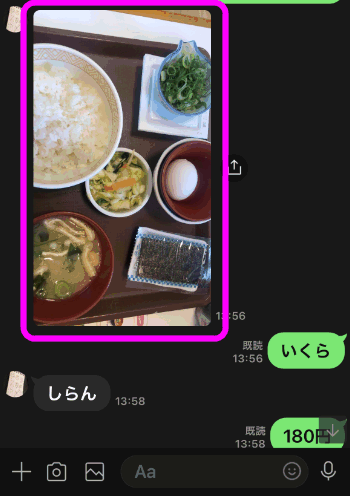 LINEで送られてきた写真や画像を保存するには、保存したい画像をタップし・・・
LINEで送られてきた写真や画像を保存するには、保存したい画像をタップし・・・
 LINEで送られてきた写真も上の方法で保存すると、「写真」を開き、
LINEで送られてきた写真も上の方法で保存すると、「写真」を開き、
メールで送る
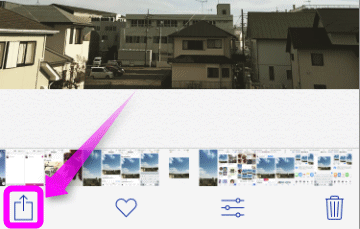 保存した画像を画面いっぱいに表示させると、画面下の方に幾つかボタンが並んでいます。
保存した画像を画面いっぱいに表示させると、画面下の方に幾つかボタンが並んでいます。
この内の左下の矢印のようなアイコンをタップすると、メールに添付したり、Facebook、ツイッターなどに投稿できます。
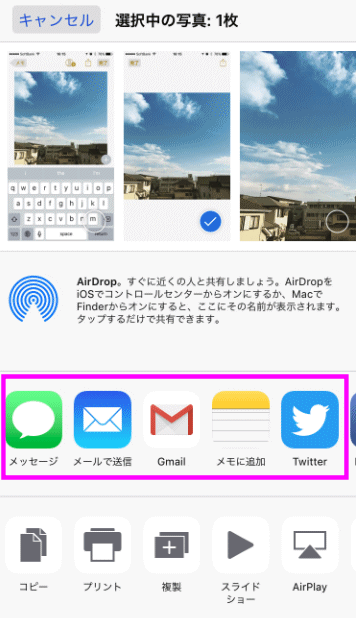 このように「
このように「![]() メッセージで送る」「
メッセージで送る」「![]() メールで送信」「LINE」「ツイッターに投稿」など、別のアプリを立ち上げることが出来ます。
メールで送信」「LINE」「ツイッターに投稿」など、別のアプリを立ち上げることが出来ます。
また、プリンターに送信してプリントアウトすることや、「AirDrop」でiPadなどに転送することも出来ます。
アンドロイドの場合
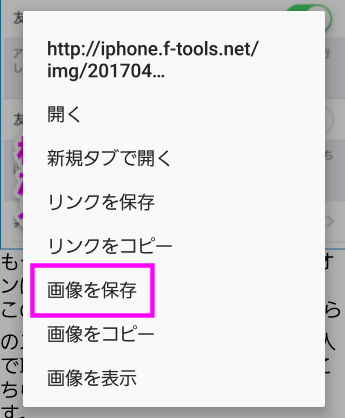 アンドロイドの場合も、写真をタップし続けるとこのようなメニューが表示されるので、「画像を保存」をタップするとスマホに画像を保存することが出来ます。
アンドロイドの場合も、写真をタップし続けるとこのようなメニューが表示されるので、「画像を保存」をタップするとスマホに画像を保存することが出来ます。
ツイッターの画像を保存する方法
 ツイッターの写真や画像も同じように保存できます。
ツイッターの写真や画像も同じように保存できます。
まず、保存したい画像をタップします。
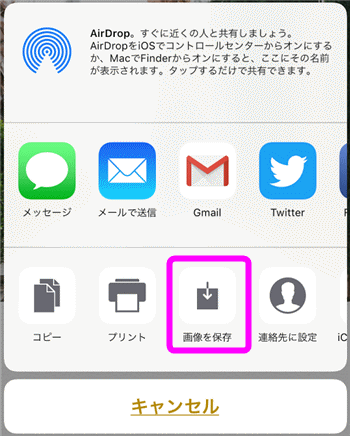 下からメニューが出てくるので、「画像を保存」をタップします。
下からメニューが出てくるので、「画像を保存」をタップします。
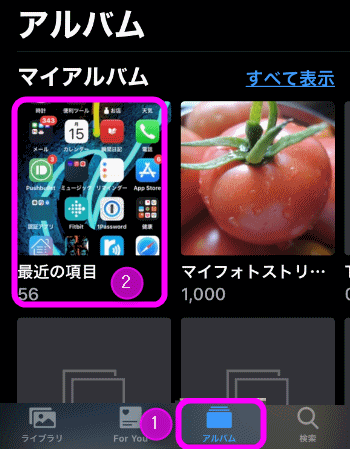 保存先は「写真」の「アルバム」の「最近の項目」の中にあります。
保存先は「写真」の「アルバム」の「最近の項目」の中にあります。
インスタグラムの画像を保存する
 インスタグラムの写真の保存はちと厄介です。
インスタグラムの写真の保存はちと厄介です。
が、特別なアプリをインストールしなくてもできるので、手順を紹介しておきます。
 保存したい写真が表示されました。
保存したい写真が表示されました。
今度は写真の部分をタップし続けます。
 空いている部分をタップし続けると、吹き出しが出てくるので「ペースト」をタップします。
空いている部分をタップし続けると、吹き出しが出てくるので「ペースト」をタップします。
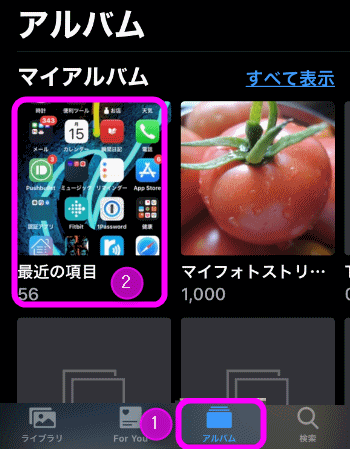 「写真」アプリの「アルバム」にある「最近の項目」に保存されました。
「写真」アプリの「アルバム」にある「最近の項目」に保存されました。
画像の不要な部分を切り取ったり加工したり
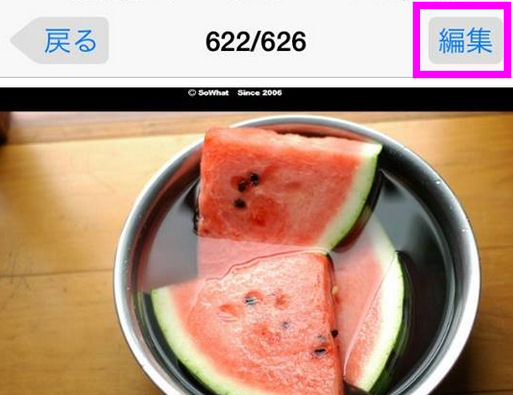 iPhoneでは、特別なソフトをインストールしなくても、画像の不要な部分を切り取る(トリミングと言います)たり、色味を変えたりすることが出来ます。
iPhoneでは、特別なソフトをインストールしなくても、画像の不要な部分を切り取る(トリミングと言います)たり、色味を変えたりすることが出来ます。
実際に不要な部分を切り取ってみましょう。
右上の「編集」をタップします。
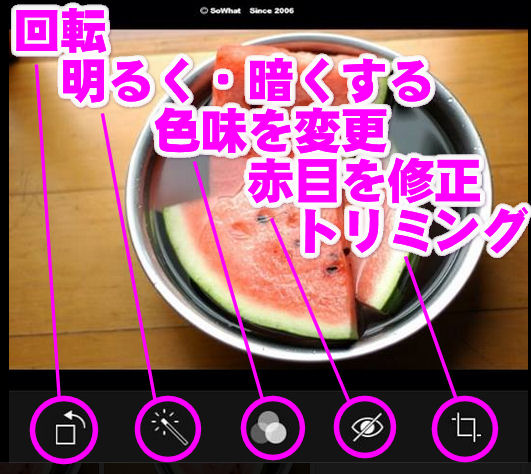 左下から
左下から
「画像を回転させる」
「自動で明るさ調節」
「写真にフィルターをかける」
「赤目の修正」
「トリミング」
となります。
フィルターは、写真を白黒にしたり、モノトーンぽくしたりする事ができます。
不要な部分を切り取るには、右下の「トリミング」をタップします。
 このようにマス目状のラインが表示され、四隅を指でタップしながら移動させると、切り取りたい部分を調節できるようになります。
このようにマス目状のラインが表示され、四隅を指でタップしながら移動させると、切り取りたい部分を調節できるようになります。
 ちょうどいい大きさになったら、右上の「トリミング」というボタンをタップします。
ちょうどいい大きさになったら、右上の「トリミング」というボタンをタップします。
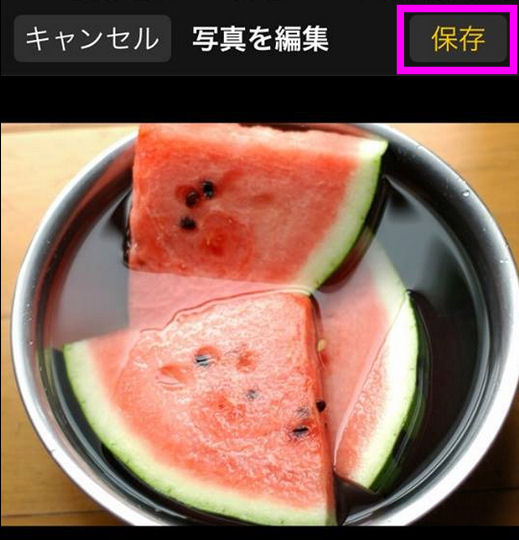 不要な部分を切り取ることができました。これでよければ、右上の「保存」ボタンをタップします。
不要な部分を切り取ることができました。これでよければ、右上の「保存」ボタンをタップします。
これで、不要な部分をトリミングすることができました。
なお、トリミングした画像は上書き保存されてしまいますが、もし、トリミングをキャンセルしたいときは、もう一度その画像でトリミングボタンをタップすると、切り取った不要な部分が、再び表示されるので、先ほどの四隅を広げてやればOK。
文字やぼかし、モザイクを入れる
 フォトアレ
フォトアレというアプリを使うと、文字やぼかし、モザイクなどを入れることができます。
無料版と有料版がありますが、ぼかしや簡単な吹き出しであれば、無料版でも入れることができます。
 例えばモザイクを入れた場合。
例えばモザイクを入れた場合。
モザイクの位置や大きさは、細かく指定することができます。
ツイッターなどで写真をアップロードしたいときに、プライバシーを守りたい場合なんてあるので、そんな時に役立ちそうですね。
 こんなふうに吹き出しや文字を追加することも可能。
こんなふうに吹き出しや文字を追加することも可能。
フォントも色々選べちゃいます。
鈴木英人風に
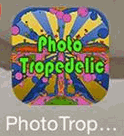 私がまだ中学生時代、「鈴木英人」というイラストレーターがすごい人気で、山下達郎氏のレコードジャケットやFMステーションというラジオのFMの番組表雑誌の表紙などに使われていました。
私がまだ中学生時代、「鈴木英人」というイラストレーターがすごい人気で、山下達郎氏のレコードジャケットやFMステーションというラジオのFMの番組表雑誌の表紙などに使われていました。
そんな鈴木英人風のイラストを作成できるのが、「Photo Tropedelic」というアプリ。
関連ページ
- ツイッターの写真や画像を保存するには
- フォトストリームとは?設定と使い方
- フォトストリームが同期されない!?タイミングは?
- PCの画像をiPhoneに転送するには
- iPhoneの画像をPCに転送するには
- iPhone内の写真を複数まとめて削除するには
最終更新日 2022-02-05 23:25
Sponsord Link
【 かるあ 】 2015/02/17 23:58
保存出来ない画像はマーキュリーのギャラリーモード使用すると、もっと早く一度に画像が保存できますよ。トリミングの必要もないし余計な広告も写らないです。
![]() 最終更新日 2022-02-05 23:25 / 投稿日:2013-06-08
|
最終更新日 2022-02-05 23:25 / 投稿日:2013-06-08
| ![]() |
| ![]() |
| ![]()