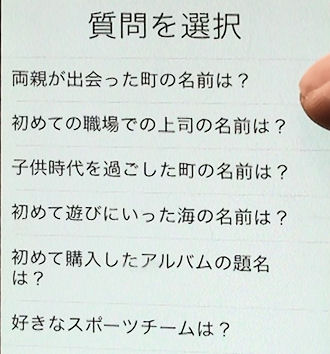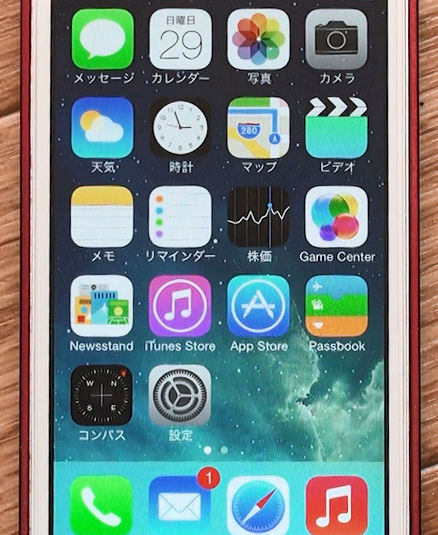iPhone5cとiPhone5sの設定の仕方
最終更新日 2015-04-15 08:34
iPhoneをはじめて購入した人のために、iPhone5sとiPhone5cの初期設定の方法を動画と画像で紹介します。
一応今回は、はじめてiPhoneを購入した人を設定していますが、iPhone4sなどから買い換えた人も参考にできるように書いてみました。
また、iPhoneを初期化して復元する人も参考にしてもらえたら、と思います。
今回の設定はパソコンがなくてWi-Fiもない状態を想定しています。
時間的には30分ほどあれば終了します。
まず、パスワードや新しいメールアドレスを取得したりするので、メモ帳を用意しておいてください。
また、1つ救助用のメールアドレスが必要になります。
Sponsored Link
iPhone5s・iPhone5cを使えるようにする
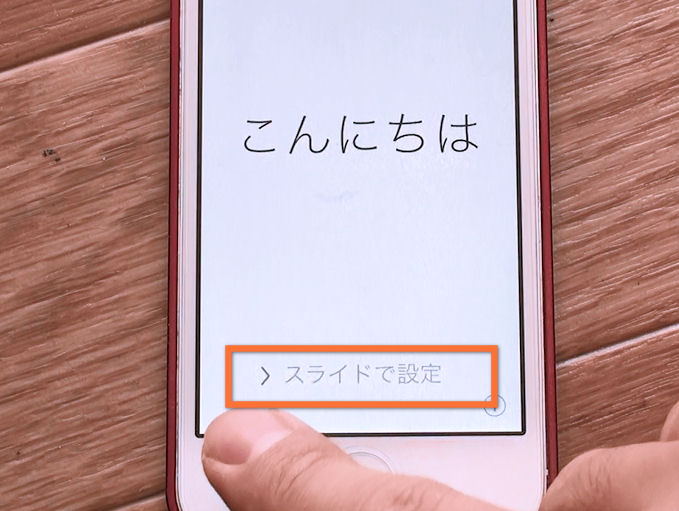 ホームボタンを押して画面をオンにしたら、画面下に「スライドで設定」という表示があるので、ここを指で左から右へ画面にタッチしながらスライドします。
ホームボタンを押して画面をオンにしたら、画面下に「スライドで設定」という表示があるので、ここを指で左から右へ画面にタッチしながらスライドします。
このような画面を指でタッチしながらスライドすることを「スワイプ」といいます。
また、画面を軽くタッチすることを「タップ」といいます。
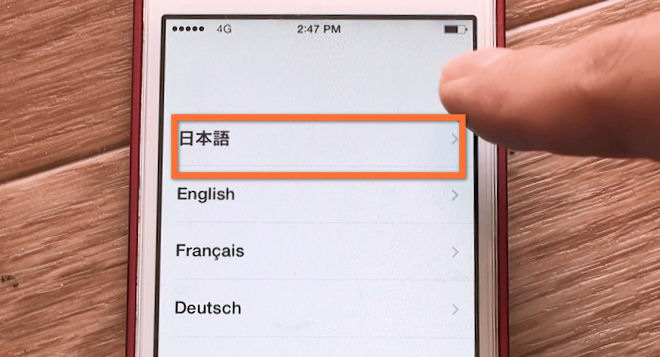 使用言語を設定します。一番上が「日本語」になっていると思いますので、ここをタップします。
使用言語を設定します。一番上が「日本語」になっていると思いますので、ここをタップします。
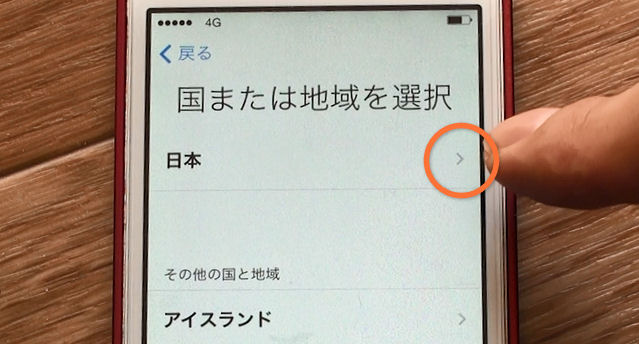 使用国を選択します。やはり一番上が「日本」になっているので、ここをタップします。
使用国を選択します。やはり一番上が「日本」になっているので、ここをタップします。
画面の左側の「 > 」の部分をタップしてください。
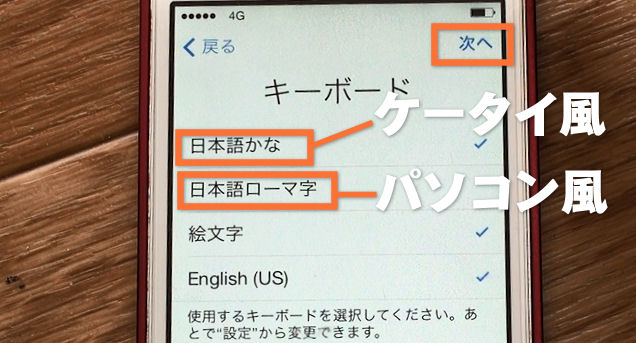 キーボードの選択をします。基本的にはこのままの状態で右上の「次へ」をタップして構いませんが、パソコンのようなキーボードを使いたい場合は、「日本語ローマ字」をタップしてチェックをつけてください。
キーボードの選択をします。基本的にはこのままの状態で右上の「次へ」をタップして構いませんが、パソコンのようなキーボードを使いたい場合は、「日本語ローマ字」をタップしてチェックをつけてください。
キーボードの設定はあとから簡単に変更できます。
なお、メールアドレスなど半角英数字を入力することもあるので、「English(US)」には必ずチェックを入れておいてください。
Wi-Fiがない場合
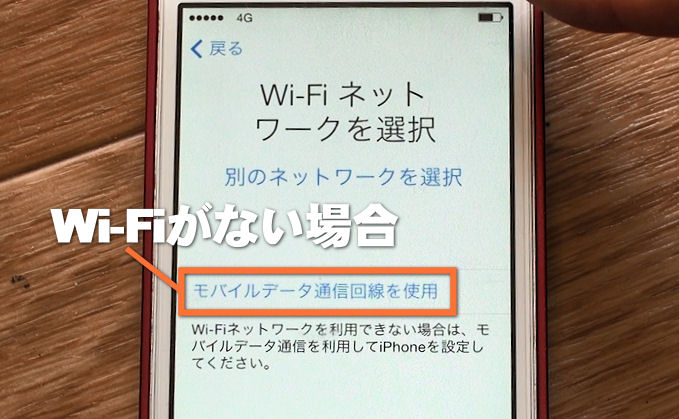 もし、Wi-Fi環境がない場合は、「モバイルデータ通信回線を使用」をタップしてください。
もし、Wi-Fi環境がない場合は、「モバイルデータ通信回線を使用」をタップしてください。
Wi-Fiがある場合
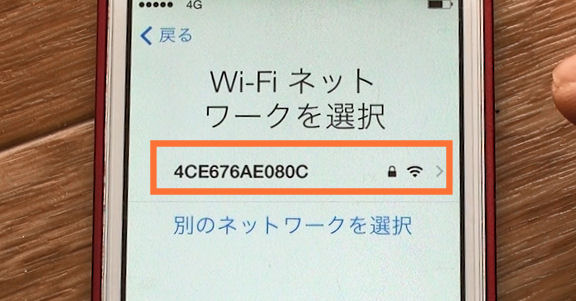 Wi-Fiが有る場合、Wi-Fiのアクセスポイントの名前が表示されるので、名前をタップします。
Wi-Fiが有る場合、Wi-Fiのアクセスポイントの名前が表示されるので、名前をタップします。
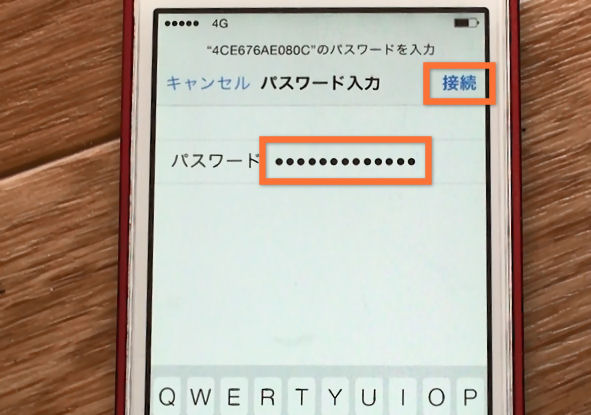 Wi-Fi接続用のパスワード入力欄が表示されるので、パスワードを入力します。
Wi-Fi接続用のパスワード入力欄が表示されるので、パスワードを入力します。
入力し終わったら「接続」をタップします。
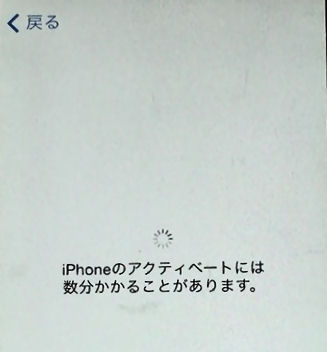 アクティベートが始まります。アクティベートとは簡単にいえばライセンス認証みたいなものです。このアクティベートは10秒程度で終了します。
アクティベートが始まります。アクティベートとは簡単にいえばライセンス認証みたいなものです。このアクティベートは10秒程度で終了します。
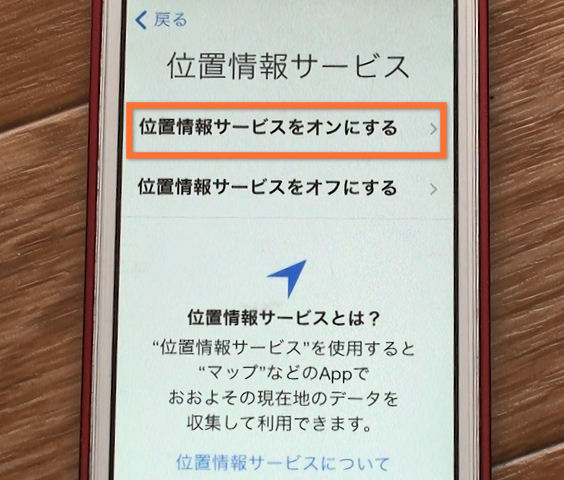 「位置情報サービス」を使うか決めます。
「位置情報サービス」を使うか決めます。
位置情報サービスを利用することによって、地図や友だちを探すなどのアプリで自分の位置を知ることができるので、ぜひ「オンにする」を選択してください。また、iPhoneを何処かになくした場合、パソコン上で探したりすることも出来ます。
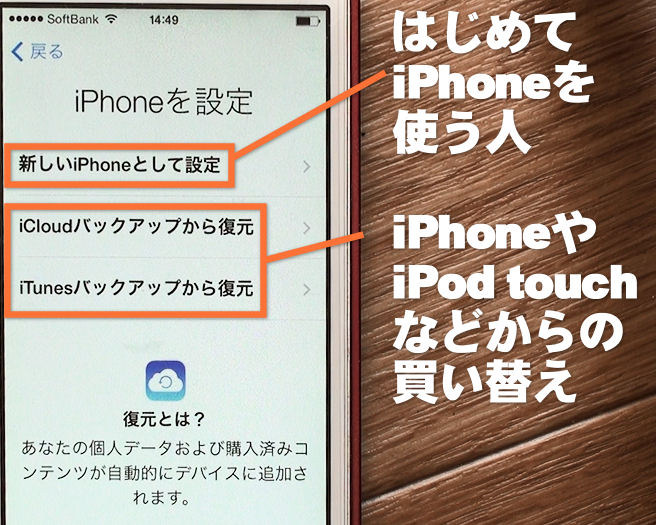 続いてiPhoneを初めて使うのか、もしくは買い替えなのか選択します。
続いてiPhoneを初めて使うのか、もしくは買い替えなのか選択します。
もし、古いiPhoneでiCloudやパソコンにバックアップしている場合は、「iCloudバックアップから復元」もしくは「iTunesバックアップから復元」をタップします。
もしはじめてiPhoneを使う場合は、「新しいiPhoneとして設定」をタップしてください。
Apple IDの作成
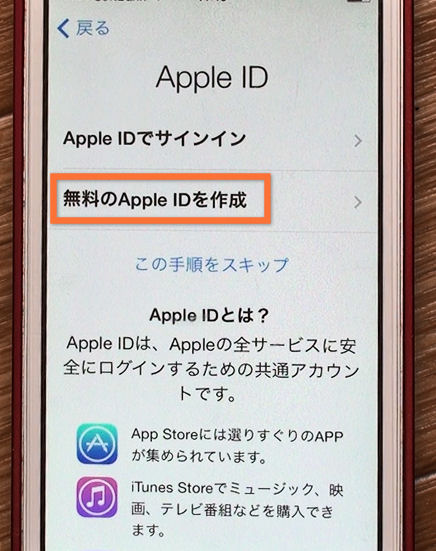 はじめてiPhoneを使う場合、Apple IDがないので「無料のApple IDを作成」をタップしてください。
はじめてiPhoneを使う場合、Apple IDがないので「無料のApple IDを作成」をタップしてください。
Apple IDは、iCloudやアプリをインストールするのに使用する大事なIDになります。
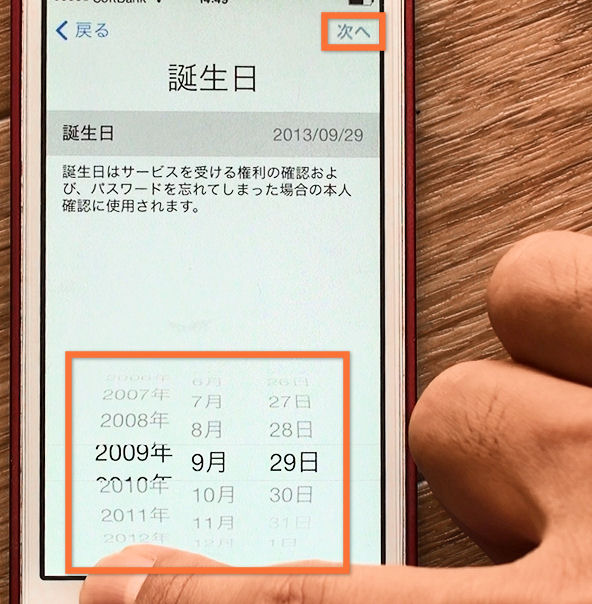 生年月日を入力します。この生年月日は、パスワード等を忘れた時にい使用されるので、必ず正しい(もしくは忘れない)誕生日を入力してください。数字の部分を上下にスライドさせると、数値を変更することが出来ます。
生年月日を入力します。この生年月日は、パスワード等を忘れた時にい使用されるので、必ず正しい(もしくは忘れない)誕生日を入力してください。数字の部分を上下にスライドさせると、数値を変更することが出来ます。
入力が完了したら右上の「次へ」をタップします。
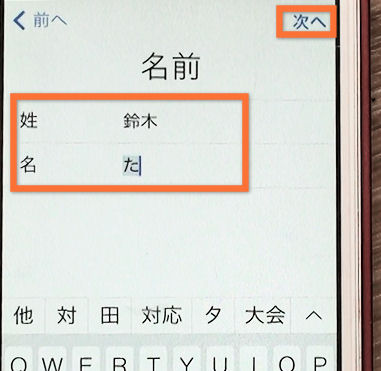 自分の名前を入力します。
自分の名前を入力します。
入力が完了したら右上の「次へ」をタップします。
iCloudを使えるようにする
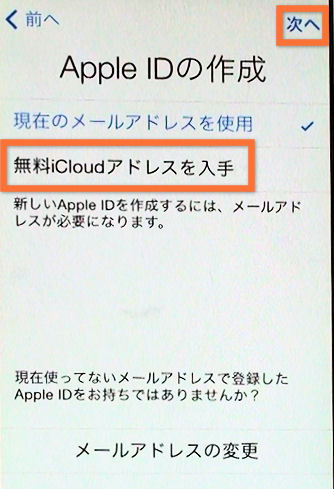 続いてApple IDを決めるのですが、Apple IDはメールアドレスになります。
続いてApple IDを決めるのですが、Apple IDはメールアドレスになります。
この時、すでにGmailのようなパソコンで使用するメールアドレスを持っていれば、「現在のメールアドレスを使用」でもいいのですが、ここではAppleから無料でもらえるメールアドレスをApple IDにします。
「無料iCloudアドレスを入手」をタップしてください。
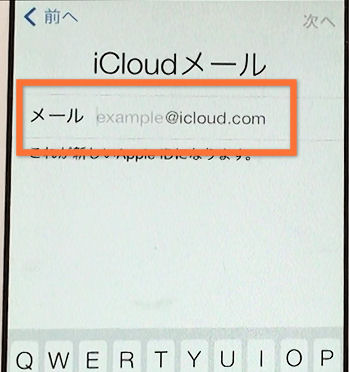 メールアドレスの「 @ 」より前の部分を決めます。
メールアドレスの「 @ 」より前の部分を決めます。
すでに誰かが使っているものだと、使用できません。
決定したら右上の「次へ」をタップします。
 このように本当に作成していいか聞いてくるので「作成」をタップします。
このように本当に作成していいか聞いてくるので「作成」をタップします。
このメールアドレスがApple IDとなります。
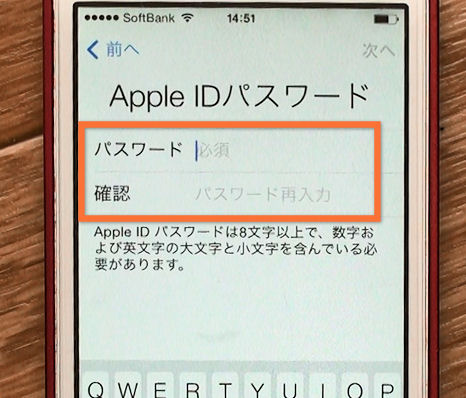 次はApple ID用のパスワードを決めます。
次はApple ID用のパスワードを決めます。
パスワードは半角英数字で「数字」「小文字の英字」「大文字の英字」の3つがそれぞれ必ず含まれていることになっています。
2回同じパスワードを入力してください。
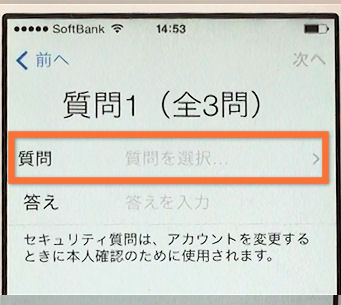 続いてパスワードやIDを忘れた時に、本人確認用の3つの質問とその答えを決めます。
続いてパスワードやIDを忘れた時に、本人確認用の3つの質問とその答えを決めます。
まずは「質問」の部分をタップします。
 1つ目の質問になります。この中から答えがありそうな質問をタップします。
1つ目の質問になります。この中から答えがありそうな質問をタップします。
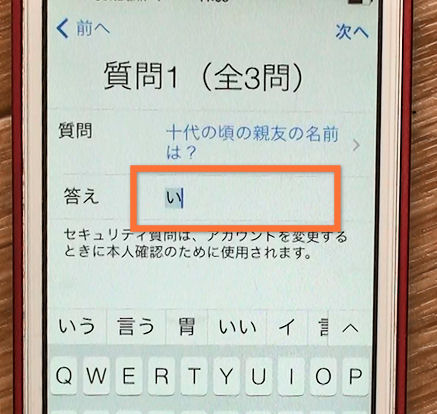 すると答えを入力する画面になるので、選択した質問の答を入力してください。
すると答えを入力する画面になるので、選択した質問の答を入力してください。
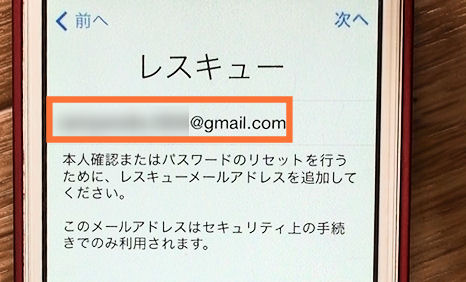 続いてパスワードなどを忘れた時にパスワード再設定用のページのURLが届くためのメールアドレスを入力します。この時のメールアドレスは、先ほど決めたiCloudのメールアドレスとは違うものにしてください。
続いてパスワードなどを忘れた時にパスワード再設定用のページのURLが届くためのメールアドレスを入力します。この時のメールアドレスは、先ほど決めたiCloudのメールアドレスとは違うものにしてください。
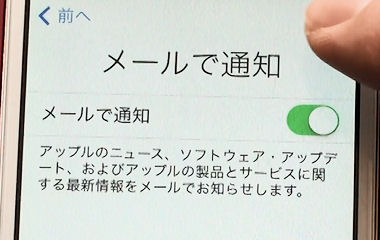 Apple関係のニュースやソフトのアップデートがあった場合、メールで知らせるか決めます。
Apple関係のニュースやソフトのアップデートがあった場合、メールで知らせるか決めます。
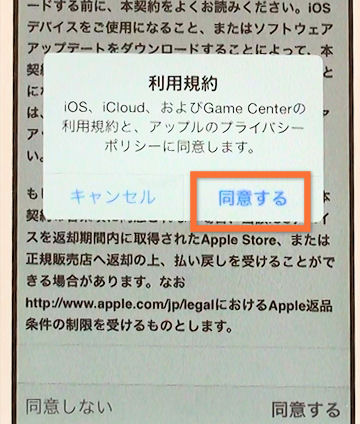 「利用規約」が表示されるので、目を通したら一番下の右側の「同意する」をタップし、表示されたボタンの「同意する」をタップします。
「利用規約」が表示されるので、目を通したら一番下の右側の「同意する」をタップし、表示されたボタンの「同意する」をタップします。
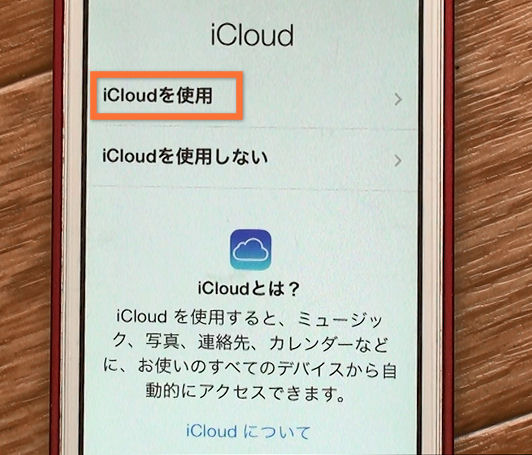 iCloudを使用するか聞いてくるので、必ず「iCloudを使用」wタップしてください。
iCloudを使用するか聞いてくるので、必ず「iCloudを使用」wタップしてください。
iCloudとは、ネット上にアプリや連絡先、メールなどを保存するAppleが提供するクラウドサービスの1つで、iPhoneが調子悪くなったりして、初期化したりiPhoneを買い換えたりした時に、バックアップした時の状態に復元できるすごく便利なサービス。
パソコンにiPhoneで撮影した写真を転送したりできるフォトストリームなども利用できるようになります。
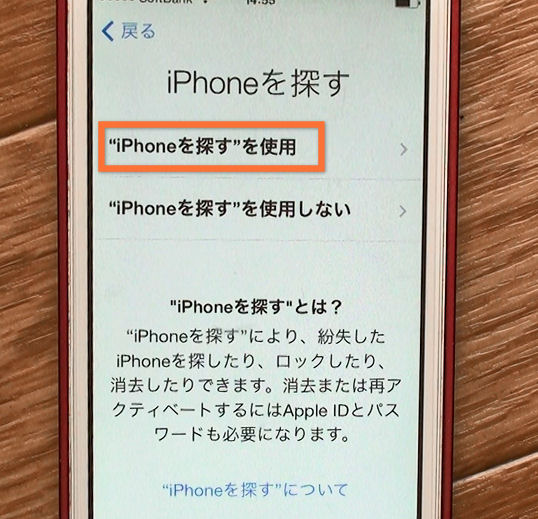 iPhoneを何処かに置き忘れてしまった場合、インターネット上で置き忘れた場所を調べることができる「iPhoneを探す」を利用するか決めます。
iPhoneを何処かに置き忘れてしまった場合、インターネット上で置き忘れた場所を調べることができる「iPhoneを探す」を利用するか決めます。
このiPhoneを探すはすごく便利で、たまたま私もどういうわけか、市役所に行った時にポケットからiPhoneを落としてしまい、このiPhoneを探すを利用したことがあります。
また、iPhoneを家に置き忘れてきた時も、本当に家に置き忘れてきたのか不安になって調べたこともあります。
基本はGPSで位置情報を調べるのですが、GPSが受信できない屋内に置き忘れても、ほぼ大体の位置を特定できるので、ご安心を。
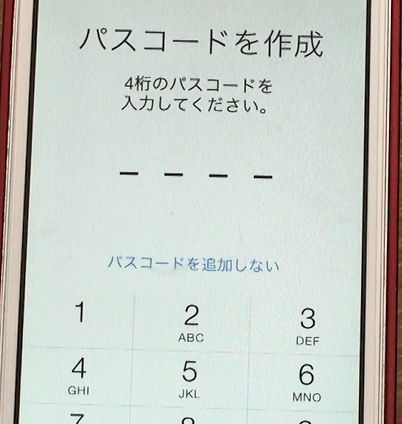 iPhoneを使うときに毎回4文字のパスワードを入力する「パスコード」の設定を行います。毎回毎回パスワードを入力するのがめんどくさい場合は、「パスコードを追加しない」をタップしてください。なお、iPhone5sではパスコードの代わりに指紋認証が使えます。
iPhoneを使うときに毎回4文字のパスワードを入力する「パスコード」の設定を行います。毎回毎回パスワードを入力するのがめんどくさい場合は、「パスコードを追加しない」をタップしてください。なお、iPhone5sではパスコードの代わりに指紋認証が使えます。
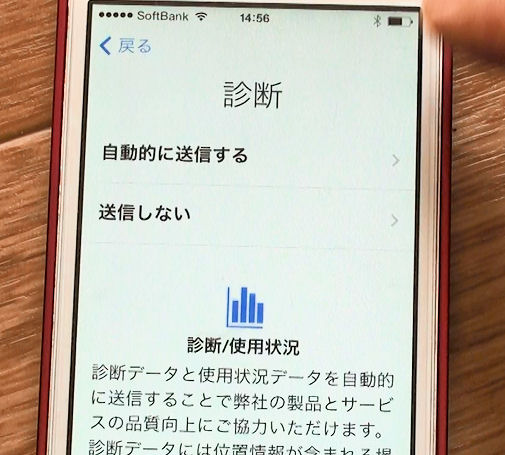 iPhoneが調子悪かったりする場合に、状態をAppleに送信するか決めます。基本的には「自動的に送信する」でオッケーです。
iPhoneが調子悪かったりする場合に、状態をAppleに送信するか決めます。基本的には「自動的に送信する」でオッケーです。
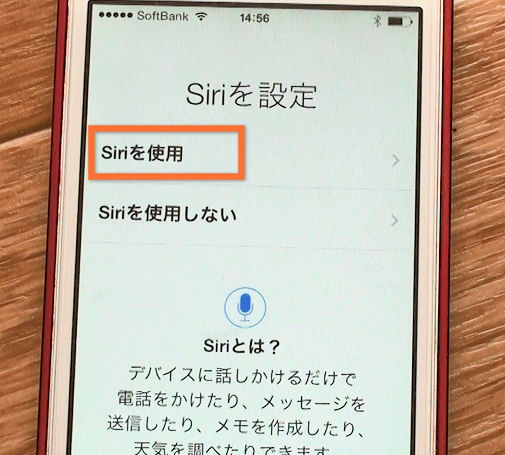 音声でiPhoneを操作ができる「Siriを使用」をタップします。
音声でiPhoneを操作ができる「Siriを使用」をタップします。
 これでiPhoneを使う準備がようやく整いました。
これでiPhoneを使う準備がようやく整いました。
「さぁ、はじめよう!」をタップしてください。
関連ページ
- アドレス関連
- iCloud関連
- メール関連
- iPhoneで音楽を聴く
- iPhone5の設定
- iPhoneのバックアップと復元
最終更新日 2015-04-15 08:34
Sponsord Link
![]() 最終更新日 2015-04-15 08:34 / 投稿日:2013-10-04
|
最終更新日 2015-04-15 08:34 / 投稿日:2013-10-04
| ![]() |
| ![]() |
| ![]()