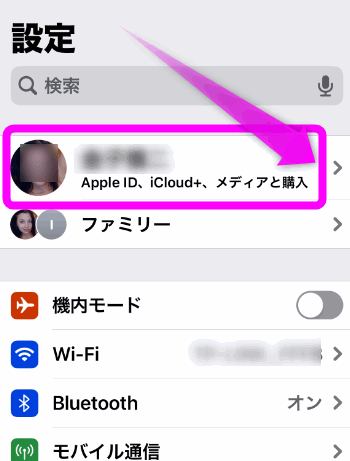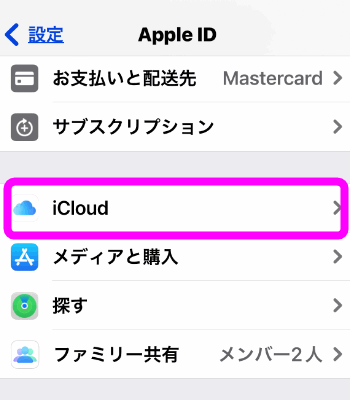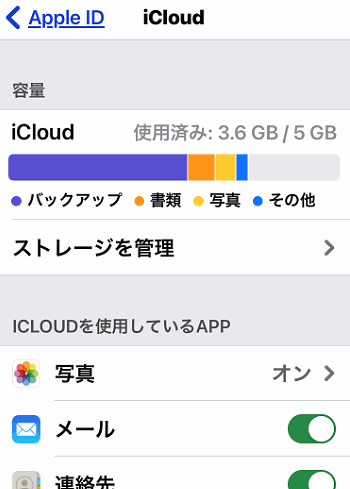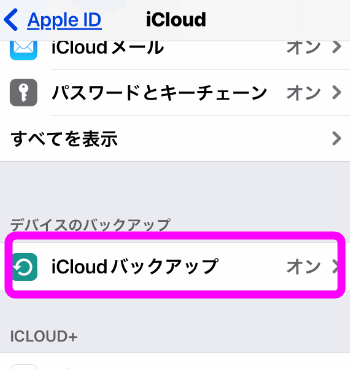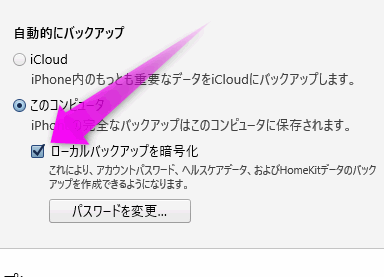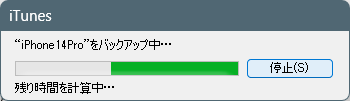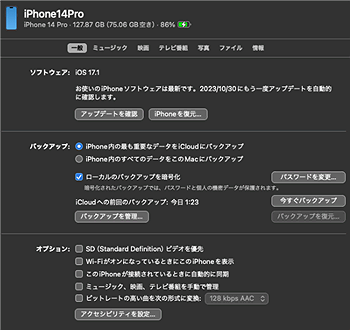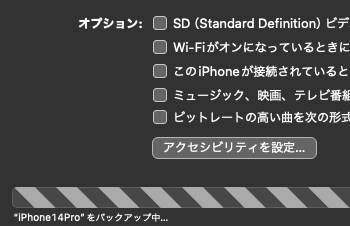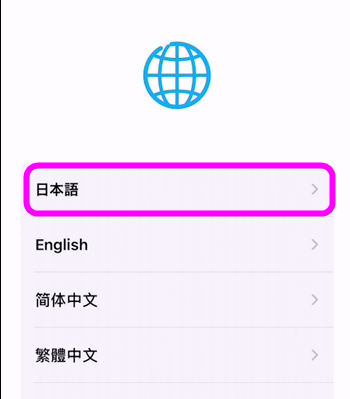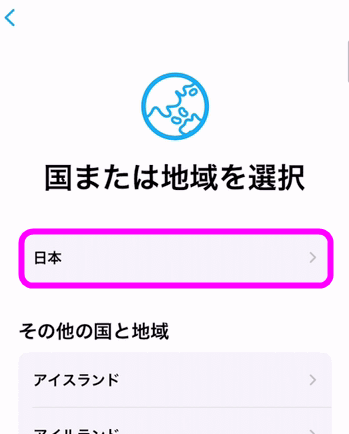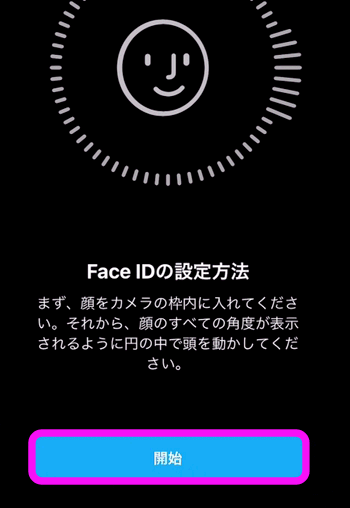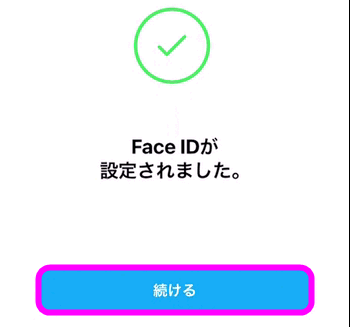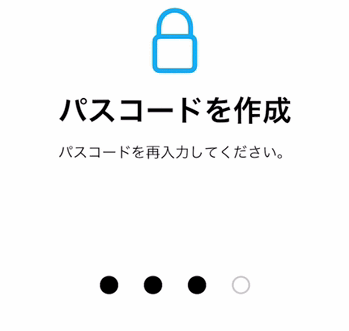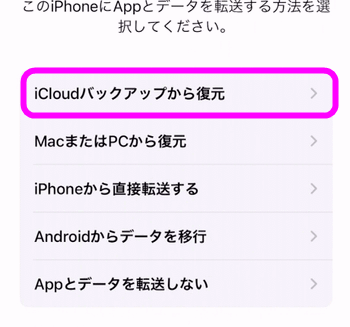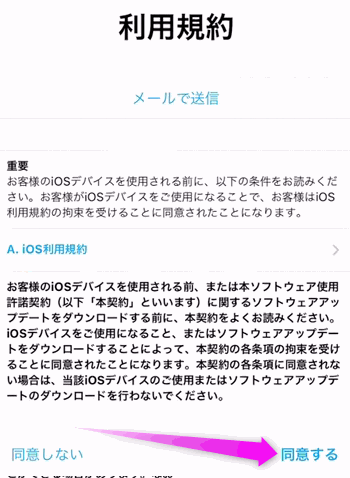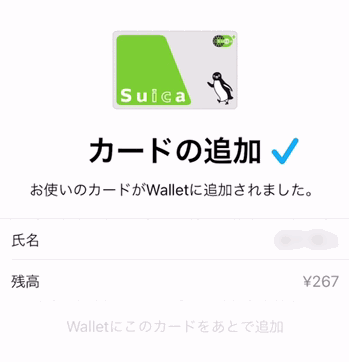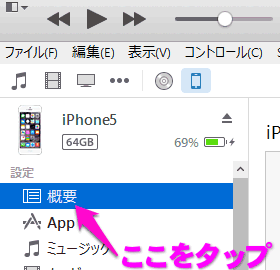iPhoneのバックアップと復元
最終更新日 2023-10-31 19:53
iPhoneのバックアップは、新しくiPhoneを買い換えたときや、パスコードを忘れたり起動しなくなったときに初期化などをする必要性が出たときの復元作業に必要になってきます。
iPhoneのバックアップは、WindowsやMacなどのパソコンに保存する方法と、iCloudと呼ばれるネット上のスペースに保存する方法の2つがあります。
どちらもとても簡単なので、このページでは2つのやり方を詳しく紹介します。
後半はバックアップからの復元方法なども紹介します。
Sponsored Link
目次
iPhoneのバックアップの種類
iPhoneのバックアップには、
①ネット上の「
②パソコンを使ってパソコン内にデータを保管する
の2つの方法があります。
基本的にはiCloud(ネット上)がお勧めなのですが、それぞれメリットとデメリットがあります。
iCloudへのバックアップのメリット/デメリット
iCloudへのバックアップのメリットとデメリットは以下。
自動でバックアップ
標準でオンになっているので、Wi-Fiに接続して充電中に自動で行われます。
大抵バックアップは、「後でやろう」「いつかやろう」と思いつつやらなかったりするので、自動でバックアップはとても便利です。
ほとんどのデータをバックアップできる
iCloudには暗号化されて保存されるので、メッセージやパスワードなどほぼすべてが復元される点です。
ただし、LINEやドラクエウォークなどは各アプリでバックアップする必要があります。
容量制限がある
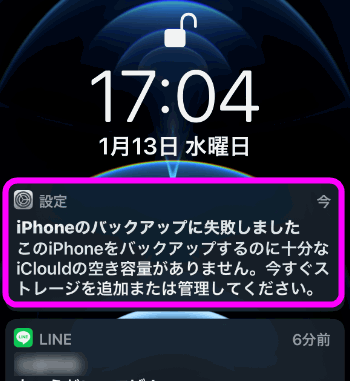 デメリットは無料で使用できる容量は5GBしかないので、写真や動画などが大量にある場合、有料プランに加入しないとバックアップが出来ない点。
デメリットは無料で使用できる容量は5GBしかないので、写真や動画などが大量にある場合、有料プランに加入しないとバックアップが出来ない点。
この場合は50GBの有料プラン(月々130円)か、パソコンにバックアップするか、そもそもバックアップを利用しないという選択になります。
PCへのバックアップのメリット/デメリット
パソコンが必要
パソコンへバックアップするための条件は、パソコンが必要な点です。
最近はパソコンを持っていない人も増えてきたので、このバックアップ方法が使えない人も増えてきました。
容量に制限なし
iPhone内の写真や動画が大量にあっても、パソコンの容量がある限りすべてバックアップできる点がメリットです。
![]() iTunesのバックアップ先を変更するには
iTunesのバックアップ先を変更するには
パスワードを忘れないようにしておく
iCloudのようにすべてのデータをバックアップするには、パスワードが必要なのですが、このパスワードを忘れてしまうと復元が出来なくなる点です。
![]() iPhoneのiTunesバックアップのパスワードを忘れたときの解決策
iPhoneのiTunesバックアップのパスワードを忘れたときの解決策
iPhoneのバックアップのやり方
では早速バックアップのやり方を紹介します。
iCloudへバックアップの仕方
バックアップはWi-Fiを使わなくても出来ますが、1回のバックアップに数GBが必要になるので、なるべくWi-Fiで行ってください。
iCloudへのバックアップをオンにする
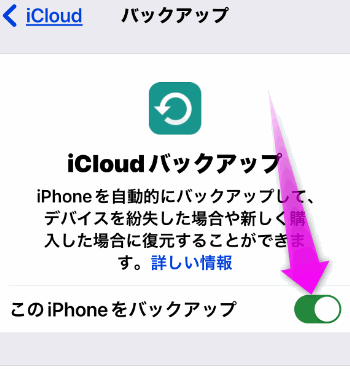 「iCloudバックアップ」がオン(緑色)になっていることを確認してください。灰色の場合はタップしてオンにしてください。
「iCloudバックアップ」がオン(緑色)になっていることを確認してください。灰色の場合はタップしてオンにしてください。
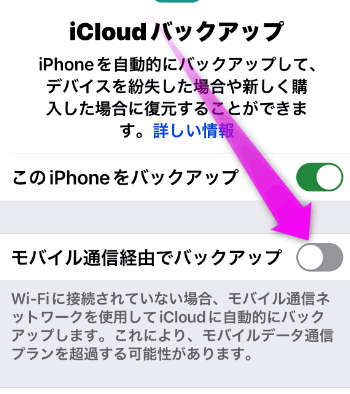 Wi-Fiを使う場合は、「モバイル通信経由でバックアップ」をオフにしておいてください。
Wi-Fiを使う場合は、「モバイル通信経由でバックアップ」をオフにしておいてください。
バックアップ開始!
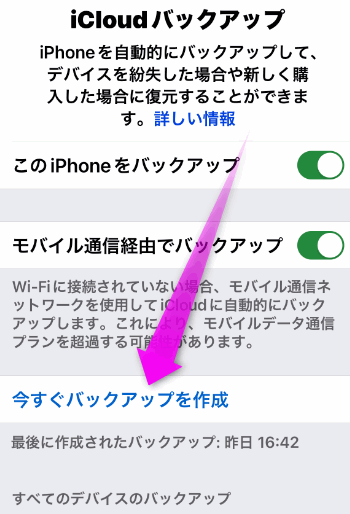 「今すぐバックアップを作成」をタップすると、バックアップが開始されます。
「今すぐバックアップを作成」をタップすると、バックアップが開始されます。
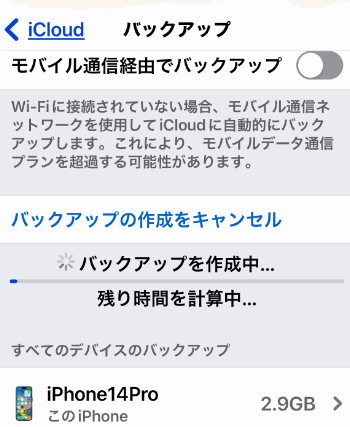 バックアップが開始され、残り時間や進行状況が表示されるので、このまましばらく待ちます。
バックアップが開始され、残り時間や進行状況が表示されるので、このまましばらく待ちます。
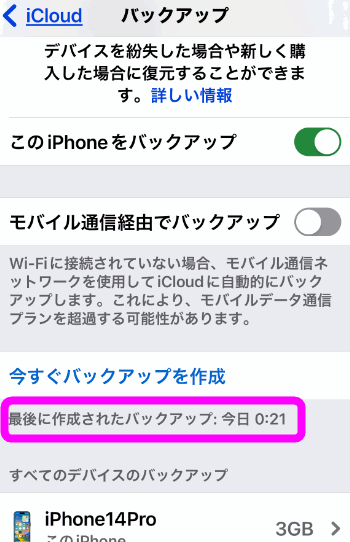 Wi-Fiの速度と容量によりますが、バックアップは5分ぐらいで終了します。
Wi-Fiの速度と容量によりますが、バックアップは5分ぐらいで終了します。
終了すると「最後に作成されたバックアップ」に作成時間が表示されます。
自動でバックアップ
Wi-Fiに接続している状態で充電をすると、いちいち上の手順を踏まなくても、「iCloudバックアップ」がオンになっていれば自動でバックアップされます。
コンビニなどの無料Wi-Fiを使う
自宅にWi-Fiがない場合は、コンビニなどのWi-Fiを利用してバックアップすることもできます。
![]() docomo Wi-Fiのパスワードの調べ方と接続方法
docomo Wi-Fiのパスワードの調べ方と接続方法
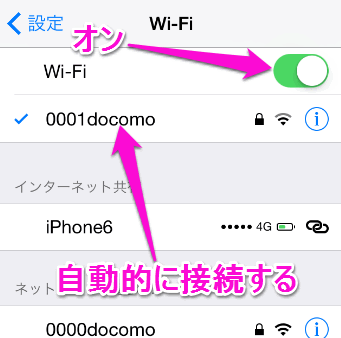 docomoユーザーの場合は、「0001docomo」というアクセスポイントに無料で接続することができます。
docomoユーザーの場合は、「0001docomo」というアクセスポイントに無料で接続することができます。
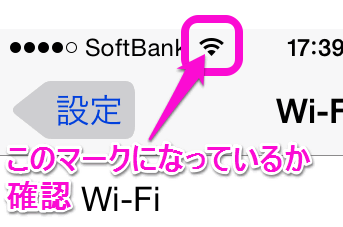 画面左上にこのマークが表示されていれば、Wi-Fiに接続しています。
画面左上にこのマークが表示されていれば、Wi-Fiに接続しています。
もちろん、自宅のWi-FiでもOKです。
PCへのバックアップの仕方
iPhoneのバックアップは上の設定をすれば、自動的にパソコンに繋いだときにバックしてくれるんですけれど、確実にパソコン上にバックアップしたい(もしくは手動で)場合は、以下のようにします。
Windowsの場合
WindowsでiPhoneのバックアップをする場合は、iTunesというソフトが必要です。あらかじめインストールしておいてください。
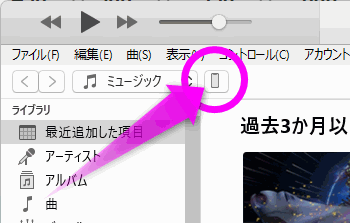 iTunesを立ち上げるとiTunesの左上にiPhoneのアイコンが表示されます。
iTunesを立ち上げるとiTunesの左上にiPhoneのアイコンが表示されます。
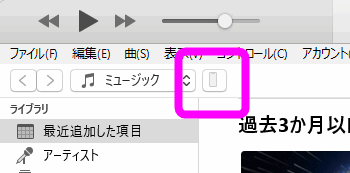 もし、このようなアイコンが表示されないか、グレーでクリックできない場合は、
もし、このようなアイコンが表示されないか、グレーでクリックできない場合は、
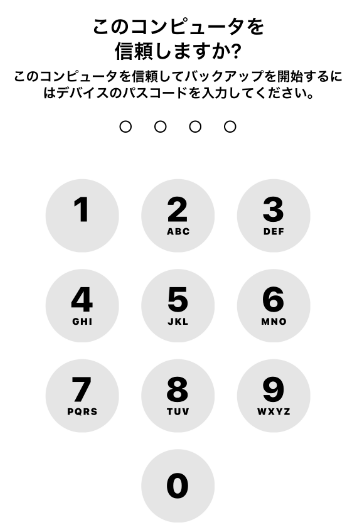 iPhoneのロックを解除し、「このコンピュータを信頼しますか」の表示のときにロック解除用のパスコードを入力します。
iPhoneのロックを解除し、「このコンピュータを信頼しますか」の表示のときにロック解除用のパスコードを入力します。
それでも表示されない場合は、iTunesやエクスプローラーでiPhoneが認識されない場合の対処法に進んでください。
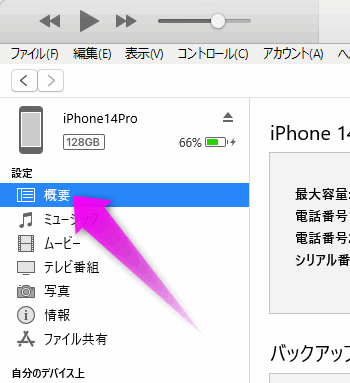 iTunesの左側の「設定」が「概要」であることを確認します。
iTunesの左側の「設定」が「概要」であることを確認します。
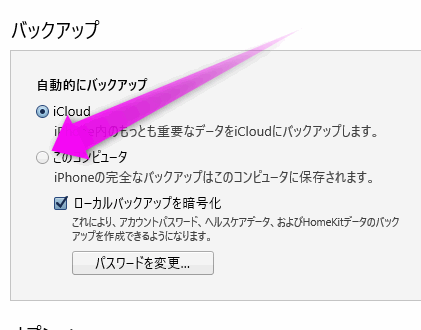 今度はiTunesの右側の「バックアップ」野項目にある、「自動的にバックアップ」の「このコンピュータ」にチェックを入れます。
今度はiTunesの右側の「バックアップ」野項目にある、「自動的にバックアップ」の「このコンピュータ」にチェックを入れます。
暗号化とは?
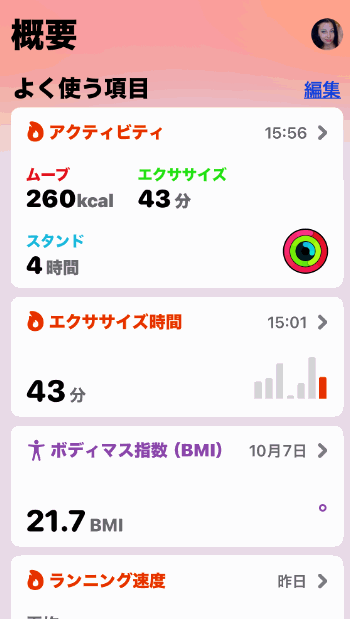 「ローカルバックアップを暗号化」にチェックを入れると、ヘルスケアやiPhoneに保存したパスワード、メッセージなどまで保存できます。是非、チェックをつけてください。
「ローカルバックアップを暗号化」にチェックを入れると、ヘルスケアやiPhoneに保存したパスワード、メッセージなどまで保存できます。是非、チェックをつけてください。
ただし、パスワードを忘れると復元できなくなります。
パスワードは簡単なものでもOKです。
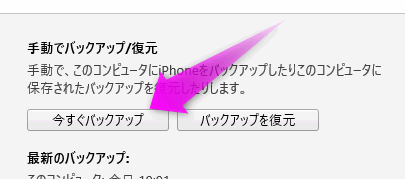 続いて右側にある「手動でバックアップ/復元」にある「今すぐバックアップ」をクリックします。
続いて右側にある「手動でバックアップ/復元」にある「今すぐバックアップ」をクリックします。
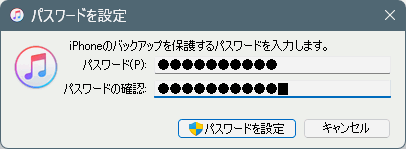 「ローカルバックアップを暗号化」にチェックがついていると、ここでパスワードの設定画面になります。
「ローカルバックアップを暗号化」にチェックがついていると、ここでパスワードの設定画面になります。
2回同じパスワードを入力し、「パスワードを設定」をクリックします。
iPhone/iPad側での手続き
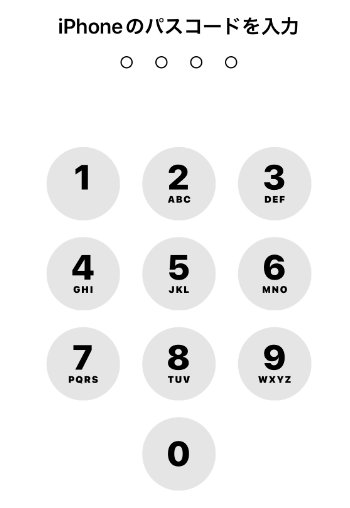 バックアップのボタンをクリックしたら、iPhoneのロックを解除すると、パスコード入力画面が表示されます。
バックアップのボタンをクリックしたら、iPhoneのロックを解除すると、パスコード入力画面が表示されます。
iPhoneのロック解除用のパスコードを入力します。
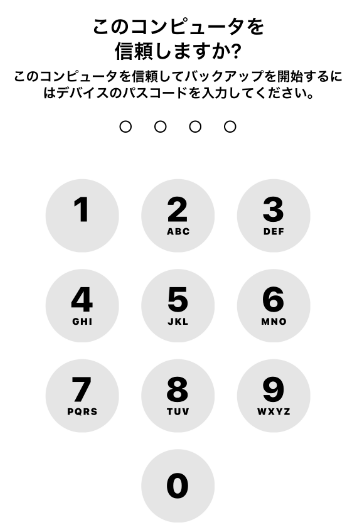 すると今度は「このコンピュータを信頼しますか?」という表示になります。
すると今度は「このコンピュータを信頼しますか?」という表示になります。
再びパスコードを(めんどくさい!)入力します。
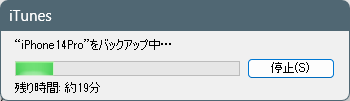 しばらくするとバックアップ完了までの残り時間が表示されますが、当てになりません。(笑)
しばらくするとバックアップ完了までの残り時間が表示されますが、当てになりません。(笑)
iPhoneのデータにもよりますが、だいたい15分から20分ぐらいかかるのでそのまま待ちます。
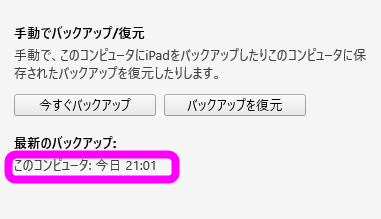 バックアップが完了すると、「最新のバックアップ」に「このコンピュータ:今日◯:◯」というように時間が表示されます。
バックアップが完了すると、「最新のバックアップ」に「このコンピュータ:今日◯:◯」というように時間が表示されます。
これでWindowsへのバックアップは完了しました。
Macへのバックアップ
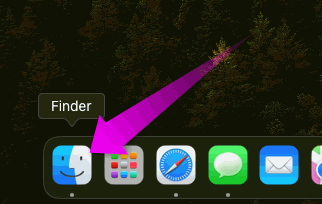 MacではiTunesは使いません。「
MacではiTunesは使いません。「
Finderを起動させます。
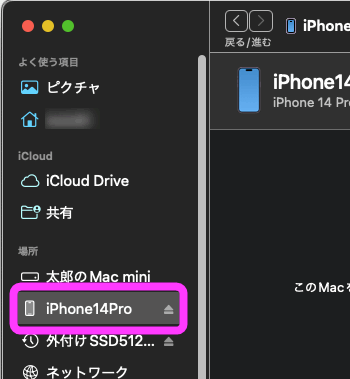 すると、左側の「場所」にiPhoneの名称が表示されるのでクリック。
すると、左側の「場所」にiPhoneの名称が表示されるのでクリック。
表示されない場合はしばらく待ってください。
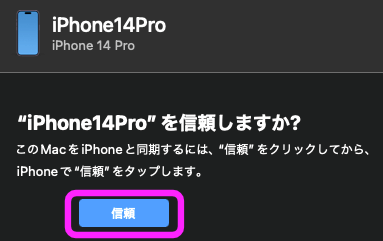 iPhoneを信頼するか聞いてくるので、「信頼」をクリック。
iPhoneを信頼するか聞いてくるので、「信頼」をクリック。
iPhone側でも許可
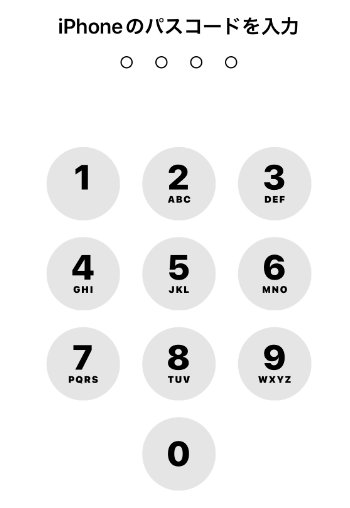 iPhoneのロックを解除すると、パスコード入力画面が表示されるので、パスコードを入力します。
iPhoneのロックを解除すると、パスコード入力画面が表示されるので、パスコードを入力します。
Mac側で続きを行う
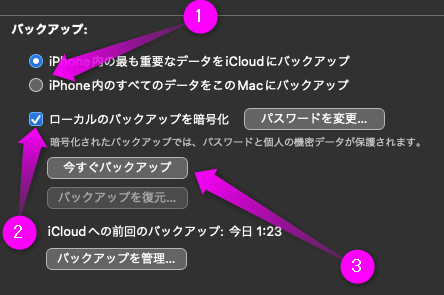 中央部に「バックアップ」という項目がるので、
中央部に「バックアップ」という項目がるので、
①「iPhone内のすべてのデータをこのMacにバックアップ」にチェックを入れ、
②「ローカルのバックアップを暗号化」にチェックを入れます。
③「今すぐバックアップ」をクリックします。
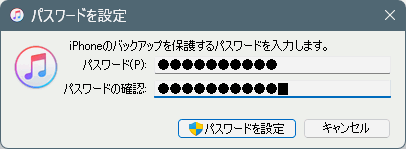 はじめてバックアップする場合は、このようにパスワード設定画面が表示されます。
はじめてバックアップする場合は、このようにパスワード設定画面が表示されます。
絶対に忘れないパスワードにしてください。暗号化に使うだけなので、簡単なものでもOKです。
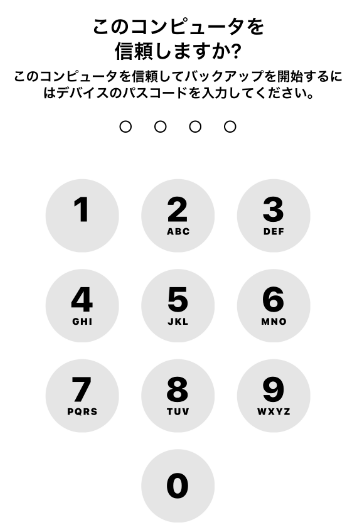 iPhoneのロックを解除します。
iPhoneのロックを解除します。
すると、このような画面が表示されるのでiPhoneのパスコードを入力します。
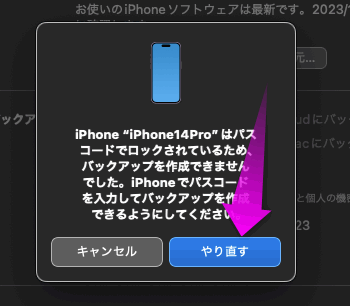 このように最新のiPhoneでは、バックアップ時にiPhone側でパスコードを入力しないとバックアップできなくなってしまいました。
このように最新のiPhoneでは、バックアップ時にiPhone側でパスコードを入力しないとバックアップできなくなってしまいました。
このような表示が出た場合は、バックアップ開始時にiPhone側のロックを解除して、パスコードを入力してください。
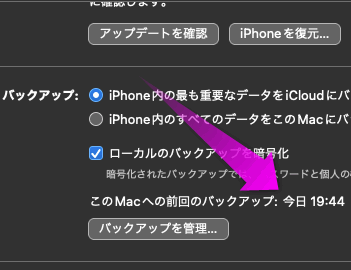 バックアップが終了すると、バックアップの時刻が「このMacへの前回のバックアップ」に表示されます。
バックアップが終了すると、バックアップの時刻が「このMacへの前回のバックアップ」に表示されます。
警告が出た場合
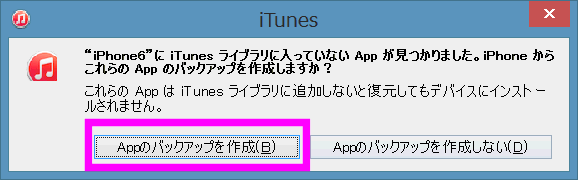 初めてパソコンにつないでバックアップをする場合、アプリがiTunesに登録されていないので、「iPhoneにiTunesライブラリに入っていないAppが見つかりました。iPhoneからこれらのAppのバックアップを作成しますか?」という表示がでます。
初めてパソコンにつないでバックアップをする場合、アプリがiTunesに登録されていないので、「iPhoneにiTunesライブラリに入っていないAppが見つかりました。iPhoneからこれらのAppのバックアップを作成しますか?」という表示がでます。
この場合、「Appのバックアップを作成」をクリックします。
 また、「iPhoneの中にiTunesライブラリに入っていない項目が見つかりました。iPhoneからiTunesライブラリに転送しますか?」という表示が出る場合があります。
また、「iPhoneの中にiTunesライブラリに入っていない項目が見つかりました。iPhoneからiTunesライブラリに転送しますか?」という表示が出る場合があります。
この場合も「購入した項目を転送」をクリックします。
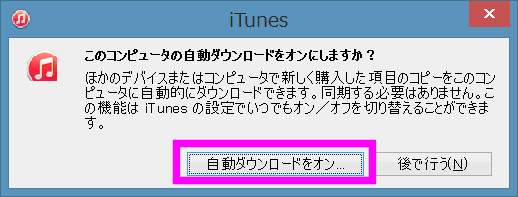 「このコンピュータの自動ダウンロードをオンにしますか?」は、動画や音楽などをiPhoneで購入した場合にパソコンにも自動でダウンロードするか、です。
「このコンピュータの自動ダウンロードをオンにしますか?」は、動画や音楽などをiPhoneで購入した場合にパソコンにも自動でダウンロードするか、です。
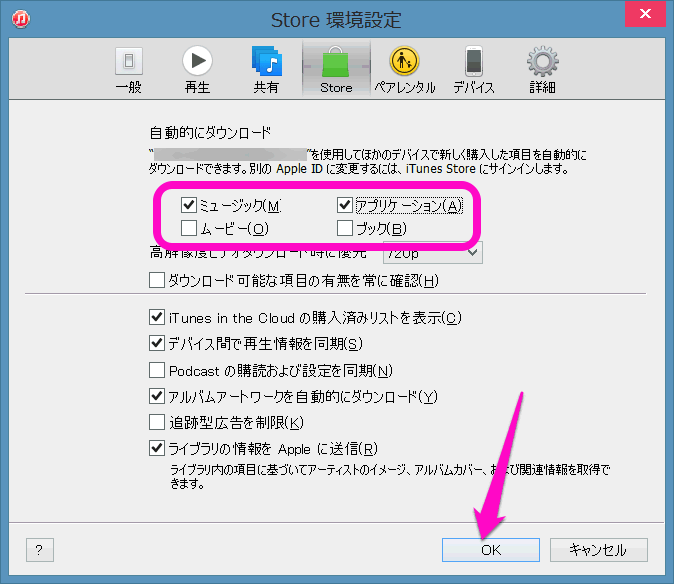 ダウンロードする項目が選択できるので、チェックを入れてOKをクリックします。
ダウンロードする項目が選択できるので、チェックを入れてOKをクリックします。
 なお、バックアップは時間がかかるので、途中でキャンセルすることも出来ます。
なお、バックアップは時間がかかるので、途中でキャンセルすることも出来ます。
同期やバックアップ中は、左のような画面になるので■色の部分を指で左から右へなぞると、途中でキャンセルすることが出来ます。
保存先は?
Windows StoreのiTunesの場合
C:\Users\[ユーザー名]\Apple\MobileSync\Backup
Windows デスクトップ版の場合
¥ユーザー¥[ユーザー名]¥AppData¥Roaming¥Apple Computer¥MobileSync¥Backup¥
Macの場合
~/Library/Application Support/MobileSync/Backup/
古いMacの場合
~/ライブラリ/Application Support/MobileSync/Backup/
となっています。
バックアップから復元する
iCloudからの復元
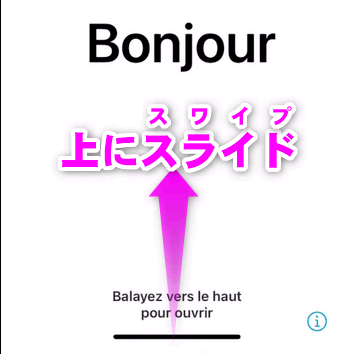 未設定のiPhoneの電源を入れると、このような核国の言語で「こんにちは」と表示されるので、上にスワイプします。
未設定のiPhoneの電源を入れると、このような核国の言語で「こんにちは」と表示されるので、上にスワイプします。
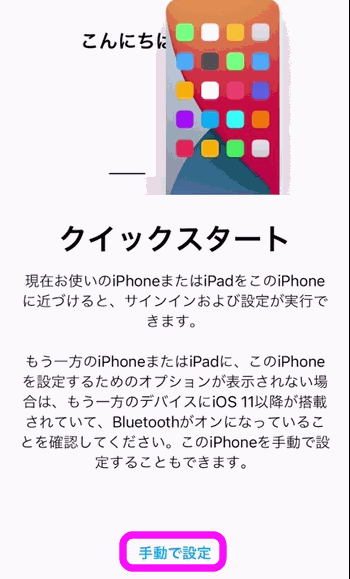 現在使っているiPhoneが手元にあれば、並べてデータを移行できる「クイックスタート」が利用できます。
現在使っているiPhoneが手元にあれば、並べてデータを移行できる「クイックスタート」が利用できます。
今回はiCloudからの復元なので、「手動で設定」をタップします。
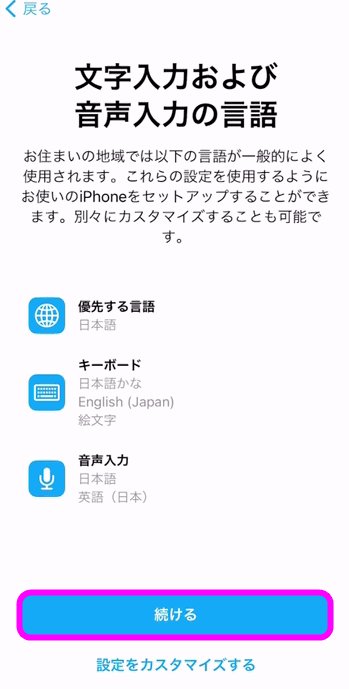 「文字入力および音声入力の言語」。
「文字入力および音声入力の言語」。
ここはこのままでかまいません。「続ける」をタップ。
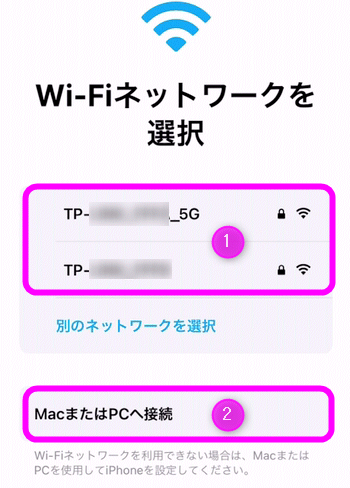 Wi-Fiに接続します。
Wi-Fiに接続します。
なお、iCloudからの復元はWi-Fiに接続しないと使えないので注意。
パソコンなどにバックアップをとった場合は、②の「MacまたはPCへ接続」の方を選択してください。こちらはWi-Fiがなくても復元できます。
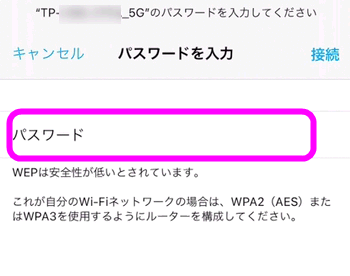 接続するWi-Fiのパスワードを入力し、右上の「接続」をタップします。
接続するWi-Fiのパスワードを入力し、右上の「接続」をタップします。
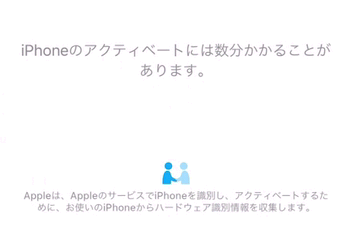 iPhoneのアクティベートが始まります。
iPhoneのアクティベートが始まります。
アクティベートとは、認証という感じ。
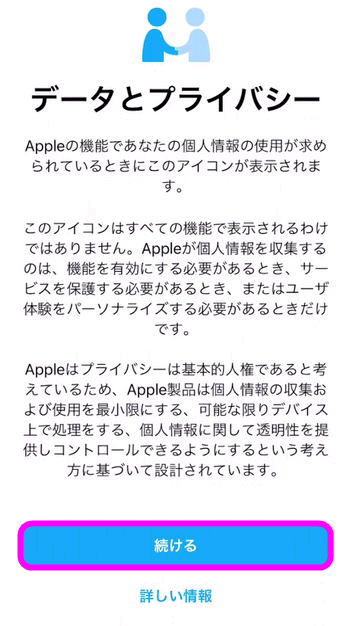 「データとプライバシー」に関する注意事項が表示されます。ここは「続ける」で。
「データとプライバシー」に関する注意事項が表示されます。ここは「続ける」で。
生体認証
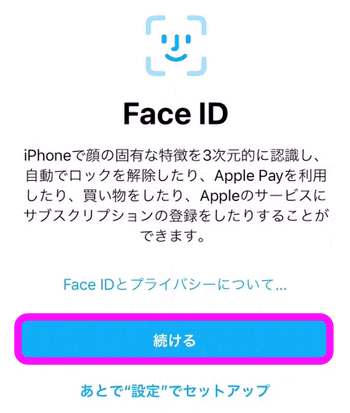 生体認証の登録を行います。Face IDもしくは指紋認証を登録します。
生体認証の登録を行います。Face IDもしくは指紋認証を登録します。
「続ける」をタップ。
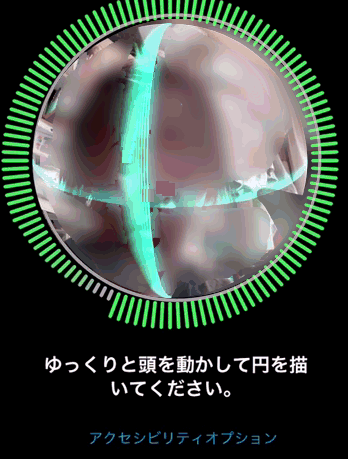 指示に従って顔を登録します。
指示に従って顔を登録します。
なお、同じことをもう一度繰り返して2回登録します。
パスコードの設定
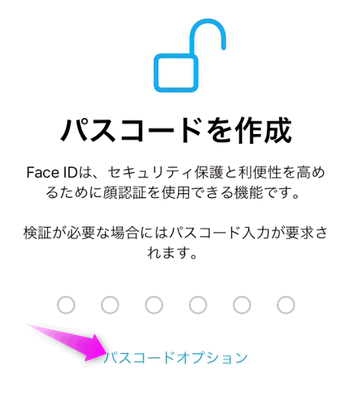 続いてiPhoneのロックを解除するためのパスコードを設定します。デフォルトでは6桁ですが、4桁にすることも出来ます。その場合は、「パスコードオプション」をタップします。
続いてiPhoneのロックを解除するためのパスコードを設定します。デフォルトでは6桁ですが、4桁にすることも出来ます。その場合は、「パスコードオプション」をタップします。
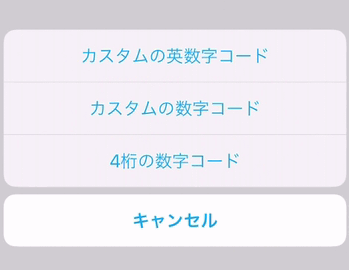 「4桁の数字コード」をタップすると、4つの数字でパスコードを作成できます。私のように、誰かに使われる心配がほとんどない人は、このような4桁のパスコードにして複雑な組み合わせにすれば、十分かもしれません。
「4桁の数字コード」をタップすると、4つの数字でパスコードを作成できます。私のように、誰かに使われる心配がほとんどない人は、このような4桁のパスコードにして複雑な組み合わせにすれば、十分かもしれません。
バックアップからの復元
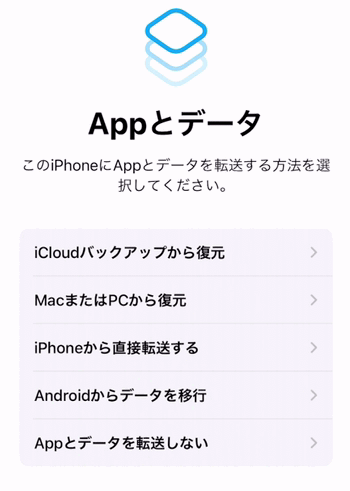 さて、ここからバックアップからの復元になります。
さて、ここからバックアップからの復元になります。
「iCloudバックアップから復元」
「MacまたはPCから復元」
「iPhoneから直接転送する」
「Androidからデータを移行」
「Appとデータを転送しない」
の5つから選択可能です。最後の「Appとデータを転送しない」は、新規にiPhoneを使いたい場合に選択してください。
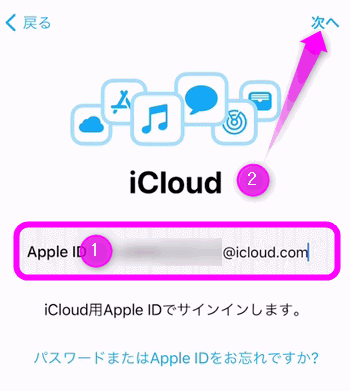 iCloudにサインインします。
iCloudにサインインします。
登録しているメールアドレスを入力します。
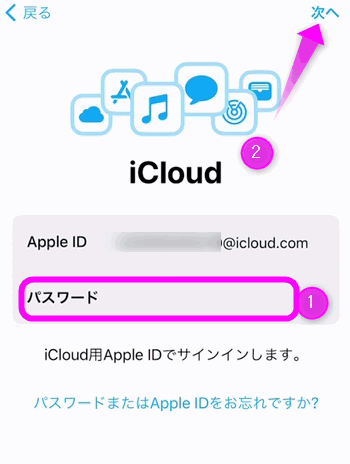 iCloudのパスワードを入力します。
iCloudのパスワードを入力します。
![]() Apple IDのパスワードを忘れた場合の復元
Apple IDのパスワードを忘れた場合の復元
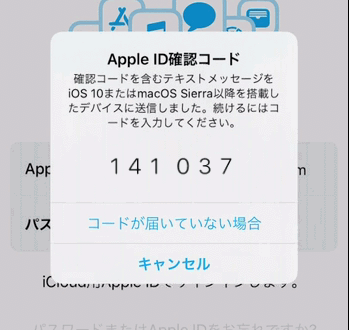 2段階認証を設定している人は、他のiPhoneかSMSに届く確認コードを入力してください。
2段階認証を設定している人は、他のiPhoneかSMSに届く確認コードを入力してください。
 Apple IDの設定が開始されます。このまましばらく待ちます。
Apple IDの設定が開始されます。このまましばらく待ちます。
バックアップの選択
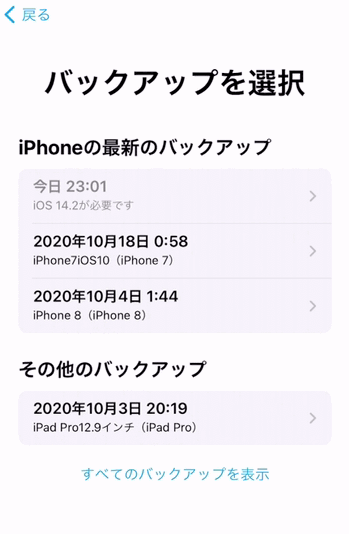 iCloudに保存されているデータの一覧が表示されます。
iCloudに保存されているデータの一覧が表示されます。
最も新しいデータが最新のものになります。
複数のiPhoneやiPadを持っている場合、どれがどれだかわからなくなるかもしれません。一応バックアップした日付の下に、そのデバイスの名前が表示されているので、日付と名前を参考に選択してください。
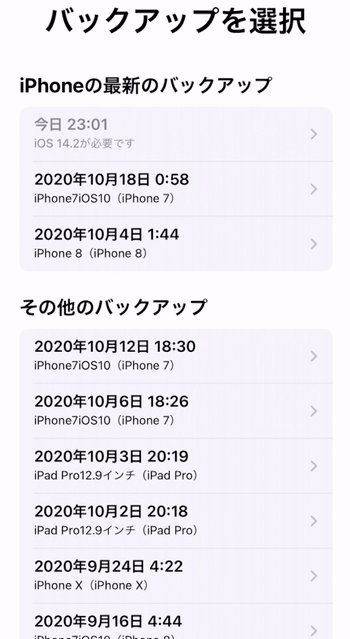 「すべてのバックアップを表示」をタップすると、それ以外の古いデータも表示されます。
「すべてのバックアップを表示」をタップすると、それ以外の古いデータも表示されます。
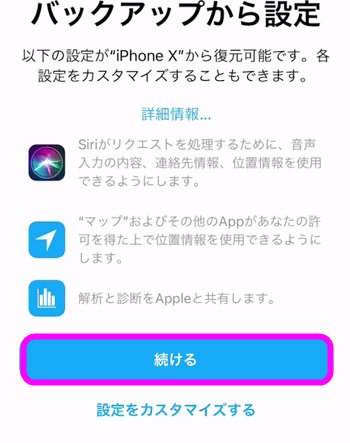 バックアップのデータを選択すると、「バックアップから設定」が表示されます。「続ける」をタップ。
バックアップのデータを選択すると、「バックアップから設定」が表示されます。「続ける」をタップ。
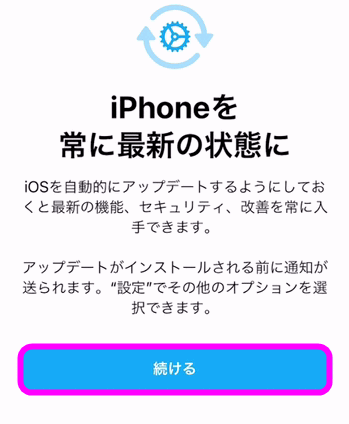 「iPhoneを常に最新の状態に」は、iOSのアップデートが自動で行われます。が、後で手動に変更も出来るので、「続ける」をタップ。
「iPhoneを常に最新の状態に」は、iOSのアップデートが自動で行われます。が、後で手動に変更も出来るので、「続ける」をタップ。
Apple Payの復元
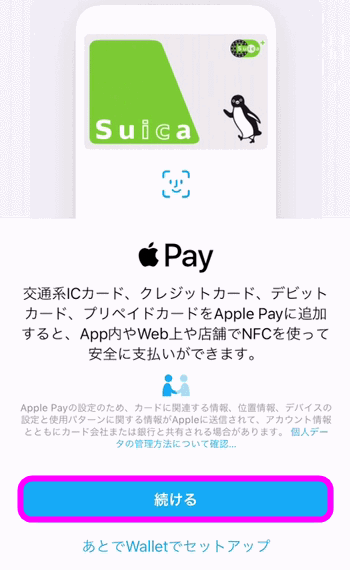 Apple Payに登録したクレジットカードやSuicaなどのデータは、常にiCloudに保存されます。そのためiPhoneをバックアップすると自動でiCloudにも保存されます。「続ける」をタップして復元します。
Apple Payに登録したクレジットカードやSuicaなどのデータは、常にiCloudに保存されます。そのためiPhoneをバックアップすると自動でiCloudにも保存されます。「続ける」をタップして復元します。
(あとから復元させる場合は、「あとでWalletでセットアップ」をタップします。)
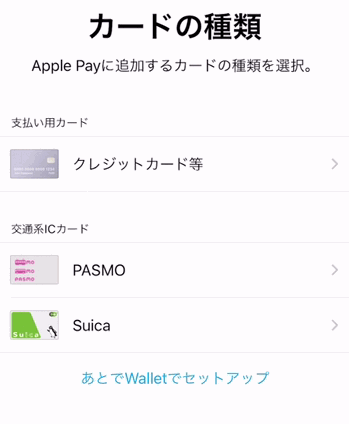 Apple Payに登録出来るクレジットカードか、Suica、PASMOから復元したいものを選択します。
Apple Payに登録出来るクレジットカードか、Suica、PASMOから復元したいものを選択します。
なお、複数のカードを登録している場合、1枚ずつ復元していきます。
今回はSuicaから復元してみました。
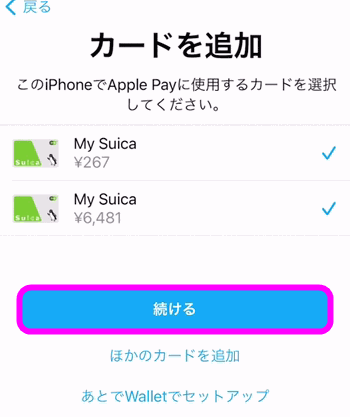 SuicaもApple Watch用のカードも含め2枚登録しているので、二つにチェックが付いていることを確認し、「続ける」をタップ。
SuicaもApple Watch用のカードも含め2枚登録しているので、二つにチェックが付いていることを確認し、「続ける」をタップ。
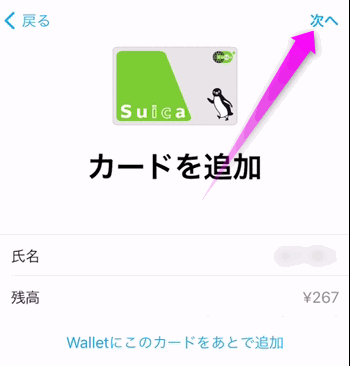 Suicaを複数登録している場合も、1枚1枚復元していきます。
Suicaを複数登録している場合も、1枚1枚復元していきます。
1枚目が表示されるので、名前と金額を確認し、右上の「次へ」をタップ。
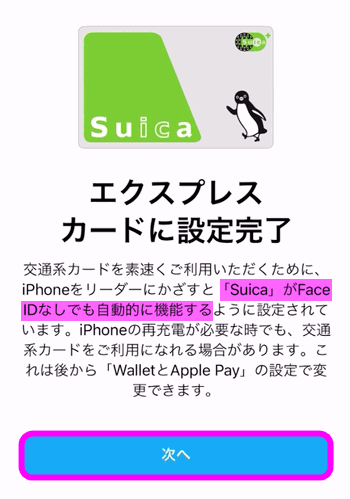 1枚目のSuicaは自動的にエクスプレスカードとして登録されます。
1枚目のSuicaは自動的にエクスプレスカードとして登録されます。
エクスプレスカードとは、Face IDやパスコードを入力しなくてもかざすだけで使える機能です。
「次へ」をタップ。
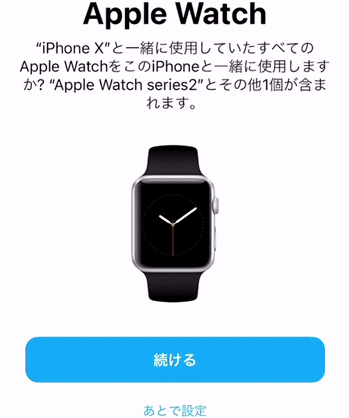 もう一枚のSuicaをApple Watchに転送するには、ここで「続ける」をタップします。
もう一枚のSuicaをApple Watchに転送するには、ここで「続ける」をタップします。
あとで得設定する場合は、「あとで設定」をタップします。
同じようにしてクレジットカードや残りのSuica、PASMOなども復元させます。
時間がかかる場合は、あとでWalletアプリからも復元することができます。
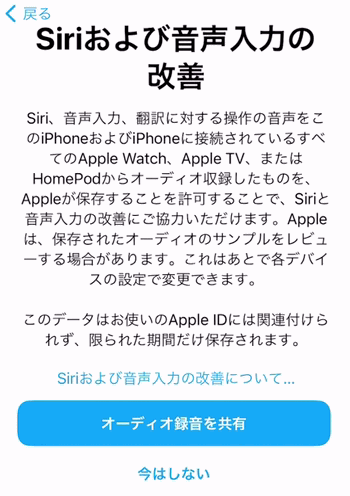 続いてSiriの設定です。
続いてSiriの設定です。
「オーディオ録音を共有」をタップします。
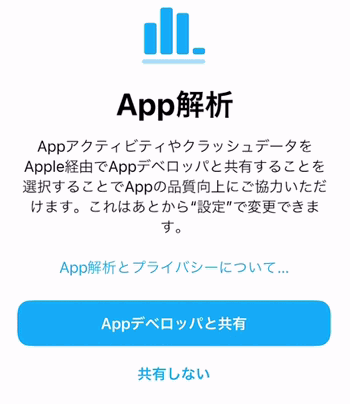 App解析はアプリ開発者とデータを共有してもいいのですが、共有したくないという場合は、「共有しない」で。
App解析はアプリ開発者とデータを共有してもいいのですが、共有したくないという場合は、「共有しない」で。
私は「Appデベロッパと共有」をタップしています。
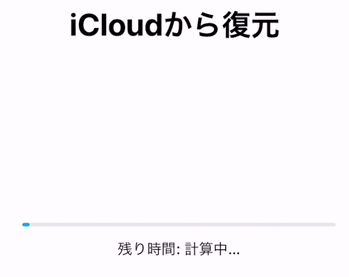 ようやくiCloudから復元が始まりました。
ようやくiCloudから復元が始まりました。
復元は時間がかかるので、充電したままこのまま放置しておいてください。
復元が完了
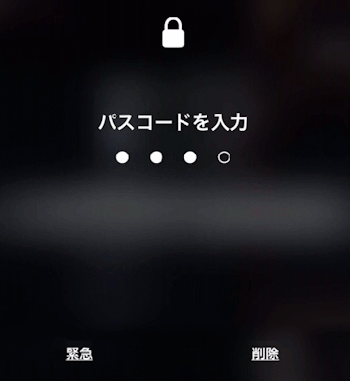 しばらくしてiPhoneを起動してみると、このようにパスコード入力画面になっていれば、復元の完了です。
しばらくしてiPhoneを起動してみると、このようにパスコード入力画面になっていれば、復元の完了です。
先ほど設定したパスコードを入力します。
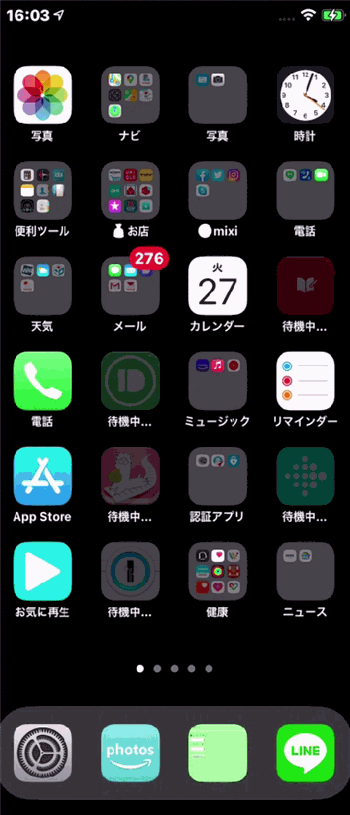 バックアップした時と同じ配置でアプリのアイコンが表示されています。
バックアップした時と同じ配置でアプリのアイコンが表示されています。
なお、この段階ではまだアプリがすべてインストールし終わっていません。
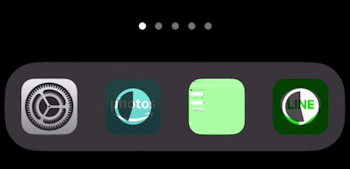 このようにアプリがインストールされていくので、終了するまで待っていてください。
このようにアプリがインストールされていくので、終了するまで待っていてください。
これでiCloudからの復元が完了しました。
なお、LINEとドコモ、au、ソフトバンクのキャリアメールに関しては、それぞれきちんとした手順で復元させる必要があります。以下を参考にしてください。
PCからの復元
iTunesを利用してパソコンをバックアップした場合の復元方法は以下の通りにします。
 パソコンとiPhoneをUSBケーブルでつなぎ、iTunesを立ち上げます。
パソコンとiPhoneをUSBケーブルでつなぎ、iTunesを立ち上げます。
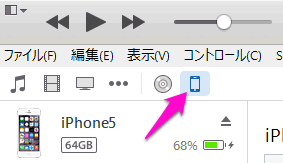 iTunesの左上のiPhoneのアイコンをクリックします。
iTunesの左上のiPhoneのアイコンをクリックします。
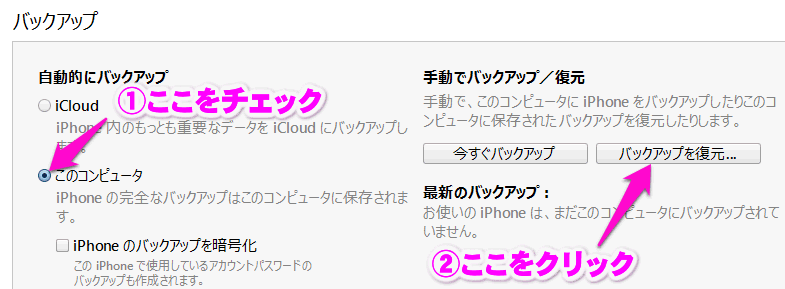 iTunesの右側を下にスクロールしていくと、「バックアップ」という項目があるので、「このコンピュータ」にチェックを入れ、「バックアップを復元」をクリックします。
iTunesの右側を下にスクロールしていくと、「バックアップ」という項目があるので、「このコンピュータ」にチェックを入れ、「バックアップを復元」をクリックします。
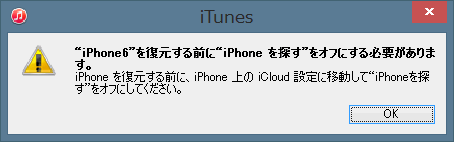 このような警告が表示された場合、まだ「iPhoneを探す」がオフになっていません。
このような警告が表示された場合、まだ「iPhoneを探す」がオフになっていません。
「iPhoneを探す」をオフにしておいてください。
※ ![]() 設定 → iCloud → iPhoneを探す → オフ
設定 → iCloud → iPhoneを探す → オフ
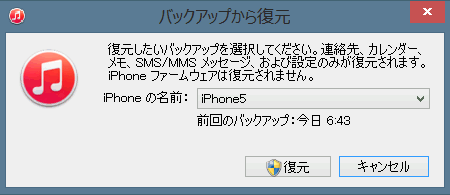 バックアップからの復元が表示されるので、「復元」をクリックします。
バックアップからの復元が表示されるので、「復元」をクリックします。
なお、複数のiPhoneやiPadを同じiTunesでバックアップをとっている場合は・・・
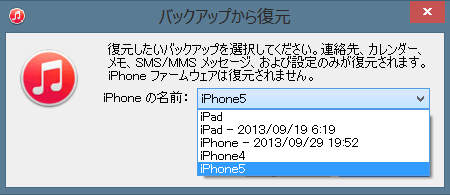 同じパソコンに保存されているバックアップデータを選択出来るので、選択してください。
同じパソコンに保存されているバックアップデータを選択出来るので、選択してください。
同じ名前がたくさんあってよくわからない。という場合は、「前回のバックアップ」の右横にバックアップした日付と時刻が表示されるので、それを参考にしてください。
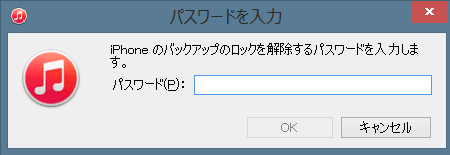 バックアップするときに暗号化をしていた場合は、そのときに設定したパスワードを入力します。
バックアップするときに暗号化をしていた場合は、そのときに設定したパスワードを入力します。
※暗号化していない場合は、何も出ません
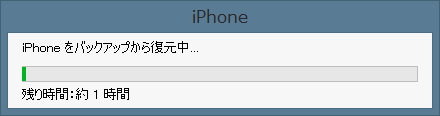 復元が開始されます。
復元が開始されます。
復元時間は、数十分から1時間程度です。
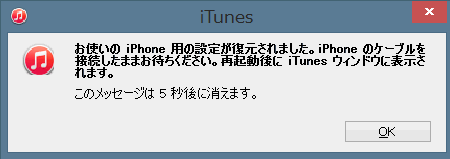 復元が完了すると、このような表示が現れます(10秒ぐらいで消えてしまいます)。
復元が完了すると、このような表示が現れます(10秒ぐらいで消えてしまいます)。
関連ページ
- iPhone 買い換えでデータの移行と復元
- iCloudのバックアップが失敗する!?
- パソコン無しで写真や画像をバックアップする
- LINEのトークの引き継ぎと復元方法
- iPhoneを工場出荷に戻す(初期化)
- iTunesのバックアップ先を変更するには
最終更新日 2023-10-31 19:53
Sponsord Link
【 kasii 】 2015/11/02 14:14
はじめまして。
私、現在iphohe5sを使用しておりまして、最近ストレージの「その他」の容量が増大してきたので、デバイスで「すべてのコンテンツと設定」をリセットしようと思いました。itunesにバックアップはとったのですが、リセット後、これを復元するときにiosは自動的にアップデートされるのでしょうか。
私は現在、mvnoのマイネオと契約しておりios9.1にアップデートしてしまうと、デバイスが通信できなくなってしまう可能性があり、リセットするべきか否か迷っております。
よろしくお願いします。
【 管理人 】 2015/11/02 15:46
>kasiiさん
大丈夫ですよ。ただ、いくつか注意点があって、
・アップデートしたら、基本はダウングレードが出来ない
・iOS8とiOS9のような大きなバージョンの違いがあると、復元できない
という点に気をつけてください。
何かの拍子にアップデートしてしまった場合、取り返しがつかない可能性もあるので、注意を。
ただ、パソコンがあるなら、写真・動画をパソコンに移動させれば、かなり容量が減るとは思いますが。
【 kasii 】 2015/11/02 20:52
早々にご連絡いただきありがとうございます。16GBモデルなのに「その他」の容量が6GBもあり困っておりました。リセットをしてみようと思います。ありがとうございました。
【 nao 】 2017/02/12 17:36:16
iphoheもままならない50代女性です。
この度調子が悪く機種変更を急ぎでやらなくてはならず、子供にも聞けなくバックアップを余儀なくされ、このブログにたどり着きました。
全部印刷をし、しどろもどろこの通りにバックアップ、そして機種変後復元・・・全て元通りに!!
勿論、LINEも消えずにそのままで、誰も私が機種変更したとは気づかないくらいでした!同時に機種変更をした子供はLINEを引き継ぎしたので、消えはしなかったみたいですが、元のものは見れずだったみたいです!!
とても解りやすく初心者の私が上手くできましたこと、管理人様にお礼申し上げます。有り難うございました。
【 管理人 】 2017/02/12 17:42:14
>naoさん
お役に立ててうれしいです。
私は文章を書くのがそれほど得意じゃないので、初心者からのご報告はありがたいです。
【 LINE復元ぷに 】 2021/12/14 12:05:49
はじめまして。
こちらの記事を拝見しました。少し希望がわきました。ありがとうございます!
現在、機種変更のトーク履歴の引き継ぎに失敗をして、LINEを1ヶ月前の状態に戻したいのですが(1ヶ月前にMacに携帯のバックアップを取りました。)
携帯を初期化後→Macにつないで復元→LINEのトークが1ヶ月前に戻る。
で、手順はあっていますでしょうか?
詳細は、ちょっとごちゃごちゃしているのですが、現在の状況がこんな感じです。
ーーーーーーーーーーーーーーーーー
iphone同士のLINEトークの引き継ぎに失敗。
●日本iphoneでlineを10年ほど使用、11月に中国iphoneで一度引き継ぎをせずログイン。番号登録などでてきたためキャンセル。その後は日本iphoneでラインをwifiで使っていた。
●昨日、SIMなし、wifiのみでトークバックアップをした。トーク圧縮中→トークバックアップ完了2021/12/13AM11:30と出たのに、その後アカウント引き継ぎをしたら、トーク履歴がありません。と出て、一部の1ヶ月分のトークしか残っていない。
●11月にMacの中に日本iphoneのバックアップをとってあります。日本iphoneを初期化してMacより復元をしたら、LINEトークは1ヶ月前の状態に戻りますでしょうか?
●既に、両方の携帯のLINEアプリを一度削除ののち再度ログイン済み。そのため、携帯の中にあったトーク履歴も消えている状態です。
●どうにか、昨日の引き継ぎ前の状態に戻したいです。LINEの36時間アカウント引き継ぎの期限は今日の夜23:30です。
どうぞ宜しくお願いいたします。
【 管理人 】 2021/12/14 13:14:53
>LINE復元ぷにさん
うーん。うまく復元できるか、は微妙です。LINEの引継ぎは少し独特で、iPhoneのバックアップから復元すると、うまく使えないんですよね。
基本は、古い端末で引継ぎ許可をし、36時間以内に新しい端末でサインインしてって感じなんですが、昔、それをせずにiPhoneのバックアップから復元だけで引き継いでみました。
すると、トークや友達リストはバックアップ時のまま復元できたんですけれど、メッセージが届かないし、送ることもできないんです。
むかしのむか~~し、LINEのトークバックアップがまだなかったころは、この手法でiPhoneのバックアップから復元できたのですが、今現在は厳しいかもしれません。
iPadやPC版LINEを使っていれば、そちらはトークがそのままなので、見ることはできると思いますが。
バックアップから復元したLINEを使う前に、古い端末のほうで引継ぎをすれば、うまくできるかも・・・ですが、期待薄です。
![]() 最終更新日 2023-10-31 19:53 / 投稿日:2011-09-06
|
最終更新日 2023-10-31 19:53 / 投稿日:2011-09-06
| ![]() |
| ![]() |
| ![]()