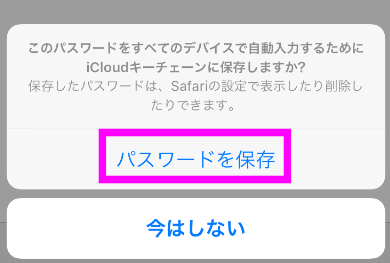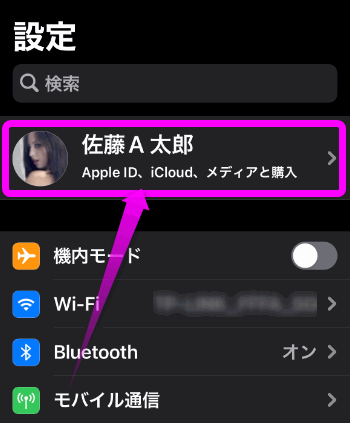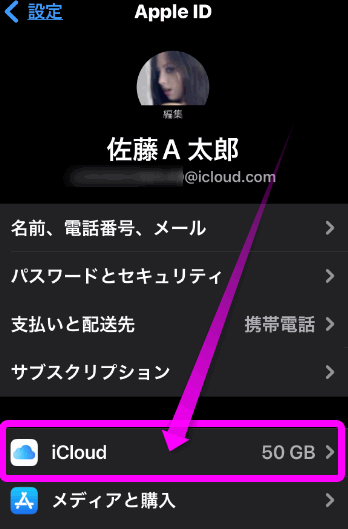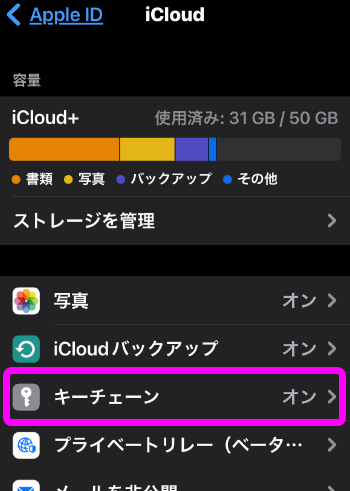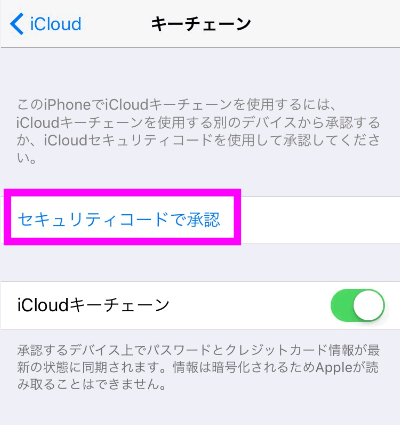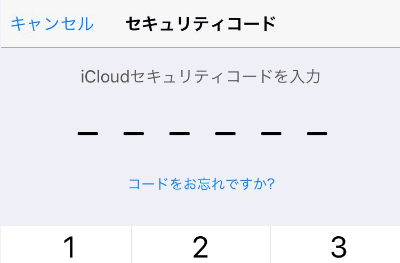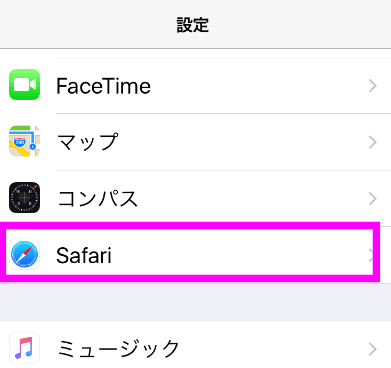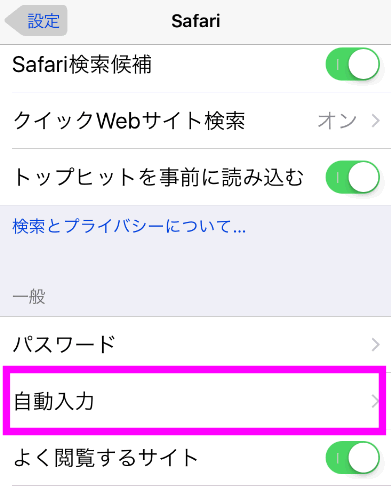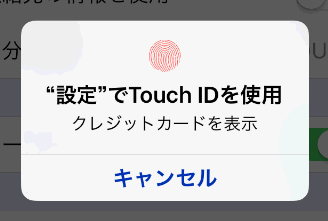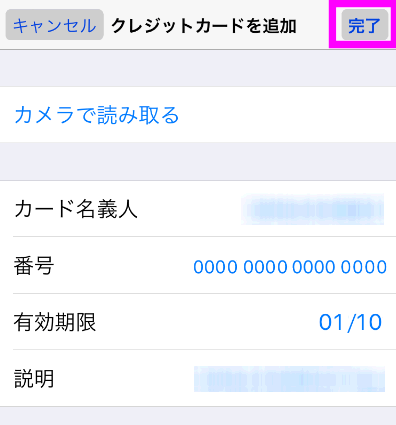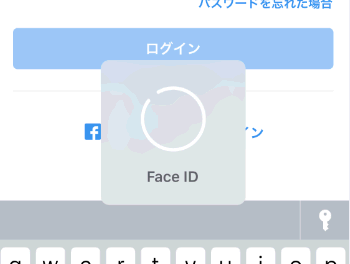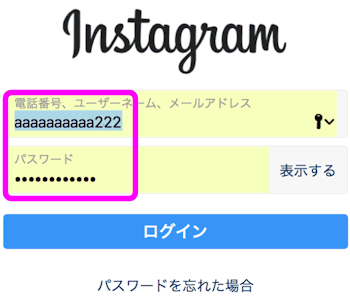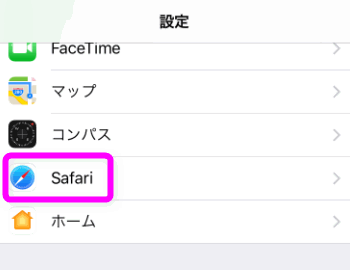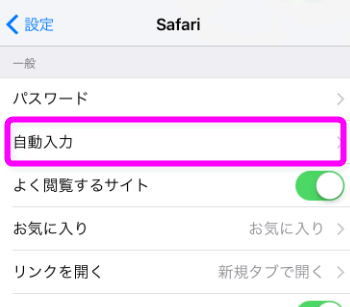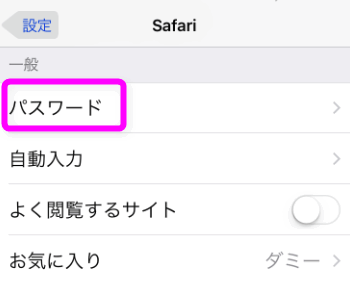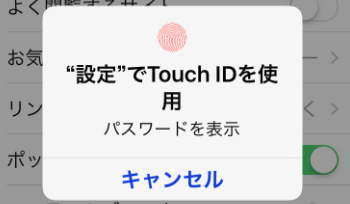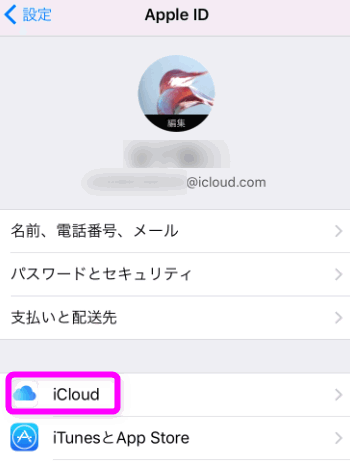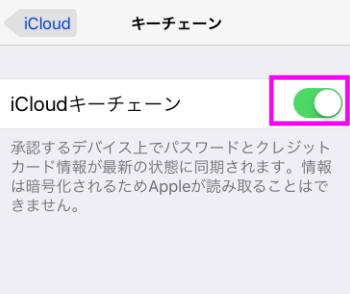iCloudキーチェーンとは
最終更新日 2022-01-19 19:43
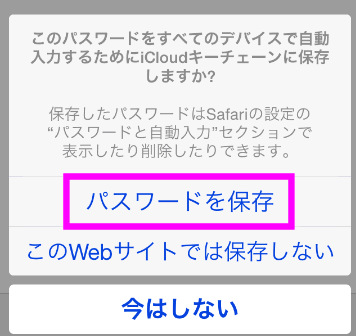 iCloudキーチェーンとは、会員ID用のページにログインするときに入力する、メールアドレスやパスワードを保存してくれる機能です。
iCloudキーチェーンとは、会員ID用のページにログインするときに入力する、メールアドレスやパスワードを保存してくれる機能です。
また、クレジットカード情報も保存することが出来、2回目以降、自動で入力させることも可能な便利な機能です。
Sponsored Link
目次
iCloudキーチェーンとは
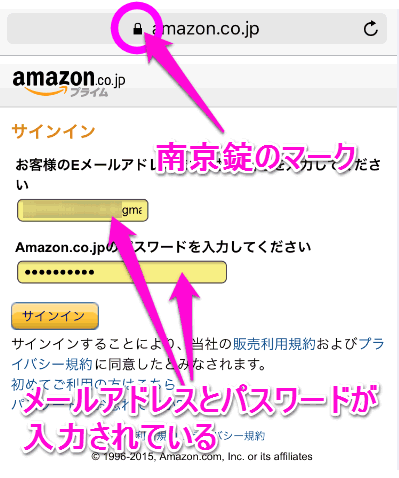 アマゾンや楽天、マイドコモなどのページにアクセスすると、メールアドレスやパスワードを入力してログインする必要がある場合があります。
アマゾンや楽天、マイドコモなどのページにアクセスすると、メールアドレスやパスワードを入力してログインする必要がある場合があります。
こんな時、いちいちメールアドレスやパスワードを入力するのがめんどくさいですよね。
iPhoneやiPadでは、「iCloudキーチェーン」という機能でこれらのメールアドレスとパスワードを保存し、2回目以降は自動で入力させることが出来るんです。
使ってみる
実際に使ってみるとどんなものかがよくわかると思います。
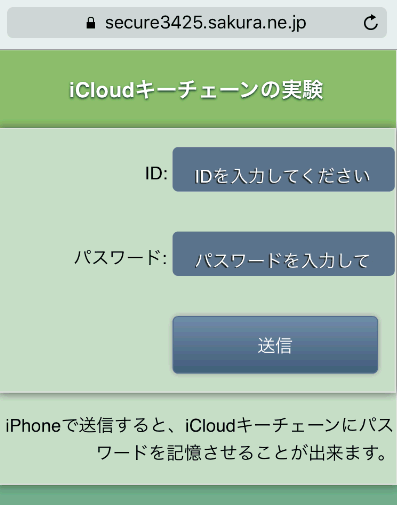 私が作成したログイン画面ページで実際にiCloudキーチェーンでIDとパスワードを保存してみます。
私が作成したログイン画面ページで実際にiCloudキーチェーンでIDとパスワードを保存してみます。
(ぜひ、実際に入力してみてください。適当なIDとパスワードでOKです)
まずは、ログイン画面を表示させ・・・
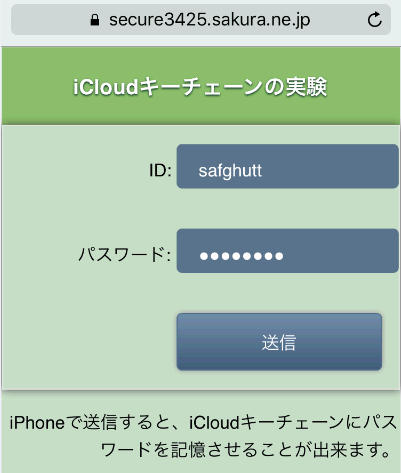 適当なIDとパスワードを入力してみます。
適当なIDとパスワードを入力してみます。
入力ができたら、「送信」をタップしてみます。
このパスワードをすべてのデバイスで自動入力するためにiCloudキーチェーンに保存しますか?
という表示が現れ、「パスワードを保存」か「今はしない」を選択できるようになりました。
「パスワードを保存」をタップすると・・・
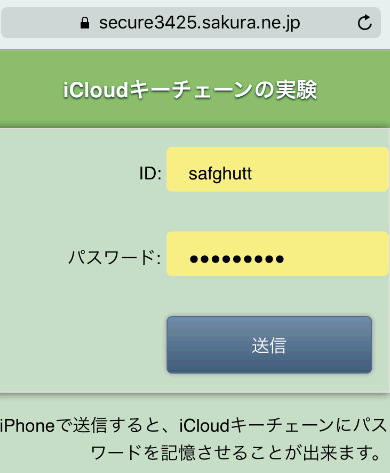 もう一度ログイン画面を表示させると、先ほど入力したIDとパスワードが自動で入力されていました。
もう一度ログイン画面を表示させると、先ほど入力したIDとパスワードが自動で入力されていました。
iCloudキーチェーンで入力された場合、このように入力部分が黄色■になるので、ひと目で分かるようになっています。
保存したIDとパスワードを使う
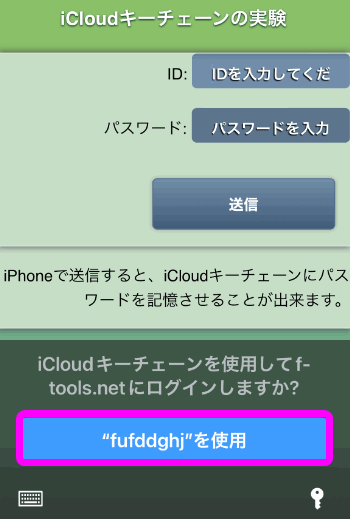 保存したページに2回目以降表示させると、このように画面の下に「○○○を使用」と表示されるので、ここをタップ。
保存したページに2回目以降表示させると、このように画面の下に「○○○を使用」と表示されるので、ここをタップ。
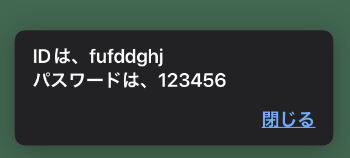 最新のiOSではタップするとそのまま送信され、ログインすることができます。
最新のiOSではタップするとそのまま送信され、ログインすることができます。
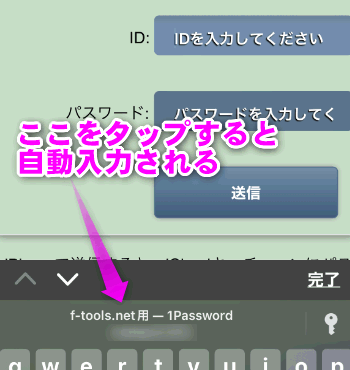 前回、iCloudキーチェーン以外のパスワードを使用した場合は、このようにポップアップではなくキーボードの上に表示されます。
前回、iCloudキーチェーン以外のパスワードを使用した場合は、このようにポップアップではなくキーボードの上に表示されます。
複数のパスワードを保存した場合
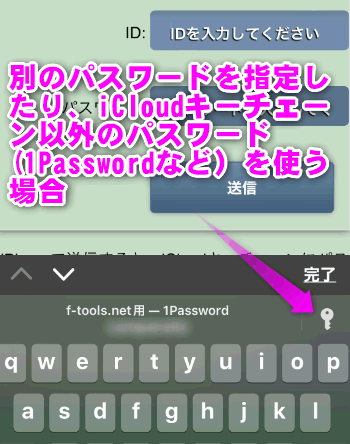 「1Passwoard」のようなパスワード管理アプリなどに保存したID・パスワードも使用することができます。その場合は、キーボードの右上の鍵をタップ。
「1Passwoard」のようなパスワード管理アプリなどに保存したID・パスワードも使用することができます。その場合は、キーボードの右上の鍵をタップ。
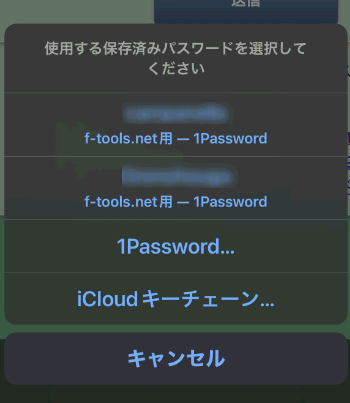 同じページで複数のパスワードやメールアドレスを保存した場合は、自動入力するときにこのような選択画面が表示されます。
同じページで複数のパスワードやメールアドレスを保存した場合は、自動入力するときにこのような選択画面が表示されます。
Windwosでも使用できる
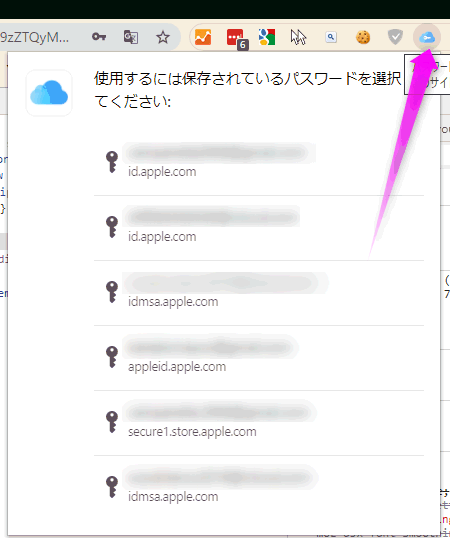 WindwosでChromeを使っている場合、拡張機能を使えば、iPhoneで保存したパスワードをWindowsでも使えるようになります。
WindwosでChromeを使っている場合、拡張機能を使えば、iPhoneで保存したパスワードをWindowsでも使えるようになります。
詳しくは、iPhoneで保存したパスワードをWindowsやChromeで使うにはを参考にしてください。
クッキーとの違い
他の端末でも使える
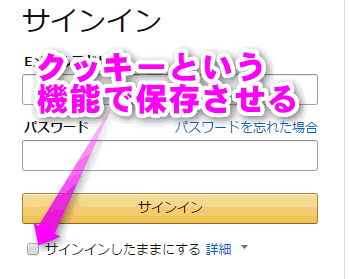 IDとパスワードを保存する仕組みは「クッキー」と呼ばれる機能が昔からありましたが、iCloudキーチェーンは、一度保存すると、MacやiPad、そしてiPhoneを買い替えても使用できます。
IDとパスワードを保存する仕組みは「クッキー」と呼ばれる機能が昔からありましたが、iCloudキーチェーンは、一度保存すると、MacやiPad、そしてiPhoneを買い替えても使用できます。
保存したパスワードを参照することもできます。
クッキーにはこういった事はできません。
アプリにも使える
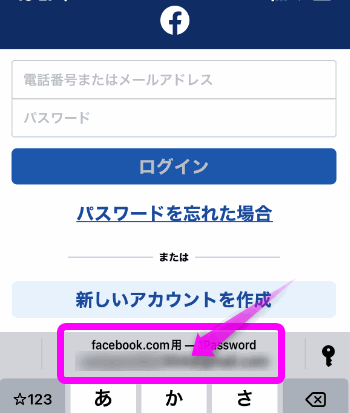 クッキーはWebサイトのみですが、iCloudキーチェーンは、アプリのサインインの際にも使用できます。
クッキーはWebサイトのみですが、iCloudキーチェーンは、アプリのサインインの際にも使用できます。
iPhoneを買い替えたあと、Facebookやツイッター、Instagramなどにログインする際に、かんたんにログインすることができます。
SSLに対応したページのみ動作
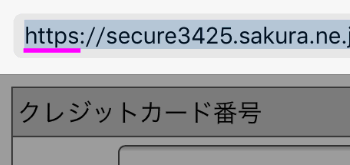 すべてのページの入力欄のデータを保存できるわけではありません。実は、iCloudキーチェーンが使えるのは、
すべてのページの入力欄のデータを保存できるわけではありません。実は、iCloudキーチェーンが使えるのは、
https://
というようにSSLに対応したページでないと使用できないんです。
SSLに対応したページは、URLの先頭が、https:// になっています。この場合、そのページとiPhoneとのやり取りは暗号化され、どんなデータを送信したかが外部からはわからなくなります。
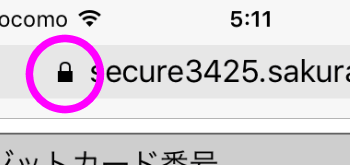 SSLに対応したページは、このようにURLの部分に南京錠のマークが表示されます。
SSLに対応したページは、このようにURLの部分に南京錠のマークが表示されます。
このようにSSL(南京錠のマークが有る)ページ以外では、iCloudキーチェーンには保存させることが出来ません。
また、保存できるのはパスワードを入力するページのみで、パスワードの入力する必要が無い入力画面(ブログのコメントとか掲示板の書き込みとか)では、保存できません。
試しにパスワード入力欄がないページだと、保存できないことがわかります。
他の端末と同期できる
単にIDとパスワードを保存出来るだけでなく、iPadやiPhoneを機種変したり、2台以上iPhoneを持っている場合、iCloudキーチェーンをネット上に保存し、常にすべての端末でこれらの保存したメールアドレスとパスワードを同期(同じにすること)も可能です。
クレジットカードも保存できる
また、保存できるのはメールアドレスとパスワードだけにかぎらず、あらかじめクレジットカード情報を登録しておき、いざ、クレジットカードを入力しなければならない時に、呼び出して自動で入力させることも出来るんです。
セキュリティーは?
これらのデータはAppleが参照したり、ネット上に誰かが不正にアクセスして誰かに見られてしまうのでは?と、思うかもしれませんが、iCloudキーチェーンのデータは暗号化され、設定したパスコードを入力しないとAppleの人間も参照することが出来ないそうです。
つまり逆に言うと、パスコードなどを忘れてしまうと、最悪すべて保存したパスワードなどが参照できなくなることを意味します。
使用しているiPhoneを誰かに勝手にいじられて、勝手にログインされてしまうのでは?という問題も、指紋認証かパスコードをかけてiPhoneをロックできるようにしていない状態だと、iCloudキーチェーンは使えないので、パスコードを知られないかぎり、そういった心配もそれほど心配する必要はないかもしれません。
※簡単なパスコードにしていると、突破される心配はありますが・・・
iCloudキーチェーンを使えるようにするには
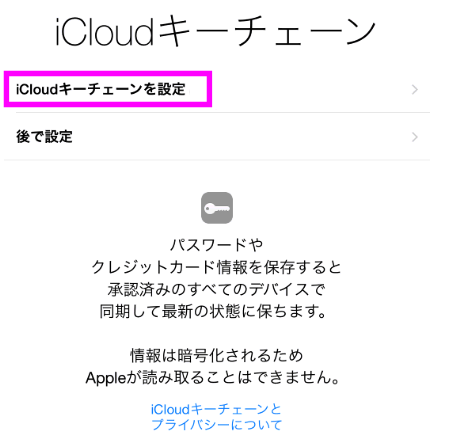 基本的にはiPhoneを購入して設定するときに、大抵の場合はiCloudキーチェーンはオンにしているはずです。
基本的にはiPhoneを購入して設定するときに、大抵の場合はiCloudキーチェーンはオンにしているはずです。
こちらの画像は、iPhoneの最初の設定の時の画面ですが、「iCloudキーチェーン」という項目の時に、「iCloudキーチェーンを設定」という項目があったはずです。ここでiCloudキーチェーンをオンにしていれば使えるようになっています。
iCloudキーチェーンがオンか確認する
実際にiCloudキーチェーンがオンになっているか確認してみましょう。
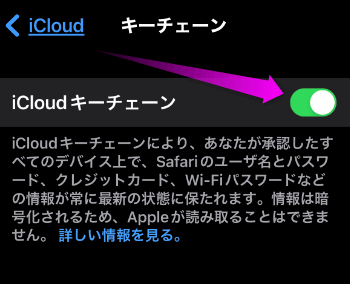 この「iCloudキーチェーン」がオンになっていることを確認してください。
この「iCloudキーチェーン」がオンになっていることを確認してください。
iCloudキーチェーンがオンにならない!?
iCloudキーチェーンがオンにできない原因は、パスコードを設定していないからです。
iCloudキーチェーンをオンにしていると、会員登録したIDやパスワードが簡単に見られてしまいます。そのため、生体認証やパスコードをオンにしていない場合は、オンにできません。
iCloudキーチェーンがオフだった場合
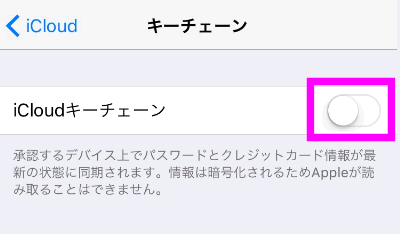 もし、iCloudキーチェーンがオフだった場合は、オンにし、認証が必要になります。
もし、iCloudキーチェーンがオフだった場合は、オンにし、認証が必要になります。
四角で囲まれた部分をタップして、オン(黄緑色)にします。
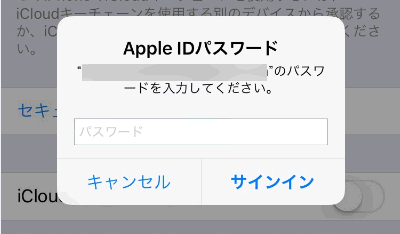 Apple IDのパスワードを入力します。
Apple IDのパスワードを入力します。
アプリなどをダウンロードするときに入力するパスワードです。
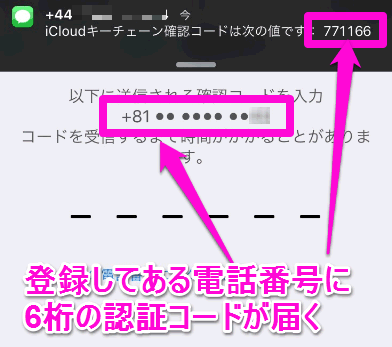 すると、6桁の認証コードが記載されたショートメールが届きます。
すると、6桁の認証コードが記載されたショートメールが届きます。
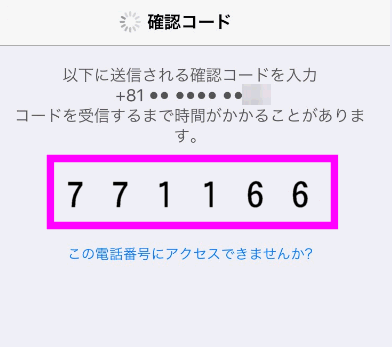 この6桁の認証コードを正しく入力すれば、iCloudキーチェーンがオンになります。
この6桁の認証コードを正しく入力すれば、iCloudキーチェーンがオンになります。
複数のiPhoneやiPadを持っている場合
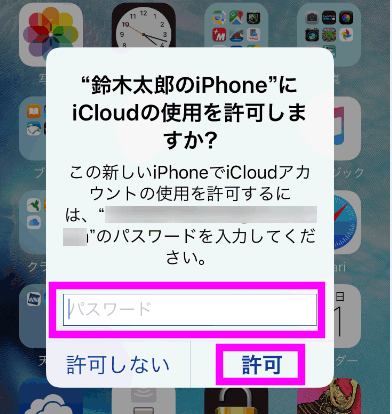 複数のiPhoneを持っていたり、iPadを持っている場合、このように別のiPhone(もしくはiPad)に確認画面が表示される場合があります。
複数のiPhoneを持っていたり、iPadを持っている場合、このように別のiPhone(もしくはiPad)に確認画面が表示される場合があります。
これは、同じApple IDでiCloudにログインしている場合、その別の端末で認証しないと使えないためです。
この画面が表示されたら、iCloudのパスワードを入力し、許可をタップします。
もし、ここで許可しないか、独自のセキュリティコードで承認した場合は、別のiPhoneやiPadとはiCloudキーチェーンが同期されず、それぞれ別個に保存されることになります。
クレジットカード情報を保存する
iCloudキーチェーンは、メールアドレスやパスワードを保存出来るだけでなく、クレジットカード情報を保存する事もできます。
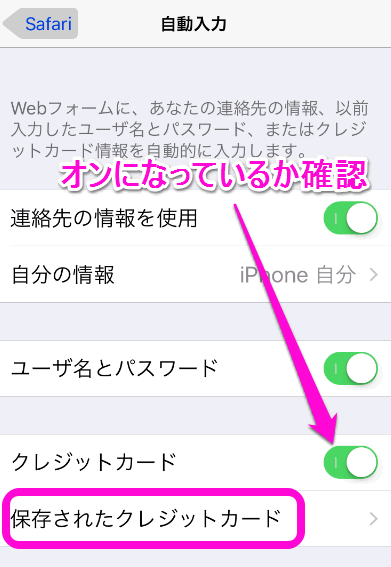 「クレジットカード」の部分がオンになっていることを確認し、「保存されたクレジットカード」をタップします。
「クレジットカード」の部分がオンになっていることを確認し、「保存されたクレジットカード」をタップします。
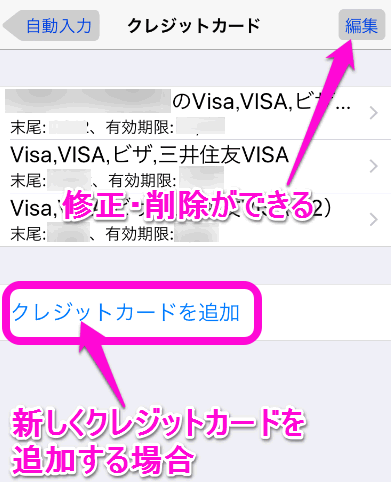 「クレジットカードを追加」をタップします。
「クレジットカードを追加」をタップします。
なお、右上の「編集」をタップすれば、追加したクレジットカードを修正したり、削除したりすることが出来ます。
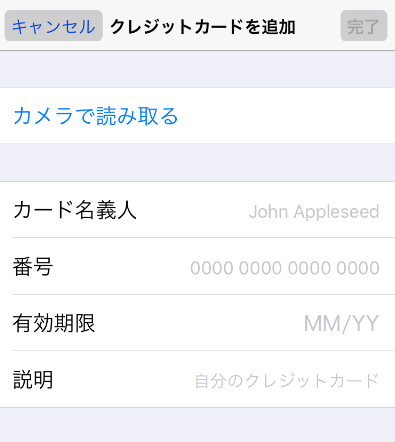 クレジットカード情報を入力します。
クレジットカード情報を入力します。
なお、3桁のセキュリティコードは保存することが出来ません。
上の「カメラで読み取る」をタップすると・・・
 クレジットカードをディスプレイに写るようにすると、番号などを取得してくれる機能もあります。
クレジットカードをディスプレイに写るようにすると、番号などを取得してくれる機能もあります。
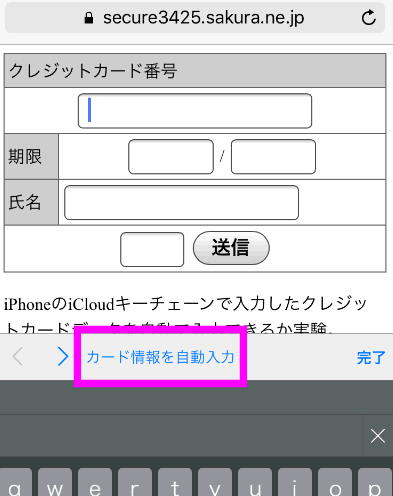 試しに私が作成したクレジットカード入力ページにアクセスし、入力欄をタップすると、「カード情報を自動入力」というボタンが表示されました。ここをタップすると・・・
試しに私が作成したクレジットカード入力ページにアクセスし、入力欄をタップすると、「カード情報を自動入力」というボタンが表示されました。ここをタップすると・・・
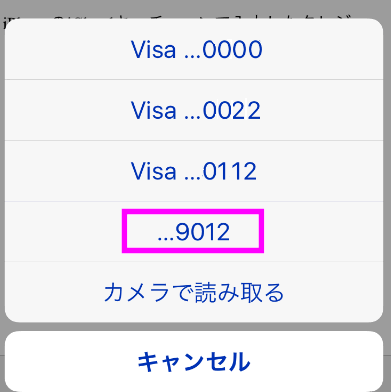 保存してあるクレジットカードの一覧が表示されるので、どれか選択します。
保存してあるクレジットカードの一覧が表示されるので、どれか選択します。
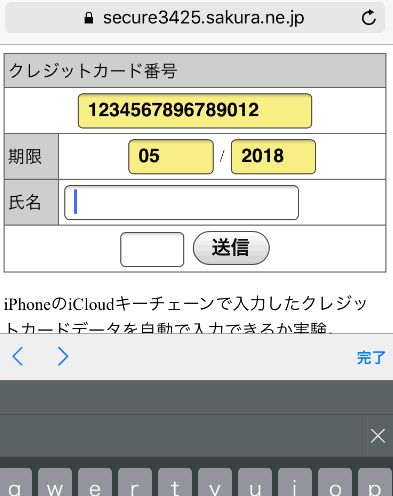 このようにクレジットカードの番号と、使用期限の「月」と「年」が自動的に入力されました。
このようにクレジットカードの番号と、使用期限の「月」と「年」が自動的に入力されました。
3桁のセキュリティコードと、クレジットカードに登録してある名前は入力されません。というか、iCloudキーチェーンにはこれらは保存できないようです。
なお、同じような機能はパソコンのGoogle Chromeにもあり、同じようにクレジットカードを登録することが出来ます。
セキュリティーコードとは?
iCloud セキュリティコードは、新しくiPhoneやiPad、Macを購入したときに今まで保存させてきたiCloudキーチェーンを新しい端末でも使用させるための承認用パスワードのことで、大抵はiPhoneのパスコード(4~6桁の数字のパスワード)になっているはずです。
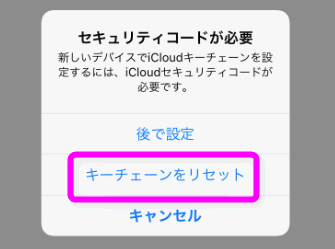 iPhoneを買い替えたときや初期化して復元したあと、「セキュリティコードが必要」という画面が表示されることがあります。
iPhoneを買い替えたときや初期化して復元したあと、「セキュリティコードが必要」という画面が表示されることがあります。
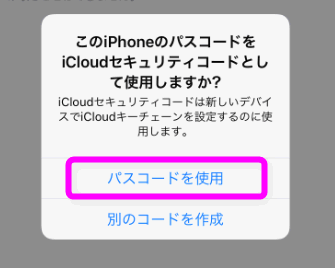 このセキュリティコードとは、以前、iPhoneを設定したときに設定した暗証番号のことで、「パスコードを使用」を選択していれば、
このセキュリティコードとは、以前、iPhoneを設定したときに設定した暗証番号のことで、「パスコードを使用」を選択していれば、
iCloudセキュリティコード = そのiPhoneで使っていたパスコード
となります。
*パスコードとは指紋認証がうまく行かなかったときに入力するパスワード
上のように「新しいデバイスでiCloudキーチェーンを設定するには、iCloudセキュリティコードが必要です」という画面が表示されたら、「キーチェーンをリセット」をタップします。
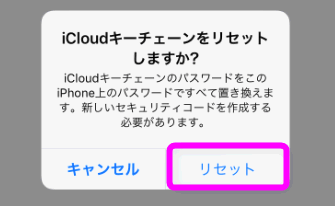 すると「iCloudキーチェーンをリセットしますか?」という表示になります。これはキーチェーンをすべて削除するというわけではなく、キーチェーンを引き継ぐためのパスコード(セキュリティコード)を新しいiPhoneのパスコードに変更するという意味になります。
すると「iCloudキーチェーンをリセットしますか?」という表示になります。これはキーチェーンをすべて削除するというわけではなく、キーチェーンを引き継ぐためのパスコード(セキュリティコード)を新しいiPhoneのパスコードに変更するという意味になります。
なのでここでリセットをタップしてかまいません。
アプリのパスワードも保存される!
最新のiOSでは、アプリのパスワードも保存できるようになりました。仮にiPhoneを買い替えたりしても、Facebookやツイッターにすぐにログインできるようになりました。
Safariで保存したインスタグラムのIDとパスワードが、インスタグラムのアプリで入力されるか試してみました。
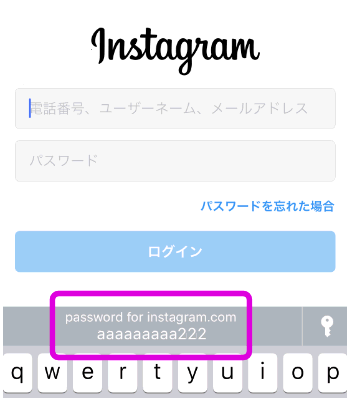 インスタグラムのアプリをインストールし、立ち上げ、ログイン画面を表示させます。するとキーボードの上にSafariで保存したであろうIDが表示されていました。
インスタグラムのアプリをインストールし、立ち上げ、ログイン画面を表示させます。するとキーボードの上にSafariで保存したであろうIDが表示されていました。
ここをタップします。
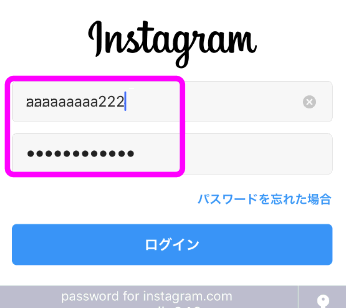 すると、IDとパスワードが自動で入力されました。
すると、IDとパスワードが自動で入力されました。
これは便利。
iPhoneとパソコンでパスワードを共有する
Macを使っている場合、iPhoneとMacでパスワードを共有できます。つまり、iPhoneで保存したパスワードやIDは、Macでも使うことができます。
* 同じApple IDでサインインしている必要があります
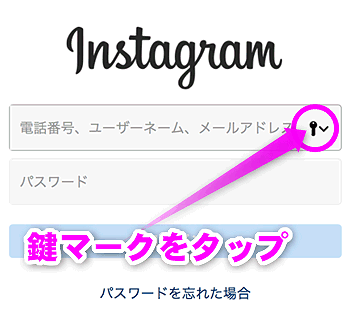 Macbook ProのSafariを起動し、インスタグラムのログインページを表示させると、ID入力欄の右側にカギのアイコンが有りました。
Macbook ProのSafariを起動し、インスタグラムのログインページを表示させると、ID入力欄の右側にカギのアイコンが有りました。
ここをクリックします。
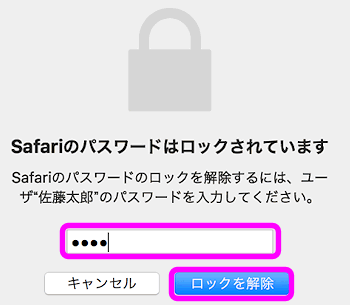 Macにログインするときに使用しているパスワードを入力し、ロックを解除をクリック。
Macにログインするときに使用しているパスワードを入力し、ロックを解除をクリック。
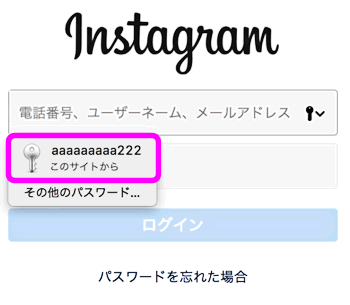 iPhoneで保存していたIDの候補が表示されました。
iPhoneで保存していたIDの候補が表示されました。
ここをクリックします。
 Macではキーチェーン管理アプリもインストールされているため、iPhoneで保存した大量のIDやパスワードを管理したり、参照したりする場合とても便利です。
Macではキーチェーン管理アプリもインストールされているため、iPhoneで保存した大量のIDやパスワードを管理したり、参照したりする場合とても便利です。
Windowsの場合
残念ながらWindowsではこの機能は使えません。もし、iPhoneとWindowsでパスワードを共有したい場合は、Google Chromeを使用したほうが簡単です。
キーチェーントラブル編
パスワードが保存されない?
何度やってもパスワードが保存されない。という場合は以下を確認してください。
iCloudキーチェーンがオンになっているか確認
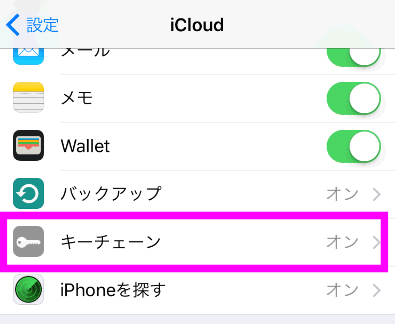
![]() 設定の「iCloud」を開き、「キーチェーン」がオンになっているか確認してください。
設定の「iCloud」を開き、「キーチェーン」がオンになっているか確認してください。
オフの場合は、オンにします。
プライベートモードになっている
履歴や入力したデータが保存されない「プライベートモード」になっているとiCloudキーチェーンによるパスワードの保存ができません(自動入力は出来る)。
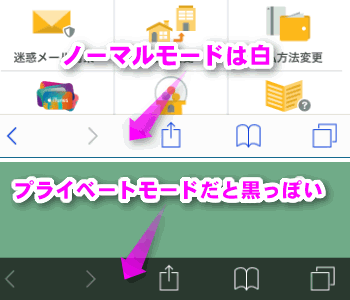 ノーマルモードの場合は画面の下部の帯の部分が薄い灰色になっていますが、プライベートモードの場合は黒っぽい灰色になっています。
ノーマルモードの場合は画面の下部の帯の部分が薄い灰色になっていますが、プライベートモードの場合は黒っぽい灰色になっています。
プライベートモードだとパスワードは保存されません。
プライベートモードとノーマルモードの切替
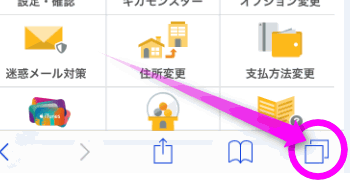 プライベートモードとノーマルモードを切り替えるには、右下のタブのボタンをタップします。
プライベートモードとノーマルモードを切り替えるには、右下のタブのボタンをタップします。
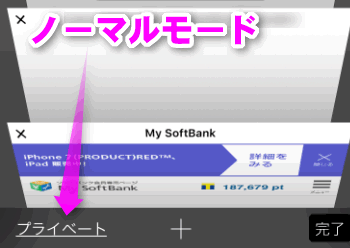 ノーマルモードの場合は、左下の「プライベート」の背景が黒です。
ノーマルモードの場合は、左下の「プライベート」の背景が黒です。
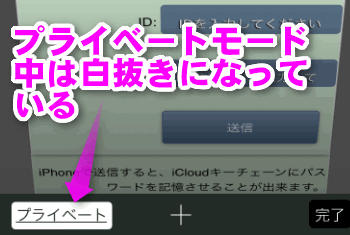 プライベートモード中はここが白になっています。
プライベートモード中はここが白になっています。
ノーマルモードに戻す場合は、ここをタップします。
パスワードが自動入力されない場合
iCloudキーチェーンがオンになっているのに、自動入力されない。って場合は、以下を確認してください。
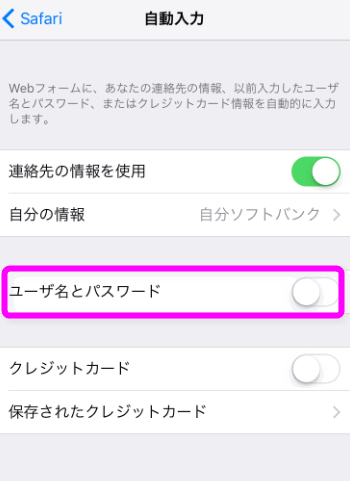 「ユーザー名とパスワード」がオフ(灰色)になっていないか確認します。
「ユーザー名とパスワード」がオフ(灰色)になっていないか確認します。
意外とここがオフになっていることが多いので確認してください。
キーチェーンを削除するには
指定したサイトのパスワードだけ削除する
まずは特定のサイトのパスワードだけ削除したい場合。
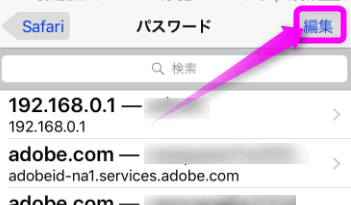 パスワードの一覧が表示されるので、右上の「編集」をタップします。
パスワードの一覧が表示されるので、右上の「編集」をタップします。
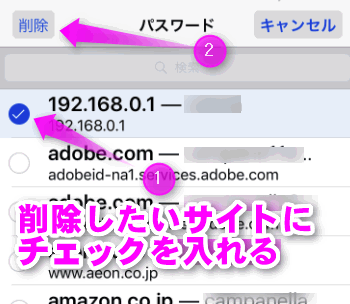 削除したいURLを探し、①チェックを入れ、左上の②「削除」をタップします。
削除したいURLを探し、①チェックを入れ、左上の②「削除」をタップします。
すべての保存されたキーチェーンを削除するには
すべての保存されているキーチェンを削除するには以下。
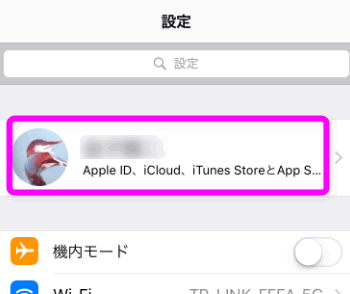
![]() 設定を開き、一番上の自分の名前の部分をタップします(iOS10.3移行の場合)。
設定を開き、一番上の自分の名前の部分をタップします(iOS10.3移行の場合)。
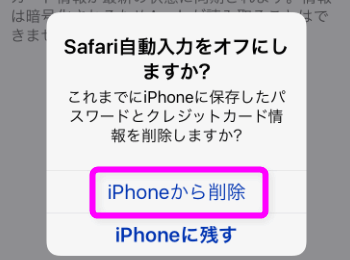 「Safari自動入力をオフにしますか?」と聞いてくるので、「iPhoneから削除」をタップします。
「Safari自動入力をオフにしますか?」と聞いてくるので、「iPhoneから削除」をタップします。
なお、削除してもインターネット上(iCloud上)には保存されているので、すぐに削除されるわけではありません。
iCloudサーバーからキーチェーンを削除する
上のやり方でiPhone上のiCloudキーチェーンを削除することが出来ますが、実際にはiCloud上には残ったままです。
サーバー上のキーチェーンもすべて削除するには、現在使用しているiPhone、iPadで同じアカウント(Apple ID)で使用しているiCloudキーチェーンをすべてオフにします。
関連ページ
- パソコンとiPhone・スマホでパスワードを同期する
- ドコモのいろいろなIDとパスワードを調べる・変更するやり方集
- パスワード管理アプリ 1Passwordの使い方
- メモに鍵をかけるには
- Apple IDの2段階認証をオンにするには
- iCloudとは?設定と使い方
最終更新日 2022-01-19 19:43
Sponsord Link
![]() 最終更新日 2022-01-19 19:43 / 投稿日:2015-11-11
|
最終更新日 2022-01-19 19:43 / 投稿日:2015-11-11
| ![]() |
| ![]() |
| ![]()