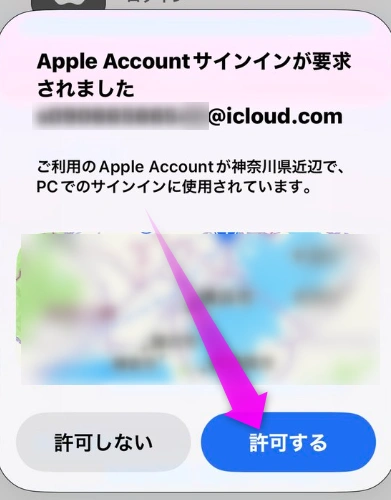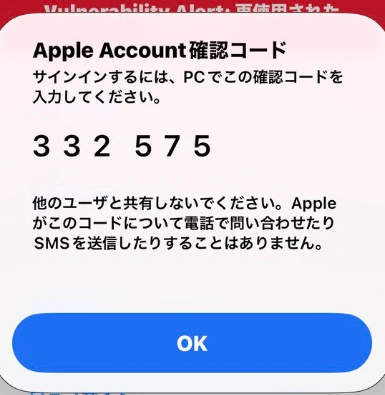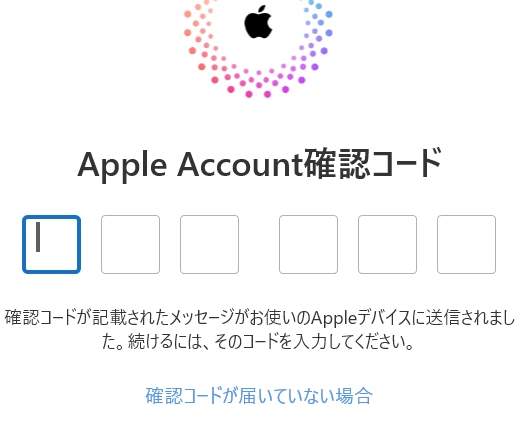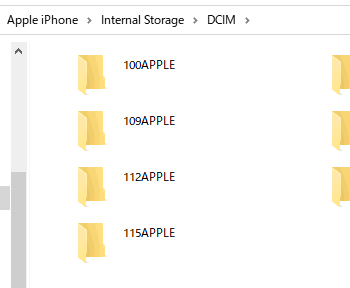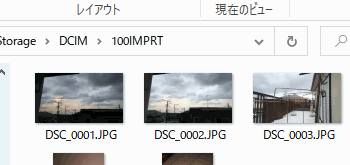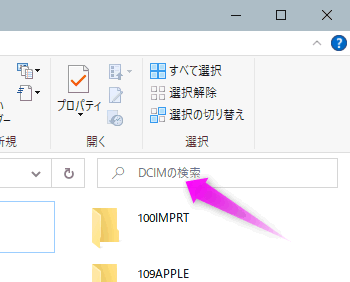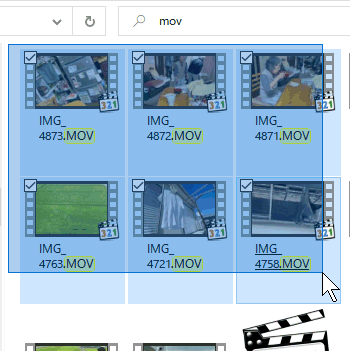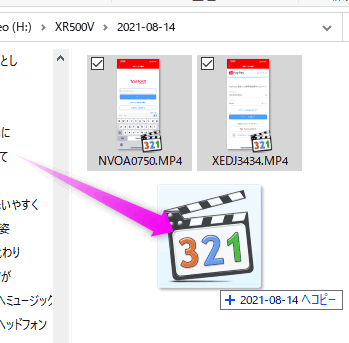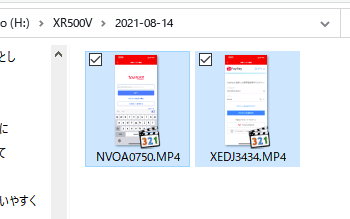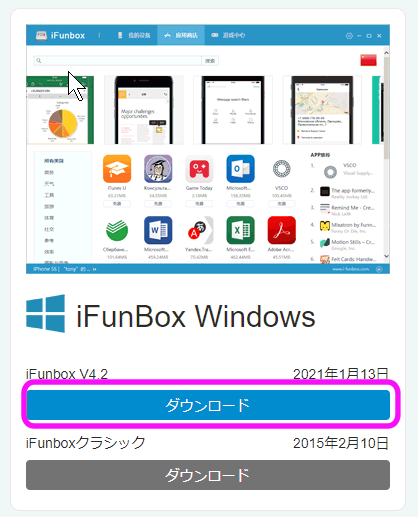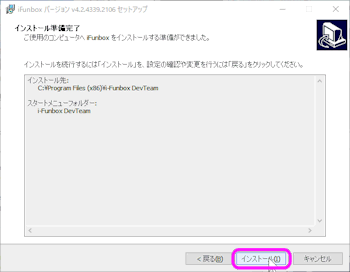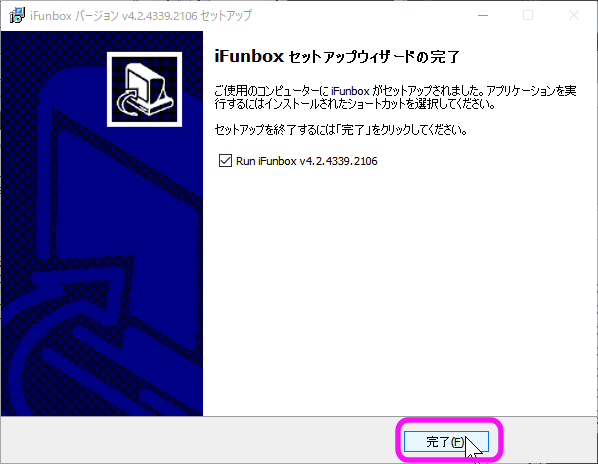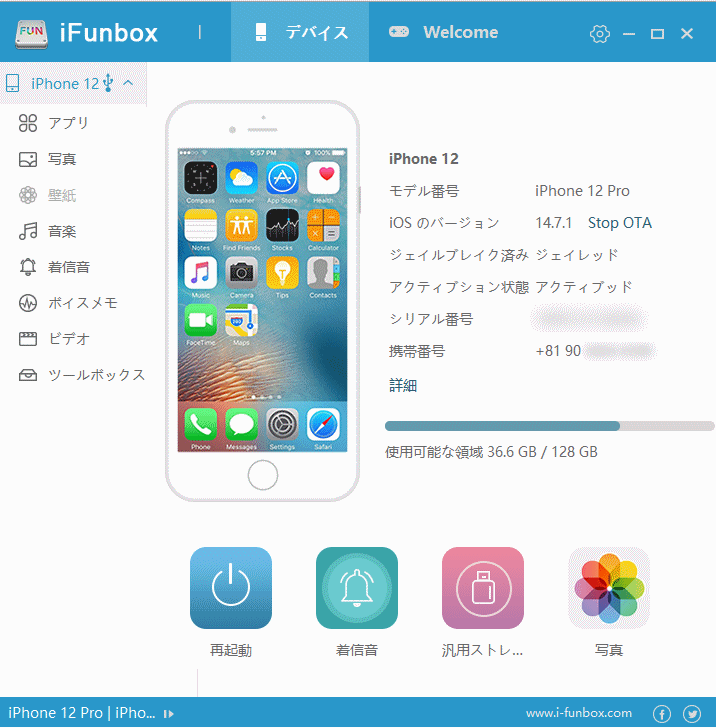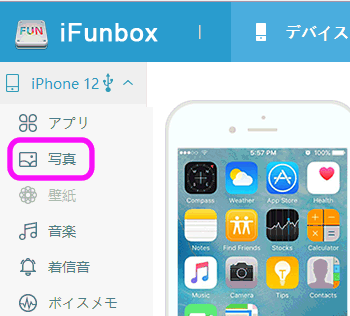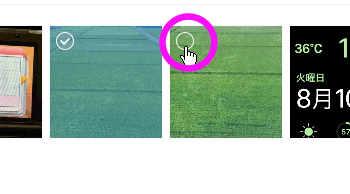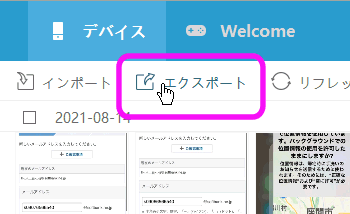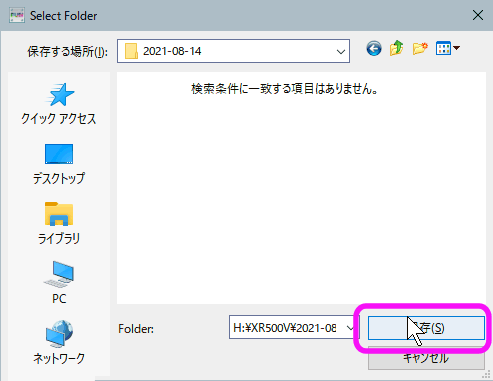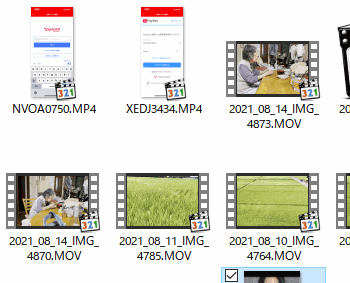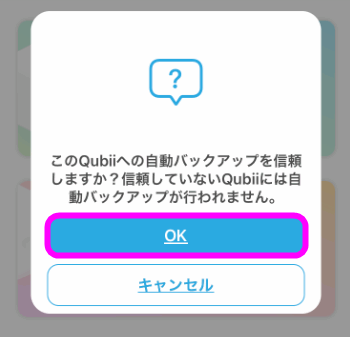iPhoneの動画をパソコンに転送するには
最終更新日 2025-10-23 19:55:41
iPhoneで撮影・録画した動画をパソコンに転送/移行するのは、意外に厄介です。というのもケーブルをつないでエクスプローラーでコピーしようとしても、エラーが出てうまくいかないことが多いからです。
そこで今回は、簡単確実にiPhone内の動画をWindowsなどパソコンに転送する方法を紹介します。
目次
iPhoneの動画をパソコンに転送するには
iCloud経由で同期
Windows 11から標準で「iCloud写真」に対応するようになりました。
iPhoneで撮影した写真や動画をWindowsのエクスプローラーで表示させることが出来ます。
*注意
無料で使用できるiCloudのスペースは5GBのみになります。なので、あまり大量の動画を転送するには向きません。
また、Wi-Fiに接続する必要があります。
大量の動画を転送するには、ケーブルをつないでコピーに進んでください。
iCloud for Windowsをインストール
まずはパソコン側の操作です。
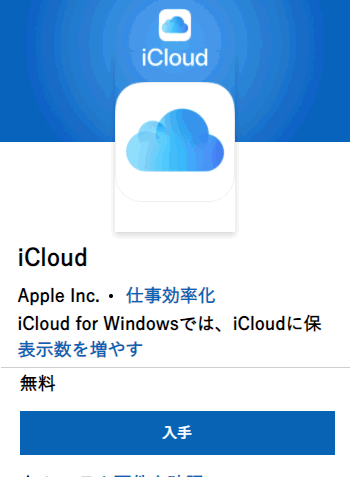 Windowsストアから「iCloud for Windows」をインストールしておきます。
Windowsストアから「iCloud for Windows」をインストールしておきます。
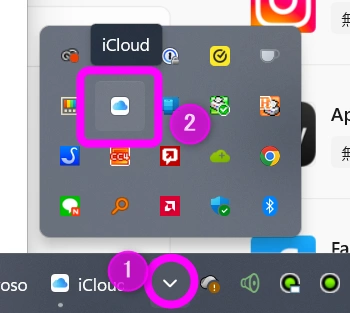 インストールが完了すると、このようにiCloudのアイコンが表示されます。
インストールが完了すると、このようにiCloudのアイコンが表示されます。
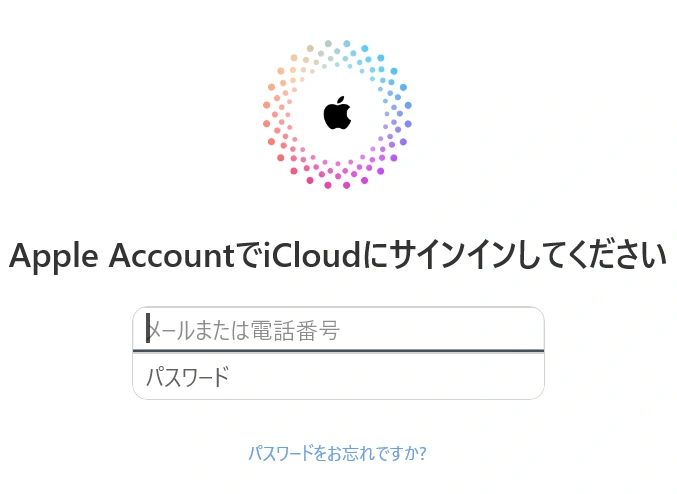 アイコンをクリックすると、iCloudにサインインする画面が表示されます。
アイコンをクリックすると、iCloudにサインインする画面が表示されます。
Appleアカウントのメールアドレスか電話番号とパスワードを入力し、右下の「サインイン」をクリックします。
iPhoneで許可をする
iPhoneの画面にこのような「Apple Accountサインインが要求されました」と表示されます。
ここで「許可する」をタップ。
Windowsでの操作
iPhoneに表示された確認コードを入力します。
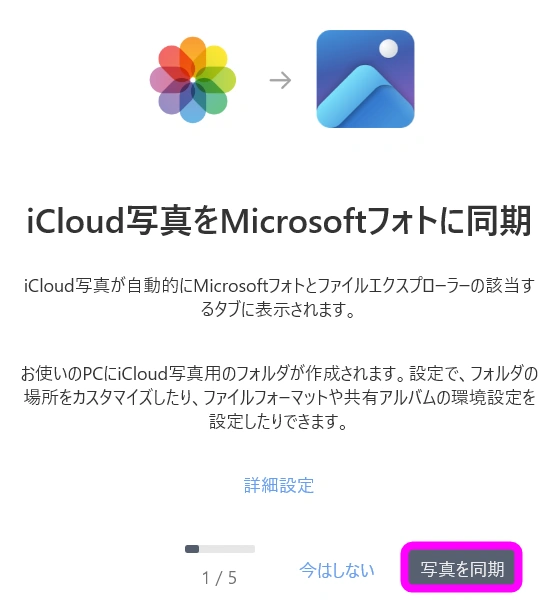 「iCloud写真をMicrosoftフォトに同期」と表示されます。
「iCloud写真をMicrosoftフォトに同期」と表示されます。
ここは必ず「写真を同期」をクリックしてください。
エクスプローラーに「iCloud写真」という専用のフォルダが作成され、アクセスしやすくなります。
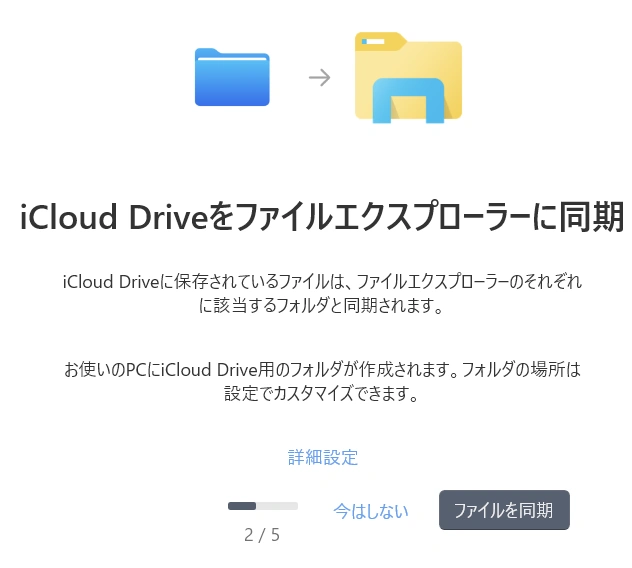 続いてiCloud Driveもエクスプローラーに表示するか決めます。
続いてiCloud Driveもエクスプローラーに表示するか決めます。
ここも「ファイルを同期」でいいでしょう。
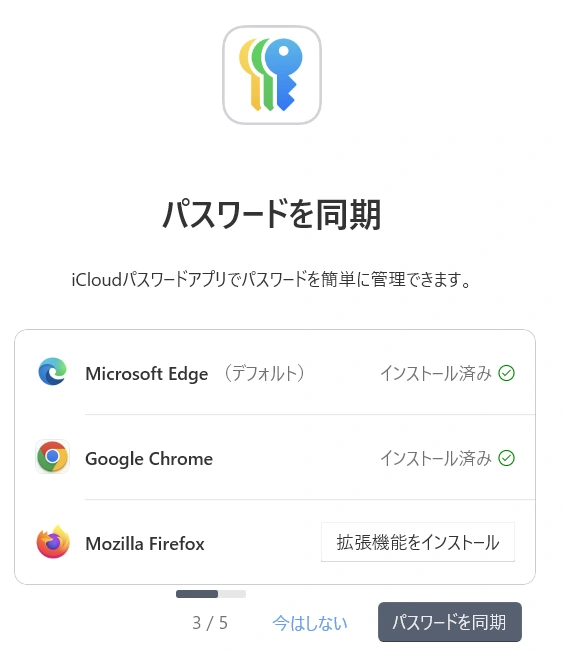 iCloud for Windowsをインストールすると、iPhoneで記憶させたパスワードなどもWindowsで使えるようになります。
iCloud for Windowsをインストールすると、iPhoneで記憶させたパスワードなどもWindowsで使えるようになります。
必要に応じて、「パスワードを同期」をクリックします。
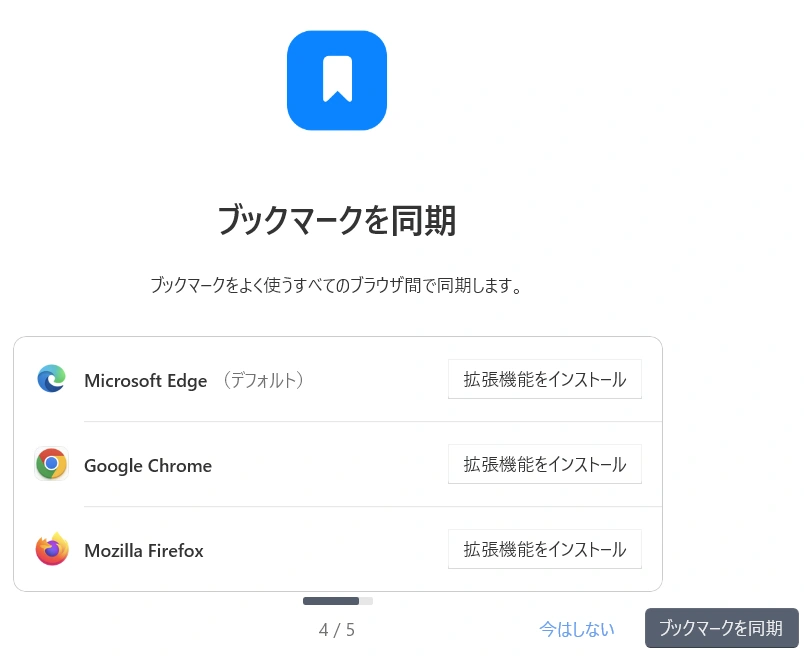 WindowsのブックマークをiPhoneで使えるようにします。
WindowsのブックマークをiPhoneで使えるようにします。
ただし、拡張機能が必要になります。
私の場合は、Windowsのブックマークの量が多すぎるので、ここは「今はしない」を選択しました。
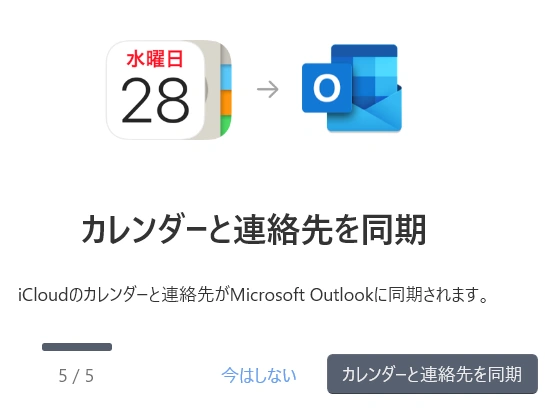 iPhoneのカレンダーと連絡先をWindowsにどう記するか決めます。
iPhoneのカレンダーと連絡先をWindowsにどう記するか決めます。
私はMicrosoft Outlookを持っていないので、ここも「今はしない」をクリックしました。
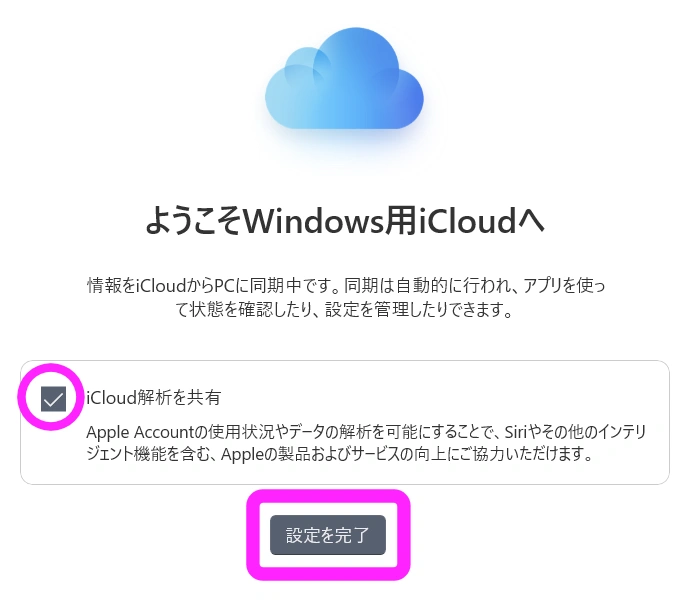 これで完了です。
これで完了です。
「iCloud解析を共有」は、不具合などのときのデータ提出の協力をするかどうか。
私はチェックをしました。
「設定を完了」をクリックします。
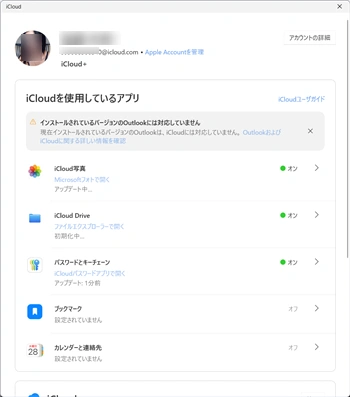 iCloud for Windowsが起動します。
iCloud for Windowsが起動します。
続いてエクスプローラーを立ち上げてみます。
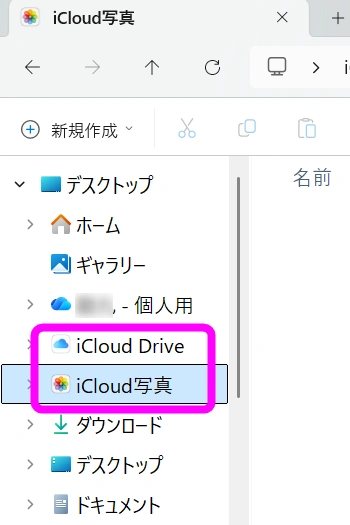 エクスプローラーを立ち上げると、左側に「iCloud Drive」と「iCloud写真」が追加されていました。
エクスプローラーを立ち上げると、左側に「iCloud Drive」と「iCloud写真」が追加されていました。
このフォルダーは空です
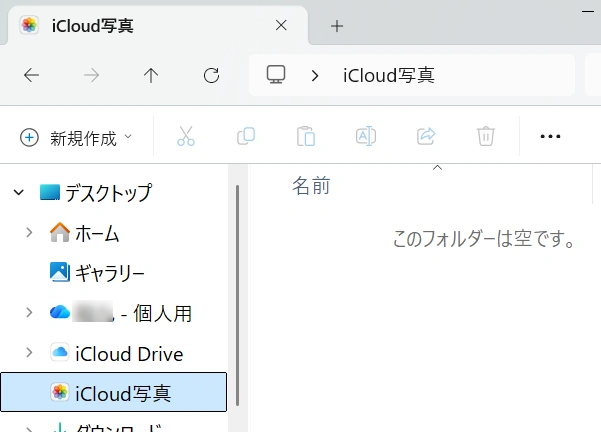 iCloud写真を開いてみると、「このフォルダーは空です」と表示されているかもしれません。
iCloud写真を開いてみると、「このフォルダーは空です」と表示されているかもしれません。
同期には時間がかかるので、しばらく待ってみてください。
動画をコピーする
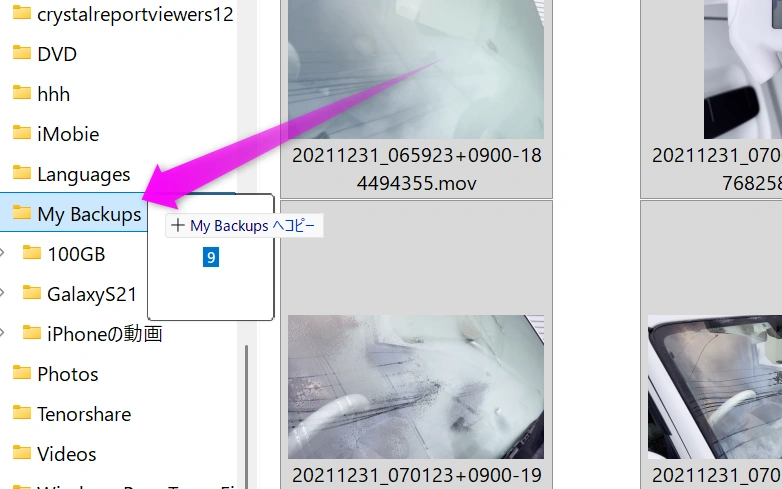 あとは転送された動画を選択し、パソコン内のフォルダーにドラッグしてコピーします。
あとは転送された動画を選択し、パソコン内のフォルダーにドラッグしてコピーします。
注意して欲しいのは、「iCloud写真」の中の画像や動画を削除すると、ネット上の画像や動画も削除されます。
「iCloud写真」の中の画像や動画は、空くまでネット上に保存してある画像なので、パソコン内のべつのフォルダーにコピーしてから削除してください。
ケーブルをつないでコピー
動画が大量にある場合は、iPhoneとパソコンをケーブルでつないでコピーします。
ただしエラーが起こることが多いので、ソフトを使う方法も紹介します。
iTunesのインストール
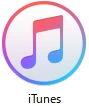 WindowsなどのパソコンにiPhoneを認識させるには、あらかじめiTunesというソフトをインストールしておく必要があります。
WindowsなどのパソコンにiPhoneを認識させるには、あらかじめiTunesというソフトをインストールしておく必要があります。
すでにインストール済みの人は、に進んでください。
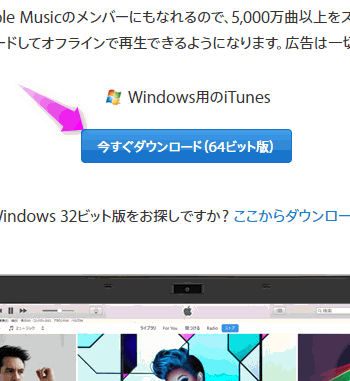 iTunesのダウンロードページに行き、iTunesをダウンロードおよびインストールします。
iTunesのダウンロードページに行き、iTunesをダウンロードおよびインストールします。
iPhoneとパソコンをケーブルでつなげる
 iTunesのインストールが完了したら、iPhoneとパソコンをケーブルでつなぎます。
iTunesのインストールが完了したら、iPhoneとパソコンをケーブルでつなぎます。
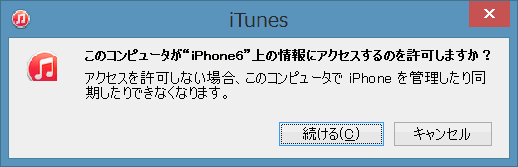 するとパソコン側にこのような警告が表示されるので、「続ける」をクリックします。
するとパソコン側にこのような警告が表示されるので、「続ける」をクリックします。
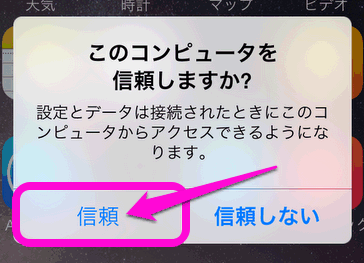 iPhone側でもこのような警告が表示されるので、「信頼」をタップします。
iPhone側でもこのような警告が表示されるので、「信頼」をタップします。
これで準備は完了です。
動画を転送する
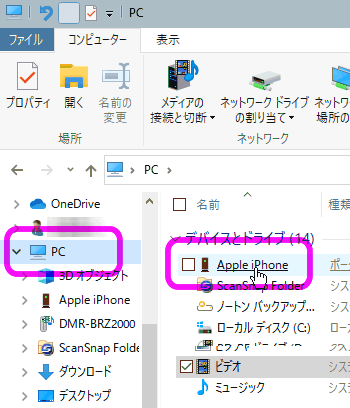 エクスプローラーを立ち上げると、「PC」の下に「Apple iPhone」というアイコンがあると思います。
エクスプローラーを立ち上げると、「PC」の下に「Apple iPhone」というアイコンがあると思います。
このアイコンをクリック。
なお、「Apple iPhone」が表示されない場合は、iTunesやエクスプローラーでiPhoneが認識されない場合の対処法を参考にしてください。
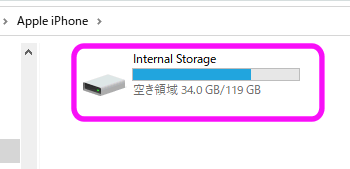 すると、「Internal Storage」というフォルダが表示されます。
すると、「Internal Storage」というフォルダが表示されます。
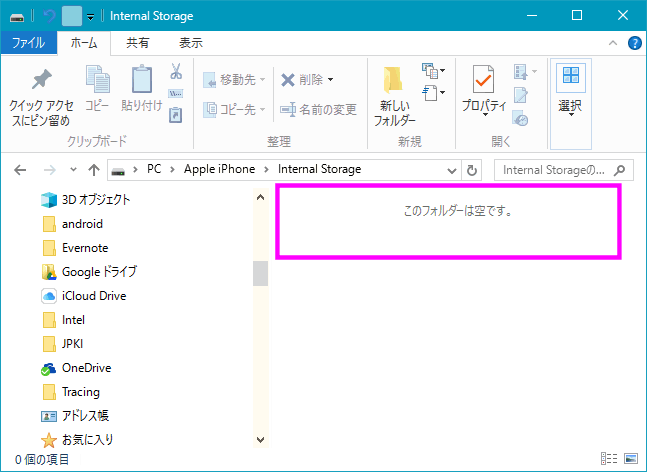 このように「このフォルダーは空です」と表示される場合は、iPhoneに刺しているケーブルを何度か抜き差ししてください。
このように「このフォルダーは空です」と表示される場合は、iPhoneに刺しているケーブルを何度か抜き差ししてください。
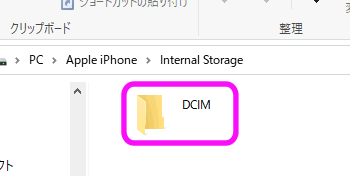 「DCIM」というフォルダがありました。
「DCIM」というフォルダがありました。
クリックして開きます。
動画だけ表示させるには
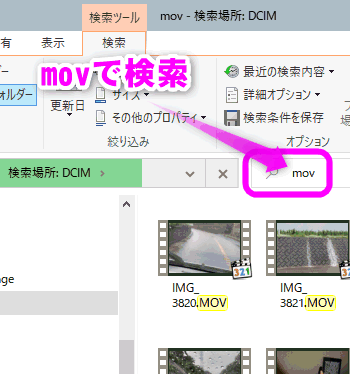 iPhoneで撮影した動画だけを表示させるには、検索欄に「mov」と入力してエンターキーを押します。
iPhoneで撮影した動画だけを表示させるには、検索欄に「mov」と入力してエンターキーを押します。
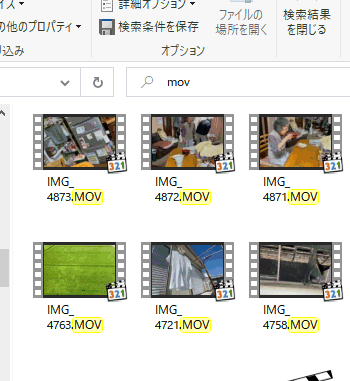 すると動画だけが表示されました。(時間がかかる場合があります)
すると動画だけが表示されました。(時間がかかる場合があります)
パソコンにコピーする
エラーが出る
予期しないエラーのため、ファイルを移動できません
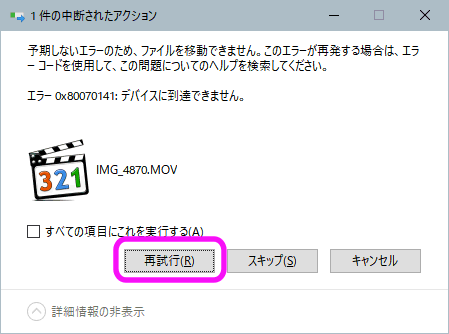 ところがこのやり方だと、「予期しないエラーのため、ファイルを移動できません」と表示されて一向に進みません。
ところがこのやり方だと、「予期しないエラーのため、ファイルを移動できません」と表示されて一向に進みません。
送り側のファイルまたはディスクから読み取れません
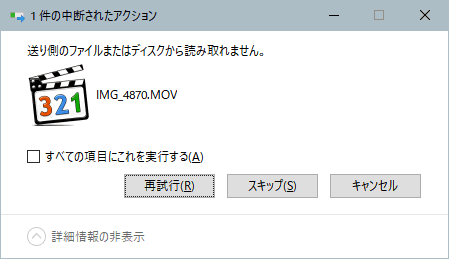 場合によってはこのように「送り側のファイルまたはディスクから読み取れません」というエラーが出る場合があります。
場合によってはこのように「送り側のファイルまたはディスクから読み取れません」というエラーが出る場合があります。
デバイスに到達できません
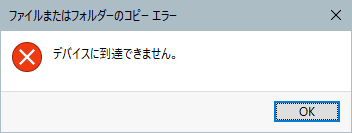 デバイスに到達できませんというエラーの時もあります。
デバイスに到達できませんというエラーの時もあります。
いずれにしろ、このようなエラーが表示されると、なにをしても転送できなくなります。
そこで以下のような専用のソフトを使用します。
ソフトを使う
iFunbox
今のところ無料で使いやすい「iFunbox」というソフトを紹介します。
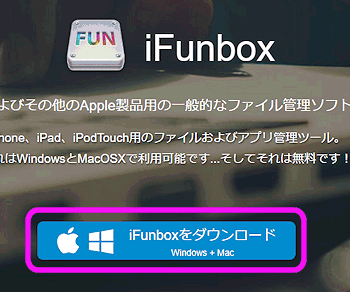 iFunboxのサイトを開き、「iFunboxをダウンロード」をクリックします。
iFunboxのサイトを開き、「iFunboxをダウンロード」をクリックします。
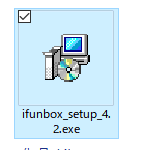 ダウンロードしたファイルをダブルクリックして起動します。
ダウンロードしたファイルをダブルクリックして起動します。
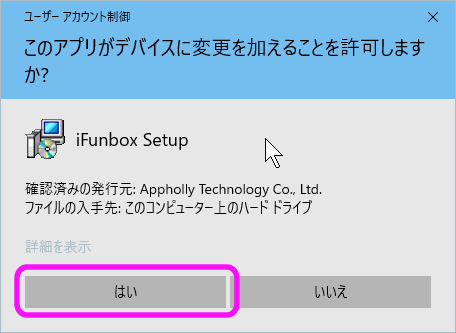 ユーザーアカウント制御が表示されるので、『はい』をクリックします。
ユーザーアカウント制御が表示されるので、『はい』をクリックします。
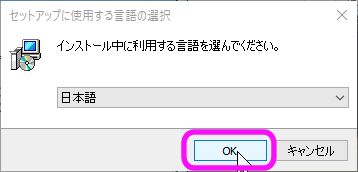 インストールしていきます。
インストールしていきます。
「日本語」が選択されていることを確認し、「OK」をクリック。
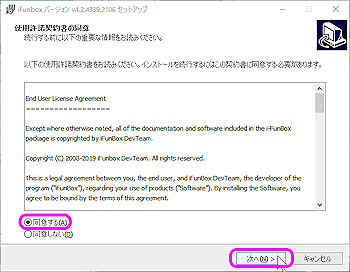 「使用許諾契約書」が表示されるので、「同意する」をチェックし、「次へ」をクリック。
「使用許諾契約書」が表示されるので、「同意する」をチェックし、「次へ」をクリック。
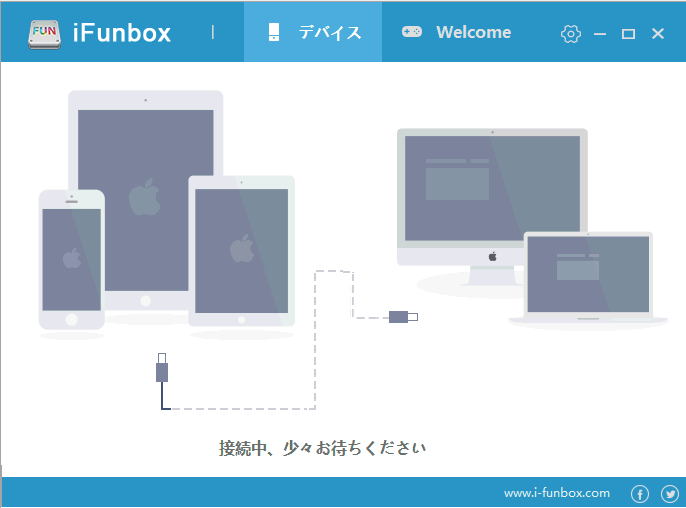 iFunboxが起動しました。
iFunboxが起動しました。
この状態でiPhoneとパソコンとをケーブルでつなぎます。
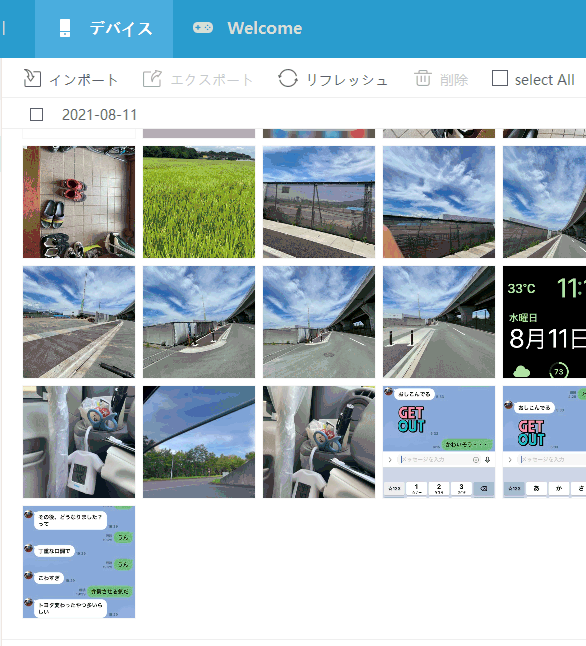 iPhone内の写真や動画がサムネイル表示されました。
iPhone内の写真や動画がサムネイル表示されました。
便利なことに日付ごとにまとめられているっぽい。
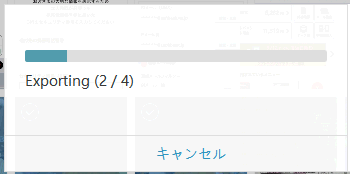 するとパソコンに転送されました。
するとパソコンに転送されました。
終了するまでしばらく待ちます。
最近は私はこの方法でiPhoneで撮影した動画をパソコンに転送しています。
やっぱり一番確実かなぁ。
MicroSDやUSBメモリに保存してからパソコンにコピーする
最後に紹介する方法は、MicroSDカードやUSBメモリにいったん保存してから、パソコンのSDカードリーダーなどに差し込んで動画をコピーする方法です。
Qubiiを使う
 iPhoneでMicroSDカードを使う方法はいくつかあるのですが、自動で新しい写真や動画をMicroSDカードにバックアップし、なおかつ高速に転送してくれるQubiiがお勧めです。
iPhoneでMicroSDカードを使う方法はいくつかあるのですが、自動で新しい写真や動画をMicroSDカードにバックアップし、なおかつ高速に転送してくれるQubiiがお勧めです。
256GBまで使用できます。
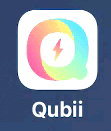 Qubii専用のアプリをインストールします。
Qubii専用のアプリをインストールします。
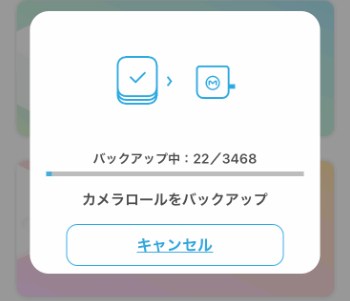 Qubiiのいいところは、一度MicroSDカードに保存したものはスルーし、新しい写真や動画だけをバックアップしてくれるところです。
Qubiiのいいところは、一度MicroSDカードに保存したものはスルーし、新しい写真や動画だけをバックアップしてくれるところです。
なお、Qubiiは写真や動画だけでなく、連絡先やiPhone内にある音楽ファイル、カレンダーなどのデータもバックアップすることが出来ます。
詳しいやり方は、iPhoneの写真をMicroSDカードへバックアップする方法を参考にしてください。
関連ページ
- iPhoneの画像をPCに転送するには
- iPhoneの写真をMicroSDカードへバックアップする方法
- パソコンの動画をiPhoneに転送・コピーするには
- iPhoneにある曲をパソコンに保存するには
- パソコンとiPhoneでファイルをワイヤレスで転送送信
- PCの画像をiPhoneに転送するには
最終更新日 2025-10-23 19:55:41
Sponsord Link
![]() 最終更新日 2025-10-23 19:55:41 / 投稿日:2017/08/15 02:13:04
|
最終更新日 2025-10-23 19:55:41 / 投稿日:2017/08/15 02:13:04
| ![]() |
| ![]() |
| ![]()