アプリのインストールの仕方は?
Last update 2010/10/15 15:59
iPhoneにアプリをインストールする方法を紹介します。
iPhoneを購入し、電話やメールが使える設定が終えたら、さっそくアプリをインストールしてみましょう。
アプリのインストールは、iPhone本体だけでもできるし、PCとiTunesを利用してもインストールできます。
今回は、iPhoneのみを使ったアプリの購入と、インストール方法です。
App Storeを使って検索
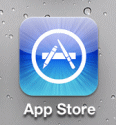 iPhoneのアプリをインストールするには、「App Store」というアプリを使います。
iPhoneのアプリをインストールするには、「App Store」というアプリを使います。
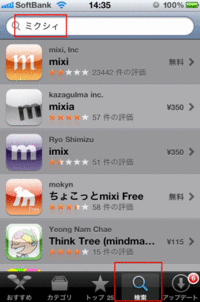 右下の「検索」をタップし、上部に表示された検索欄にインストールしたいアプリの名前や、名前の一部、関連するキーワードを入力します。
右下の「検索」をタップし、上部に表示された検索欄にインストールしたいアプリの名前や、名前の一部、関連するキーワードを入力します。
たとえばMixi関連のアプリを探したいときは、「ミクシイ」と入力します。
左が、検索結果の一覧です。
「無料」と書かれているものは、無料でインストールすることができます。
逆に数字が書かれているものは、アプリを購入するための金額です。
おすすめから探す
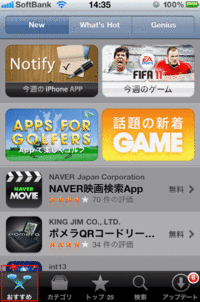 下の「おすすめ」をタップすると、最新の人気アプリが表示されます。
下の「おすすめ」をタップすると、最新の人気アプリが表示されます。
が・・・
いったいどこがおすすめなのかは不明・・・。
あんまいいアプリは載っていなかったりします・・・。
カテゴリから検索
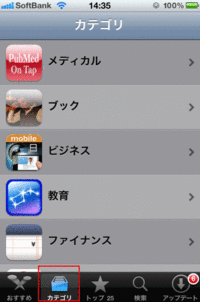 下の「カテゴリ」をタップすると、カテゴリーの中から検索することができます。
下の「カテゴリ」をタップすると、カテゴリーの中から検索することができます。
トップ25から検索
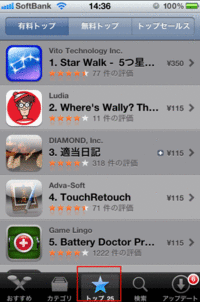 下の「トップ25」をタップすると、有料、無料のトップ25から検索することができます。
下の「トップ25」をタップすると、有料、無料のトップ25から検索することができます。
が、これも何がトップ25なのかよくわかりません。
別に人気が高かったり、評価が高いわけでもないし・・・。
インストール
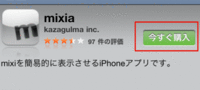 さて、先ほど検索した「ミクシイ」の検索結果の中の一つ、「mixia」という有料アプリをインストールしてみます。
さて、先ほど検索した「ミクシイ」の検索結果の中の一つ、「mixia」という有料アプリをインストールしてみます。
値段をタップすると、「今すぐ購入」という表示になるので、タップします。
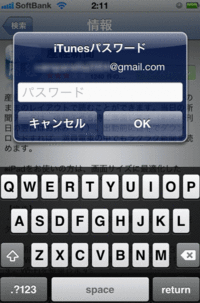 アップルストアに登録したパスワードを入力します。
アップルストアに登録したパスワードを入力します。
※パスワードは、有料・無料にかかわらず入力します。
※パスワードは、アプリごとに入力が必要です。
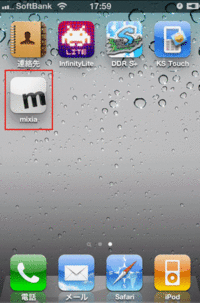 自動的にホーム画面になり、空いている場所にアイコンが作成され、インストールが始まります。
自動的にホーム画面になり、空いている場所にアイコンが作成され、インストールが始まります。
インストールが完了するまで、しばらくかかります。
なお、20MBを越えるアプリの場合、Wi-Fi環境でないとインストールできません。
アプリのインストールと購入は、パソコン上からでもできます。
