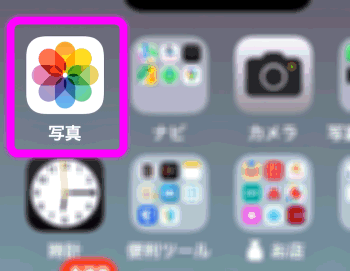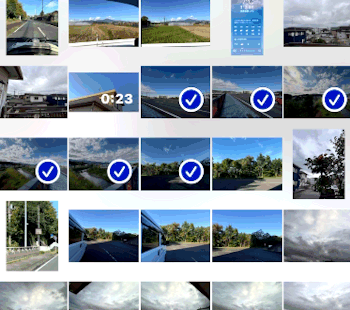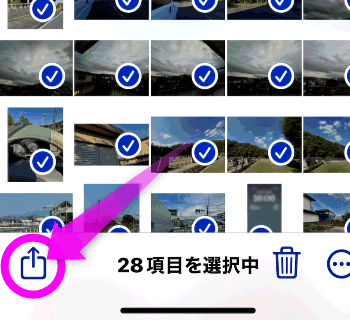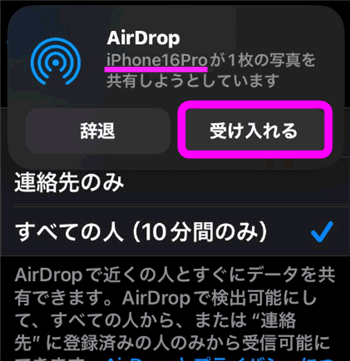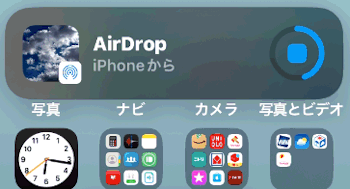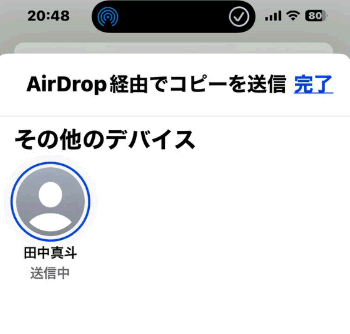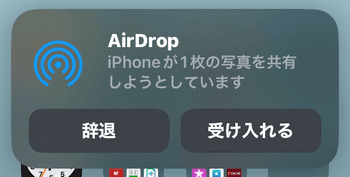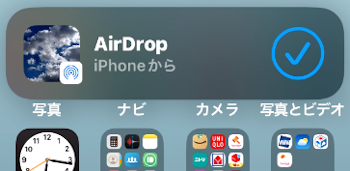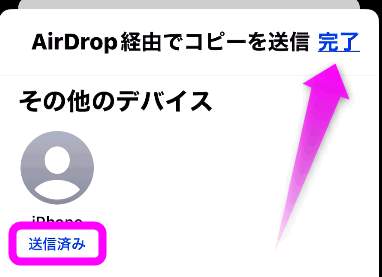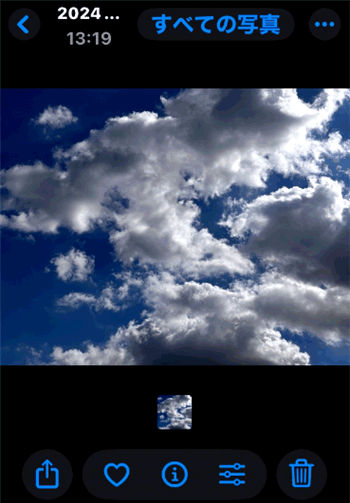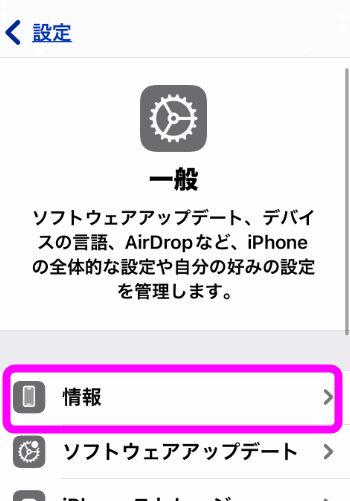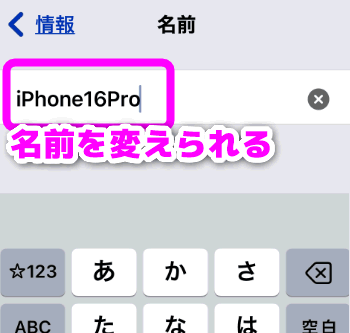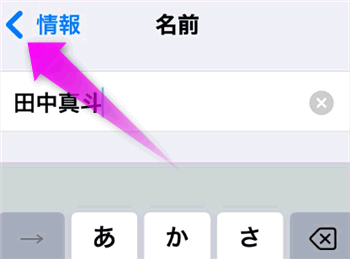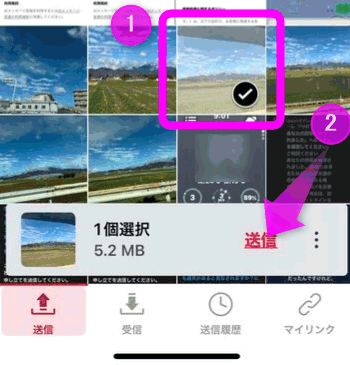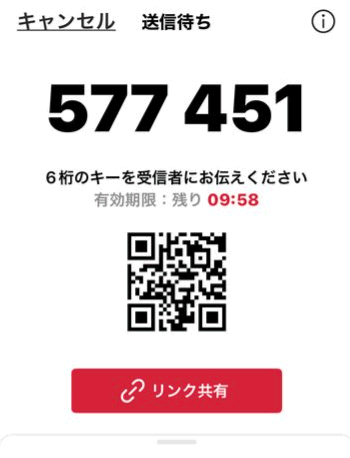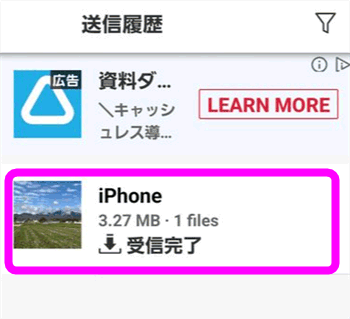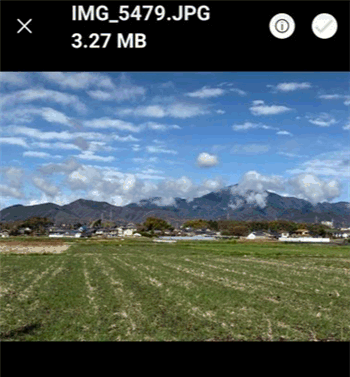iPhone同士で画像やファイルを送るには?AirDrop
最終更新日 2025-05-11 16:32:53
iPhone同士で画像やファイルなどを送る場合、どのようにしたらいいのでしょう?LINEやメールで送信してもいいんですけれど、もっと便利なAirDropという方法があります。今回は、iPhoneでAirDropを使う方法を紹介します。
目次
iPhone同士で画像・ファイルを送るには
友達や家族に画像を送りたい場合、たいていLINEやメール、メッセージで送っている人が多いと思うんですけれど、相手を登録しないと送れない。でも、AirDropというiPhoneに標準で用意された方法を使えば、高速で簡単に送信することが出来ます。ただし、アンドロイドは対応していないので、iPhoneからアンドロイド、もしくはアンドロイドからiPhoneへ画像を送信したい場合は、最後に紹介するSend Anywhereを使用してください。
AirDropの使い方
では、さっそくAirDropの使い方を見ていきます。
画像を用意する
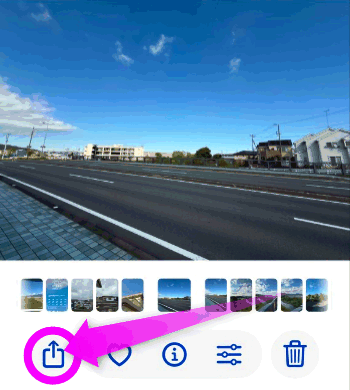 送りたい写真を開いたら、左下の共有ボタンをタップします。
送りたい写真を開いたら、左下の共有ボタンをタップします。
複数の画像を送りたい場合
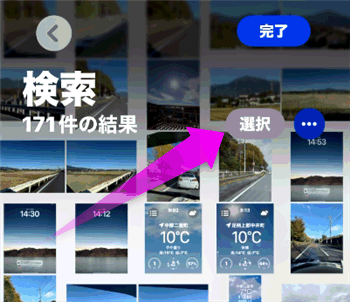 もし、複数の画像を送信したい場合は、右上の「選択」をタップし、
もし、複数の画像を送信したい場合は、右上の「選択」をタップし、
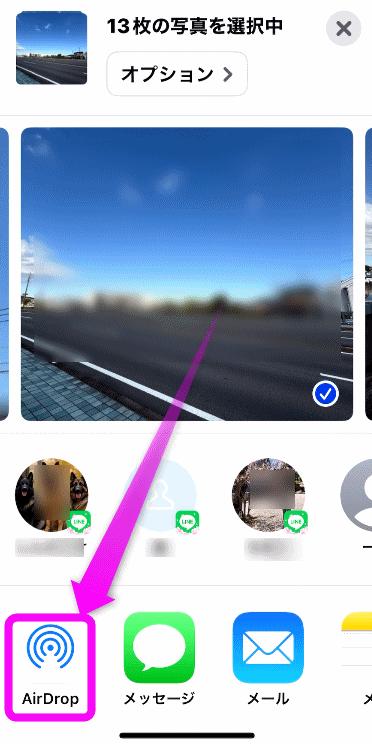 するとこのような画面になります。ここでは「AirDrop」をタップしてください。
するとこのような画面になります。ここでは「AirDrop」をタップしてください。
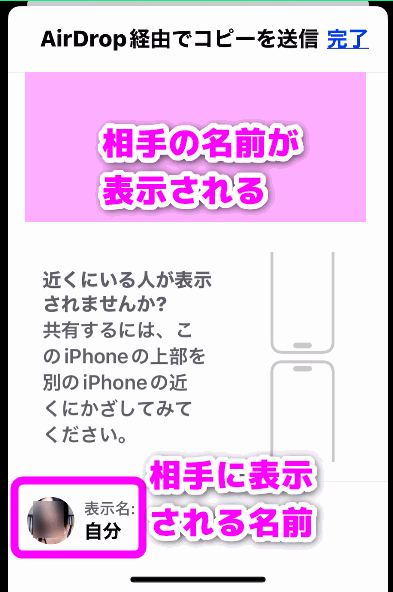 するとこのような「AirDrop経由でコピーを送信」という画面に切り替わります。
するとこのような「AirDrop経由でコピーを送信」という画面に切り替わります。
ここで画像の「相手の名前が表示される」という場所に、送りたい相手の名前が表示されるまで待ちます。
ちなみにこちらの名前は左下の「表示名」のはずなんですけれど、実際にはiPhoneの名前が表示されます。この相手に表示される名前の変更方法はあとで紹介します。
 AirDropは、Bluetoothを利用して相手を探します。範囲は10mほどなので、同じ部屋にいれば探すことが出来ますが、見つからない場合はこのようにiPhone同士を近づけてみてください。
AirDropは、Bluetoothを利用して相手を探します。範囲は10mほどなので、同じ部屋にいれば探すことが出来ますが、見つからない場合はこのようにiPhone同士を近づけてみてください。
共有相手が見つかりません
受信できる相手の設定
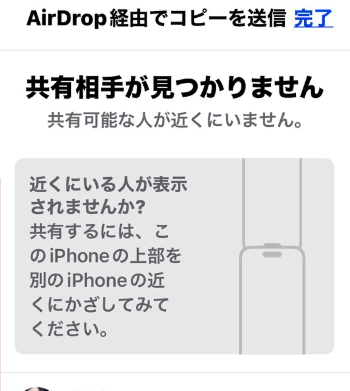 お互いiPhoneに連絡先が登録していない場合、いつまでも送りたい相手の名前が表示されないか、もしくは「共有相手が見つかりません」と表示されます。というのもAirDropは、一時期、不特定多数に画像やファイルを送りつけることが出来たので、知らない相手に画像やファイルを送る行為が問題になったのです。
お互いiPhoneに連絡先が登録していない場合、いつまでも送りたい相手の名前が表示されないか、もしくは「共有相手が見つかりません」と表示されます。というのもAirDropは、一時期、不特定多数に画像やファイルを送りつけることが出来たので、知らない相手に画像やファイルを送る行為が問題になったのです。
一時的に受信できるようにする
そこで受信したい相手に設定を変更してもらいます。
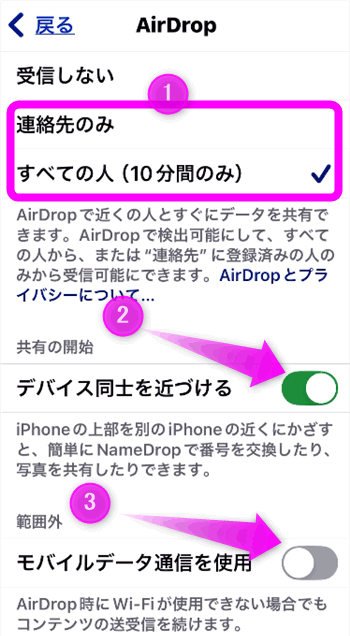 AirDropの設定画面になるので、「連絡先のみ」か「すべての人(10分間のみ)」のどちらかに
AirDropの設定画面になるので、「連絡先のみ」か「すべての人(10分間のみ)」のどちらかに![]() チェックをつけます。
チェックをつけます。
「すべての人」にチェックを入れた場合、10分が経過すると「連絡先のみ」にチェックが移動します。
その下の②「デバイス同士を近づける」がオフになっている場合は![]() オンにしてください。*送る側もここがオフになっていたら
オンにしてください。*送る側もここがオフになっていたら![]() オンにしてください。
オンにしてください。
また、Wi-Fiが使えない場所で送信する場合、③の「モバイルデータ通信を使用」も![]() オンにします。
オンにします。
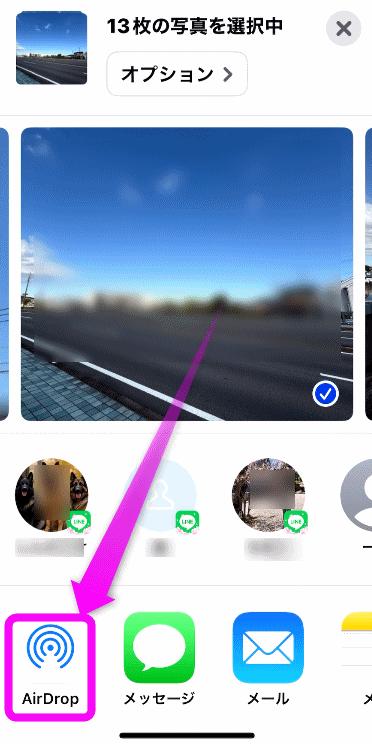 再び送りたい画像の画面に戻って、「AirDrop」をタップします。
再び送りたい画像の画面に戻って、「AirDrop」をタップします。
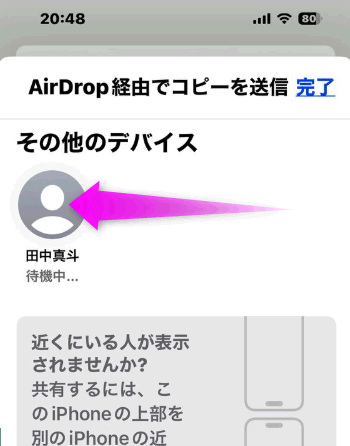 今度は相手の名前が表示されました。相手の名前をタップします。
今度は相手の名前が表示されました。相手の名前をタップします。
受け取る側の手順
通知音がして画面の上にこのような「AirDrop」のバナーが表示されます。
ここで「受け入れる」をタップします。なお、このとききちんと送り主(ここではiPhone16Pro)の名前を確認してからタップしてください。
受け取った写真を表示
受け取った写真はすぐに表示されます。自動的に画面が「写真」アプリに切り替わり・・・
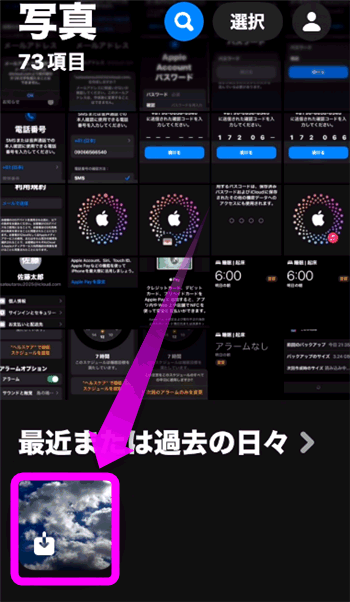 最近または過去の日々>という項目に受け取った写真があります。ここをタップすると・・・
最近または過去の日々>という項目に受け取った写真があります。ここをタップすると・・・
受け取った写真が見つからない場合
もし、受け取った写真が表示されない場合は、![]() 写真アプリを立ち上げてください。
写真アプリを立ち上げてください。
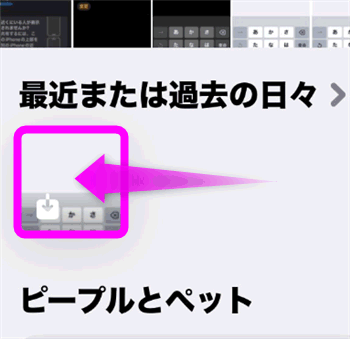 「最近または過去の日々」をタップすると、受信した写真や画像が表示されるはずです。
「最近または過去の日々」をタップすると、受信した写真や画像が表示されるはずです。
相手に表示される名前を変えるには
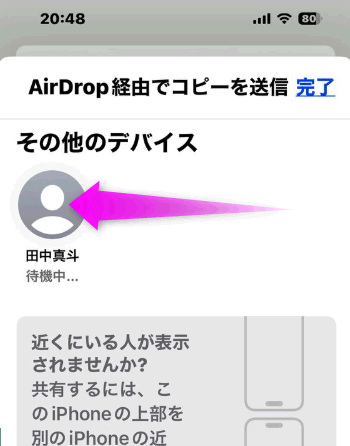 相手に表示される名前は、iPhoneの名称になります。この名前を変更したい場合は・・・・
相手に表示される名前は、iPhoneの名称になります。この名前を変更したい場合は・・・・
iPhoneの名前を変更する
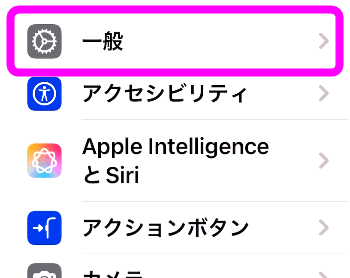 iPhoneの名前を変更するには
iPhoneの名前を変更するには![]() 設定を開き、「一般」を開きます。
設定を開き、「一般」を開きます。
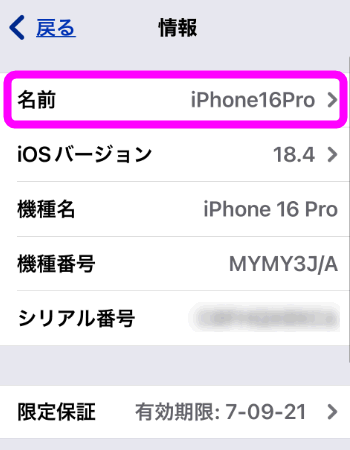 一番上の「名前」が、このiPhoneの名前になります。変更したい場合はタップ。
一番上の「名前」が、このiPhoneの名前になります。変更したい場合はタップ。
iPhoneからアンドロイドに画像を送るには
残念ながらこのAirDropは、iPhone同士でしか使えません。
もし、iPhoneからアンドロイド。もしくはその逆のアンドロイドからiPhoneに画像を送信したい場合は、Send Anywhereというアプリを使います。
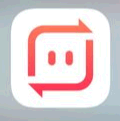 Send Anywhereは、会員登録やログインしなくても写真を送受信できる便利なアプリです。
Send Anywhereは、会員登録やログインしなくても写真を送受信できる便利なアプリです。
ただし、お互いにアプリをインストールする必要があります。
Send Anywhereの使い方
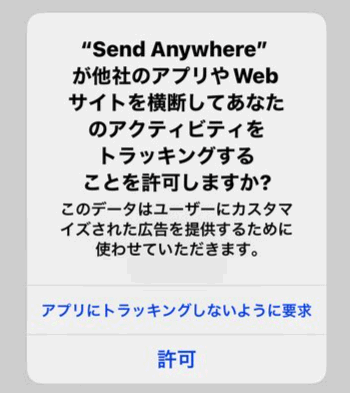 アプリをインストールして立ち上げると、「トラッキングの許可」の画面になります。Send Anywhereの無料版は、頻繁に広告が表示されるのですが、トラッキングは広告の種類に関係してきます。どちらでもかまいません。「許可」の方がおかしな広告が出にくいでしょう。
アプリをインストールして立ち上げると、「トラッキングの許可」の画面になります。Send Anywhereの無料版は、頻繁に広告が表示されるのですが、トラッキングは広告の種類に関係してきます。どちらでもかまいません。「許可」の方がおかしな広告が出にくいでしょう。
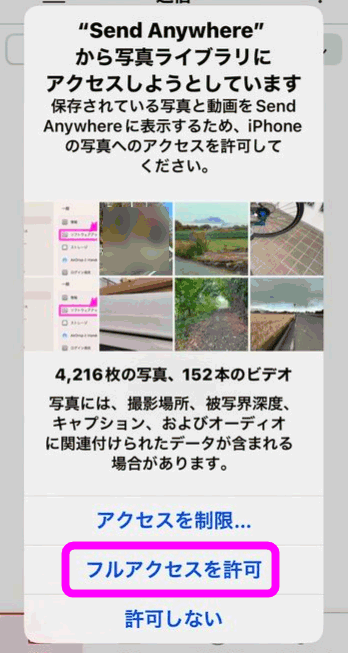 続いてライブラリへのアクセスの許可の設定です。ここでは必ず「フルアクセスを許可」をタップしてください。ここを選択しないと、iPhone内に保存した写真を送ることが出来ません。
続いてライブラリへのアクセスの許可の設定です。ここでは必ず「フルアクセスを許可」をタップしてください。ここを選択しないと、iPhone内に保存した写真を送ることが出来ません。
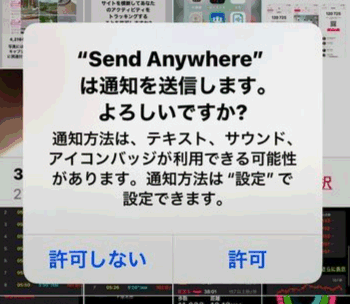 続いて通知の許可設定です。ここもどちらでもかまいません。必要がなければ「許可しない」でかまいません。私は「許可しない」を選択しました。
続いて通知の許可設定です。ここもどちらでもかまいません。必要がなければ「許可しない」でかまいません。私は「許可しない」を選択しました。
写真をSend Anywhereで送る
お互いにSend Anywhereをインストールしたら、さっそく写真を送ってみます。
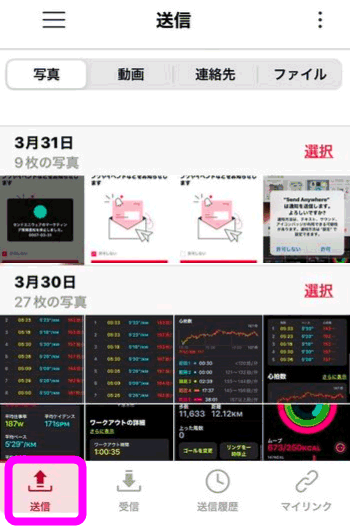 Send Anywhereを立ち上げると、「送信」タブが開きます。
Send Anywhereを立ち上げると、「送信」タブが開きます。
②続いて「送信」をタップします。
受信側
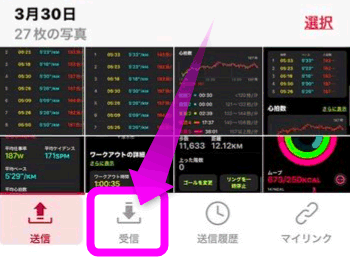 受信側もSend Anywhereを立ち上げます。受信側は、「受信」タブをタップします。
受信側もSend Anywhereを立ち上げます。受信側は、「受信」タブをタップします。
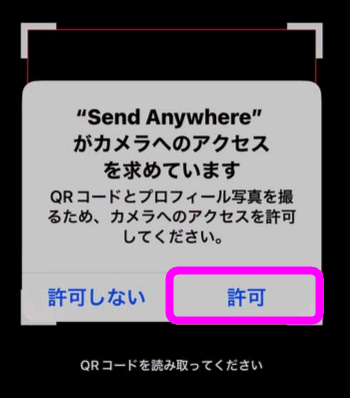 すると、1回目だけカメラへのアクセスを許可し低位か聞いてくるので、「許可」をタップ。
すると、1回目だけカメラへのアクセスを許可し低位か聞いてくるので、「許可」をタップ。
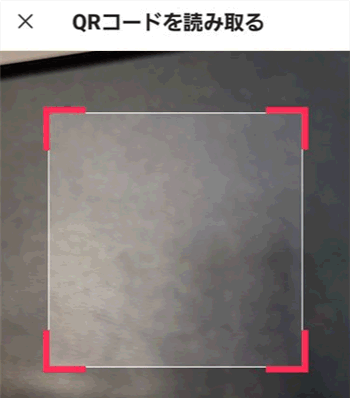 カメラが起動しました。先ほどのQRコードをフレームに入れます。
カメラが起動しました。先ほどのQRコードをフレームに入れます。
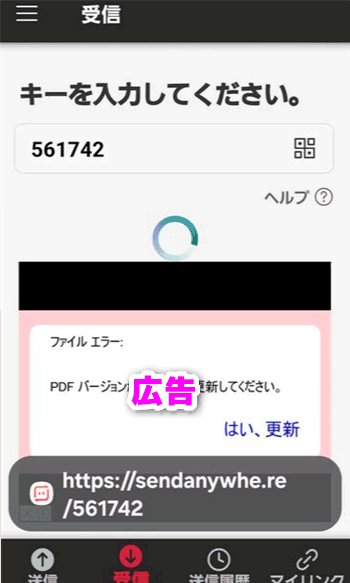 自動的に6桁の数字が入力されました。QRコードを読み込ませなくても、直接6桁の数字を入力してもかまいません。
自動的に6桁の数字が入力されました。QRコードを読み込ませなくても、直接6桁の数字を入力してもかまいません。
なお、このとき画面下の方に広告が表示されます。
このまましばらく待っていると・・・
関連ページ
- PCの画像をiPhoneに転送するには
- iPhoneの画像をPCに転送するには
- iPhoneで画像を保存する方法
- iPhoneの写真をMicroSDカードへバックアップする方法
- iPhoneの動画をパソコンに転送するには
- パソコンの動画をiPhoneに転送・コピーするには
- iPhoneに曲を転送する
- iPhoneの写真をMicroSDカードへバックアップする方法
最終更新日 2025-05-11 16:32:53
Sponsord Link
![]() 最終更新日 2025-05-11 16:32:53 / 投稿日:2025-05-11 16:32:53
|
最終更新日 2025-05-11 16:32:53 / 投稿日:2025-05-11 16:32:53
| ![]() |
| ![]() |
| ![]()