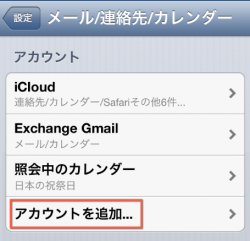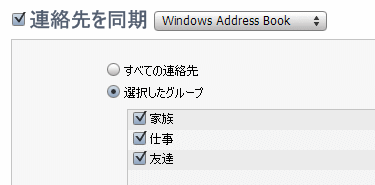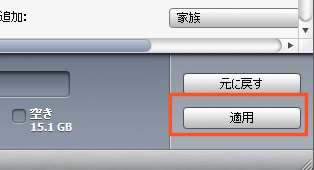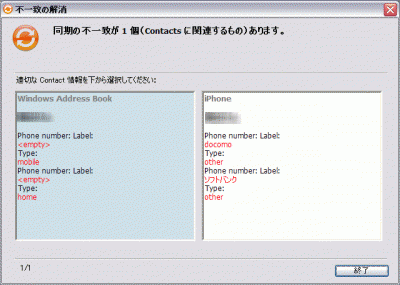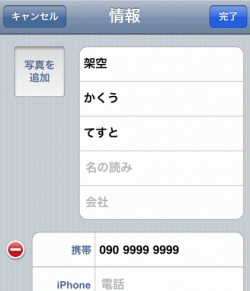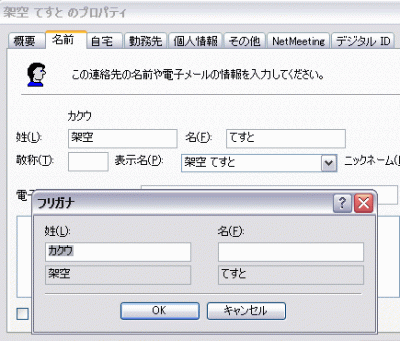iPhoneの電話帳を同期
iPhoneの電話帳(連絡帳)を同期する方法を紹介します。意外とiPhoneを水没させたり、無くしたりして登録したデータが無くなってしまう人が多いようなので、バックアップする方法を紹介します。
iPhoneの電話帳を同期
Last update 2016-12-08 01:04
iPhoneの電話帳(連絡帳)をWindowsのパソコンにバックアップする方法を紹介します。
なお、折りたたみ携帯からiPhoneに電話帳をコピーする方法は、iPhoneに電話帳を移行するに詳しく書きました。
以前、アドレス帳をバックアップ S!電話帳バックアップを紹介しましたが、これはソフトバンクのS!電話帳バックアップを使用する方法で、料金がかかってしまいます。
折りたたみの携帯をSoftBankのサーバー上に保存し、折りたたみ携帯からiPhoneやスマホに電話帳を移行する場合には使いやすいのですが、iPhoneでは無料で電話帳をネット上に同期してバックアップすることができます。
Sponsored Link
連絡帳を同期
同期とは端末と端末のデータを全く同じにする技術のことです。
またインターネット上にデータを保存し、そのデータと端末のデータを常に同じにしたり、インターネット経由で端末と端末のデータを同期したりする技術を「クラウド」と呼んだりします。
iPhoneにもインターネット上にデータを保存する「iCloud」が無料で提供されていて、電話帳が自動的にネット上に保存(同期)されます。
電話帳を同期するにはこのiCloudを利用するのが一番簡単なのですが、他にもGmailの連絡先と同期したりすることもできます。
iCloudで同期する
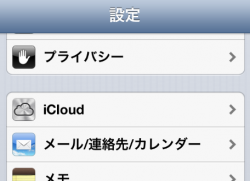 iCloudの電話帳の同期はデフォルトでオンになっていると思いますが、確認しておきましょう。
iCloudの電話帳の同期はデフォルトでオンになっていると思いますが、確認しておきましょう。
「設定」をタップし「iCloud」をタップします。
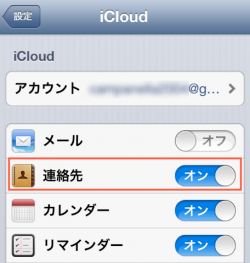 「連絡先」の項目がオンになっているか確認します。
「連絡先」の項目がオンになっているか確認します。
オンになっていない場合はオンにしてください。
これで電話帳のデータをインターネット上に保存します。
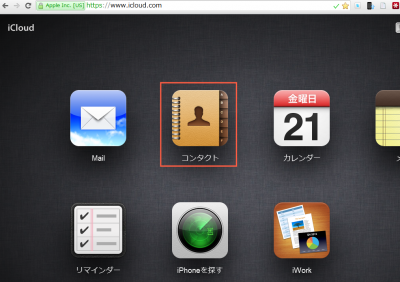 パソコンのブラウザでiCloud.comにアクセスし、Apple IDとパスワードを入力してログインします。
パソコンのブラウザでiCloud.comにアクセスし、Apple IDとパスワードを入力してログインします。
Apple IDとパスワードは、アプリを購入するときに入力するID(IDはすでに入力されている)とパスワードです。
ログインしたら「コンタクト」をクリックします。
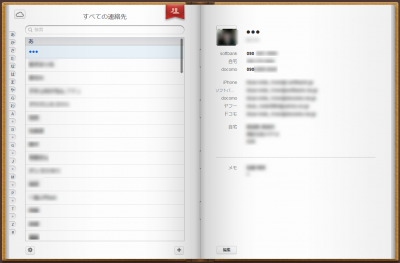 このようにインターネット上に保存され、パソコンからも確認・修正・追加できるようになりました。
このようにインターネット上に保存され、パソコンからも確認・修正・追加できるようになりました。
もし、万が一iPhoneが壊れた場合でもデータはインターネット上に保存されているので、新しくiPhoneを購入したり修理でデータが消えてもiPhoneのiCloudにログインすれば自動的にデータがダウンロードされ、連絡先が元通りに戻ります。
Gmailの連絡先と同期する
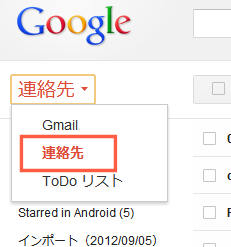 さて、iPhoneの電話帳はiCloudだけではなく、Gmailの連絡先のデータと同期することもできます。
さて、iPhoneの電話帳はiCloudだけではなく、Gmailの連絡先のデータと同期することもできます。
ただし、完全に同一にコピーされるのではなく、iPhoneの電話帳にGmailの連絡先が追加されるという感じ。
Gmailの連絡先のデータが追加・修正されるとリアルタイムにiPhoneのデータも追加・修正されます。
また、iPhoneの連絡帳のデータをGmailに取り込むには、Androidに電話帳を移行させるを参考にしてください。
Gmailの連絡先の表示させ方はブラウザからGmailにアクセスし、ページ左上のGmailと書かれた部分をクリックすると、「連絡先」へのリンクが表示されるのでクリックします。
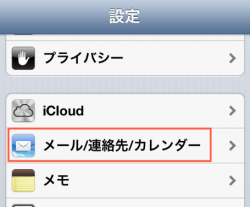 Gmail(googleアカウント)と同期するには、「設定」の「メール/連絡先/カレンダー」をタップします。
Gmail(googleアカウント)と同期するには、「設定」の「メール/連絡先/カレンダー」をタップします。
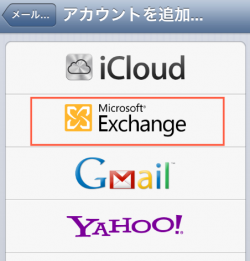 「Exchange」をタップします。
「Exchange」をタップします。
同期できる連絡先はGmailだけでなくYahoo!(ただしアメリカのYahoo!)やHotmailなど色々あります。
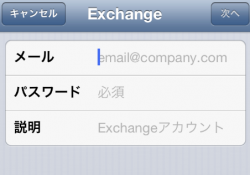 Gmailログイン用のメールアドレスとパスワードを入力します。
Gmailログイン用のメールアドレスとパスワードを入力します。
「説明」の部分には「Gmail」などとわかりやすい単語を入力すればいいでしょう。
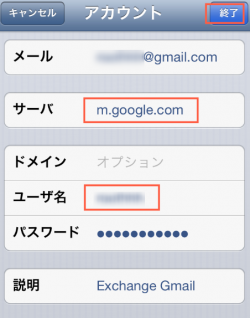 「サーバ」に「 m.google.com 」と入力。
「サーバ」に「 m.google.com 」と入力。
「ユーザ名」はGmailのメールアドレスの「 @ 」より前の部分を入力します(@はいりません)。
右上の「終了」をタップします。
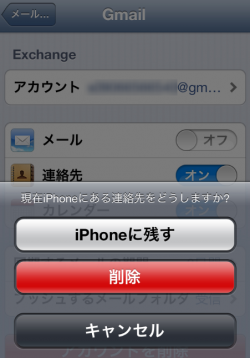 iPhoneにあるデータはそのままにするので「iPhoneに残す」をタップします。
iPhoneにあるデータはそのままにするので「iPhoneに残す」をタップします。
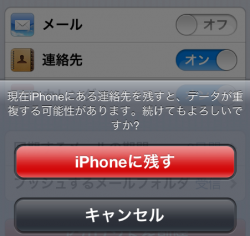 iPhoneとGmailで同じ相手がいると重複されて表示されてしまうので、どちらか重複したデータを削除します。
iPhoneとGmailで同じ相手がいると重複されて表示されてしまうので、どちらか重複したデータを削除します。
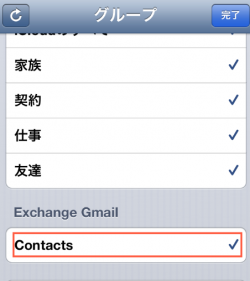 もし、Gmailの連絡先を表示させたくない場合は、「連絡先」の左上の「グループ」をタップし、「Exchange」の「Contacts」のチェックを外します。
もし、Gmailの連絡先を表示させたくない場合は、「連絡先」の左上の「グループ」をタップし、「Exchange」の「Contacts」のチェックを外します。
iPhoneを購入したときのデータの移し替え
普通の携帯からiphoneに買い換えた場合の携帯電話からのデータの吸い出しと、iPhoneへのデータのコピーは、以下の方法を参考にしてください。
Windows XP
以下は以前行えたWindowsとの同期です。現在は使用できないようです。
やり方
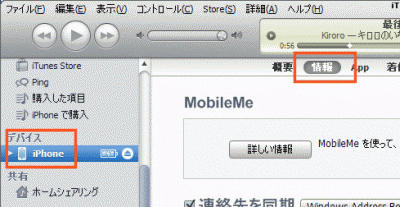 iPhoneとパソコンを付属のUSBケーブルで接続し、iTunesを立ち上げます。
iPhoneとパソコンを付属のUSBケーブルで接続し、iTunesを立ち上げます。
左側のデバイスという部分にiPhoneと表示されるので、クリック。
すると、画像のように「情報」というボタンが表示されるのでクリックします。
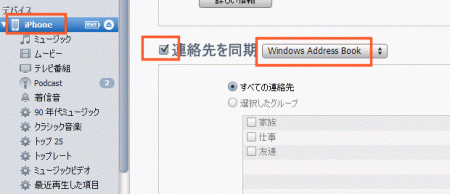 「連絡先を同期」にチェックを入れます。
「連絡先を同期」にチェックを入れます。
また、同期先を「Windows Address book」にします。
Windows Address book以外にも、GmailやYahoo Address bookも選択できるんですけれど、Yahoo Address bookは、アメリカ版のYahooで日本版のYahoo!IDは使えないので注意が必要です。
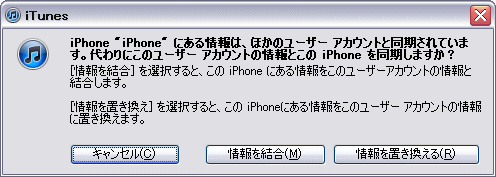 左のような警告が出ます。
左のような警告が出ます。
ここで情報を置き換えるを選択してしまうと、iPhone内に保存した連絡帳がWindows上の連絡先と置き換わってしまうので注意してください。
ここでは、「情報を結合」を選択します。
情報を結合を選択した場合、iPhoneにないデータやWindowsにはないデータは、それぞれコピーされ、重複したデータは統合されます。
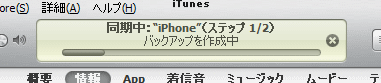 同期がはじまります。
同期がはじまります。
同期は、始めての同期は数分から十数分かかる場合があるので、完了するまでケーブルを抜かないでください。
データの食い違いがあった場合
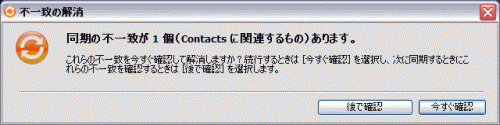
iPhoneのデータとWindowsのデータに食い違いがあると、上のような警告が表示されます。
新しい連絡先の追加
では、実際にiPhoneの方で新たに連絡先を追加して、同期したあとできちんとWindows側にも保存されているか実験してみます。
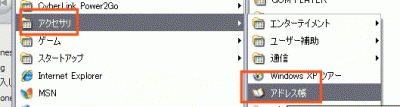 Windowsのアドレス帳は、スタートボタンのすべてのプログラムの中にある、アクセサリの中に入っています。
Windowsのアドレス帳は、スタートボタンのすべてのプログラムの中にある、アクセサリの中に入っています。
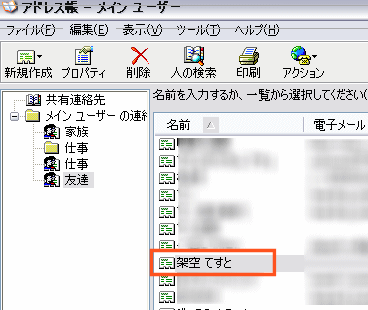 上の方法で、同期をしたあとにWindowsのアドレス帳を開いてみると・・・
上の方法で、同期をしたあとにWindowsのアドレス帳を開いてみると・・・
きちんとパソコン上も表示されています。
関連ページ
最終更新日 2016-12-08 01:04
Sponsord Link
カテゴリー
- iPhone
- モバイル・携帯
- Mac
同じカテゴリーの記事
- ソフトバンクWi-Fiスポットとは
- ロック状態でも音楽再生をコントロールできる?
- PCサイトを見やすく調整するには
- iPhoneバッテリーの通話時間はどれくらい?
- Wi-Fiとは iPhoneの設定編
- PCの画像をiPhoneに転送するには
- Wi-Fi と 3G回線の速度比較 どれくらい速い?
- アプリのインストールの仕方は?
- アプリ クレジットカードがないとダメ?
- iPhoneの画像をPCに転送するには
- iPhone月々の支払料金は?
- パケット代を節約 3G回線を使わない設定
- パケットし放題 MAX for スマートフォン
- ソフトバンクの電波
- Skypeのバッテリー
- iPhoneとAndroidの比較
- Skypeの通話料やクレジットのまとめ
- 月々の料金比較 ドコモ・au・ソフトバンク
- iOSをバージョンアップ
- iPhoneで曲を購入するには
- iPhoneカメラの苦手な部分は?
- iPhoneでストリートビューを見るには
- iPhoneで使えるメールの違いは? SMS/MMS Eメール
- iPhone内の写真を複数まとめて削除するには
- iPhoneの着信音を好きな音楽にする設定
- iPhoneで撮影した動画をYouTubeへアップロード
- iPhoneで着信拒否やメール拒否
- 着信音を無音にする
- iTunesで重複した曲を簡単に削除するには
- auとソフトバンク iPhoneの回線速度比較
- auのiPhoneのメールの設定MMS
- iPhone上で好きな曲だけ聴くには プレイリスト作成
- ソフトバンクのiPhoneの迷惑メール対策
- iPhoneが自動でパケットを発信してないか確認してみた
- SIMカードを抜いたiPhoneは使える?iPod touchとして使えるか
- マイフォトストリームが同期されない!?なくなった?
- iPhoneとアンドロイドのシェアはどれくらい?
- iPhoneの連絡帳をパソコンのアドレス帳と同期するときの注意
- SIMフリーのiPhoneは安い?
- iPhoneとAndroid カメラ画質の比較
- iPhoneのメッセージの着信音が2回なる解決策
- iPadでLINEを登録・使用するには
- スマホとアンドロイドとiPhoneの違いは?
- iPhoneを子供用に制限させるには
- iPhoneに曲を転送する
- iPhoneにある曲をパソコンに保存するには
- LINEの友達の追加登録の仕方
- LINEやViberの認証用SMSが届かない
- 無線LAN 接続方法 Wi-Fi
- iPhoneとiPod touchの違いを比較してみました
- iPhoneで画像を保存する方法
- 通話料を節約!安い電話代を比較
- iPhone5sとiPhone5cの料金比較
- iPhoneを工場出荷に戻す(初期化)
- iPhoneからWindowsをリモート操作する
- ドコモの迷惑メール対策
- Facebookの特定の人の更新通知をなくすには
- iCloudのメールアドレスのスパムメール対策は?
- iPhoneのブックマークを削除・整理するには
- iPhoneの有料アプリを解約する方法
- ドコモのオプションの解約やパケットプランの変更
- iCloudの容量が足りなくてバックアップが失敗する
- iTunesのサイドバーやメニューバーを表示させるには
- ネットやWi-Fiに接続できない時に確認すべきこと
- iCloudミュージックライブラリとは?
- iPhoneの写真をMicroSDカードへバックアップする方法
- iPhoneで4Kを撮影するには
- iCloud Driveとは
- ヤフオクでiPhoneやスマホを出品してみた
- iPhoneやスマホで非通知を拒否する
- Siri と OK Google と コルタナを比較してみた
- Game Centerのお帰りなさいを表示させない方法
- iPhoneやスマホで地震緊急速報を受信・鳴らすには
- iOSのダウングレード iOS10からiOS9に戻してみた
- iPhone 下取りに出すには
- ツイッターの写真や画像を保存するには
- iPhoneで曲をリピート再生させる方法
- 2ファクタ認証とは?2ステップ確認や2段階認証とどう違う?
- iCloud キーチェーンの詳細が消えた?
- iPhoneやスマホの日本語入力履歴を削除する
- Gmailの連絡先をiPhoneで使うには
- スマホのカメラにあるHDRとは?
- iTunesのライブラリ・プレイリストのバックアップと復元
- iPhoneのワイヤレスネットワークの接続の通知をオフにしたい
- iPhoneやアンドロイドのSIMカードの交換方法
- iPhoneの動画をパソコンに転送するには
- パソコンの動画をiPhoneに転送・コピーするには
- 縦や逆さまになってしまった動画を横向きを変えるには
- iPhoneのメッセージの削除の仕方
- iPhone Xでアプリ一覧表示やアプリの強制終了のやり方
- iPhoneのポートレートとは?
- 未読メールだけを表示させる方法
- Softbankのメールアドレスの調べ方
- iPhone Xの電源の切り方と再起動の仕方
- パソコンで使っているパスワードをiPhoneやスマホでも使うには
- iPhone・Watchを探すをオン・オフにする場所は?
- iPhoneの下取りや返却 画面割れや壊れていても平気?
- iPhone・スマホのアプリのアップデートのやり方
- iPhone パソコンのブックマークと同期するには
- カメラのフラッシュのオン・オフが消えた?
- docomo Wi-Fiのパスワードの調べ方と接続方法
- iPhone・アンドロイドのIMEIを調べるには
- 歴代iPhoneの比較
- iPhoneでeSIMを使うには
- iPhoneやアンドロイドで自分の電話番号を表示させるには
- 0000や0002softbank 接続するには
- 2ファクタ認証を有効にするとは?
- iMessageと電話番号の紐付け解除するには
- 2つのSIM 電話を掛けるときの指定方法は?
- AssistiveTouchで承認とは?Apple Payが使えない
- YouTube Premium を解約するには
- iPhoneでバイブにするには
- AppleストアでiPhoneを分割で購入するには
- パスキーとは?使い方と実例を紹介
- iPhoneでApple IDのパスワードを変更するには?
- iPadのバッテリーの容量を調べるには
- iPhoneで設定していないアラームが鳴る原因
- iPhone同士で画像やファイルを送るには?AirDrop
- 午前・午後の要約をオフにする
- おやすみモードと睡眠モードの違いは?
- スクリーンショット編集画面をオフにしたい
![]() 投稿日:
|
投稿日:
| ![]() |
| ![]() |
| ![]()
Copyright (c) iPhone入門 All Rights Reserved.