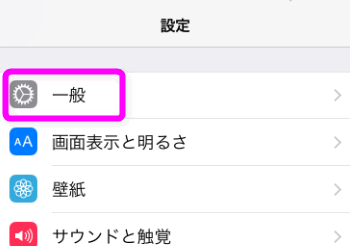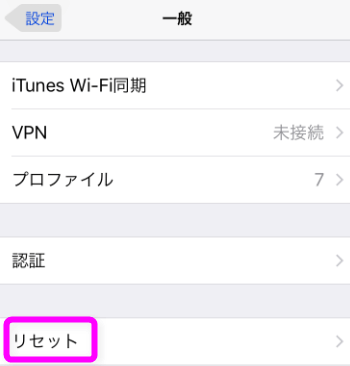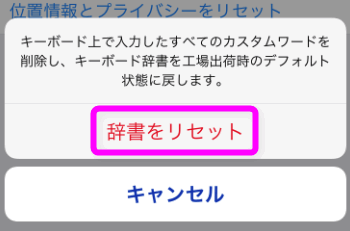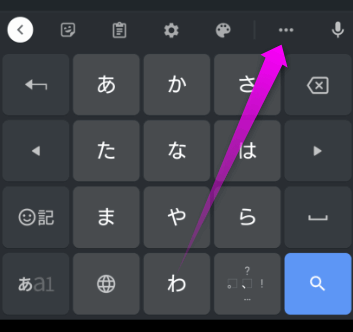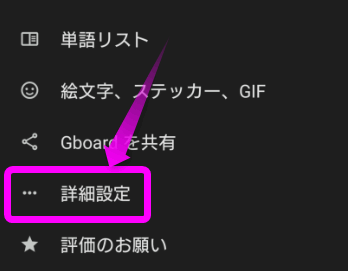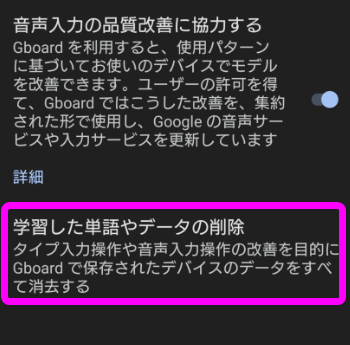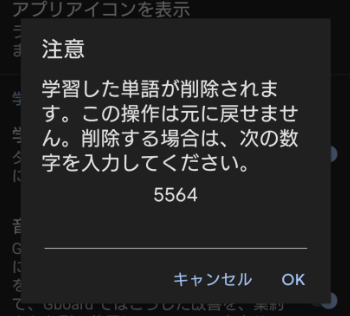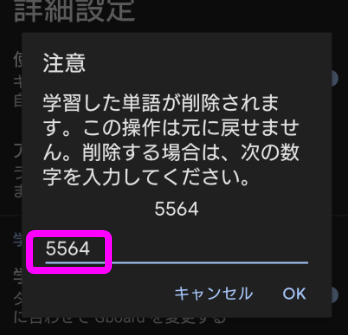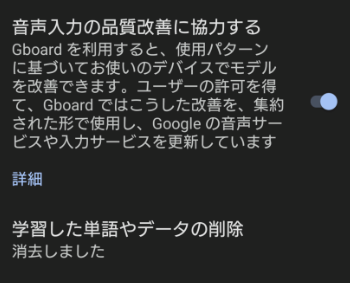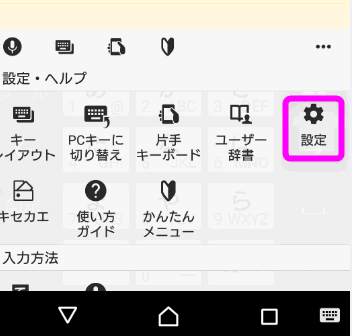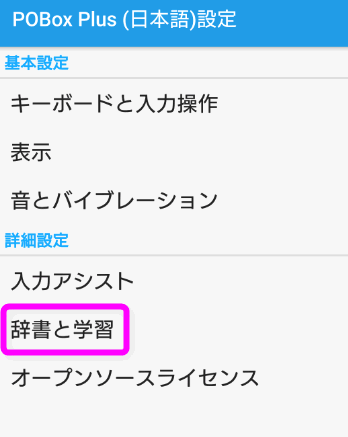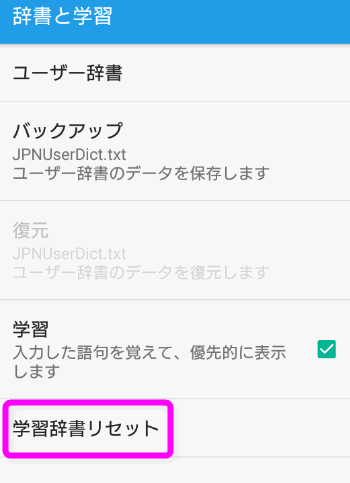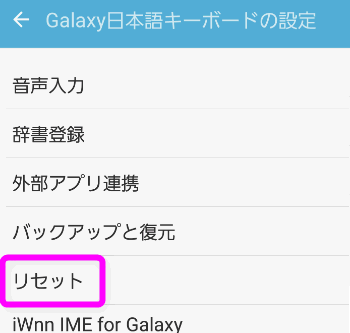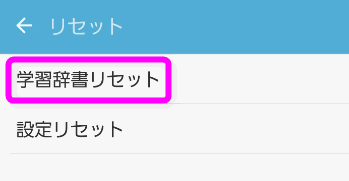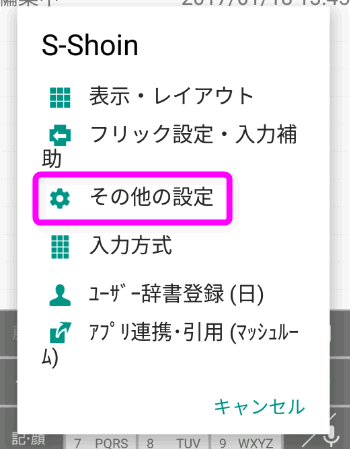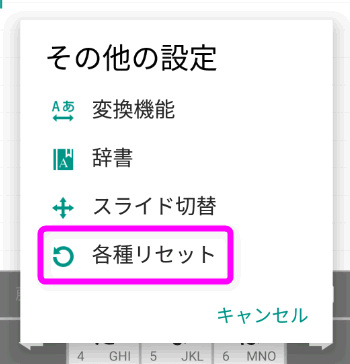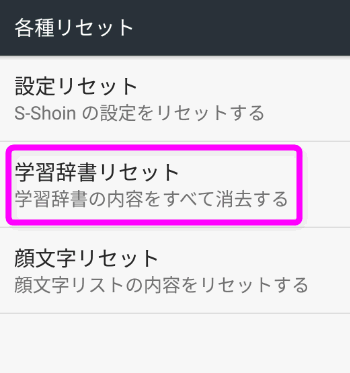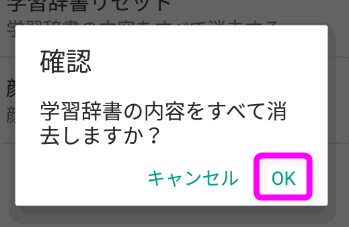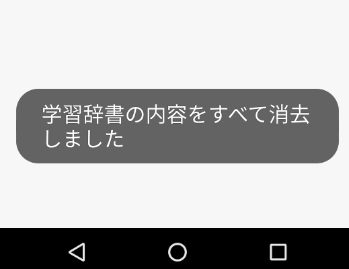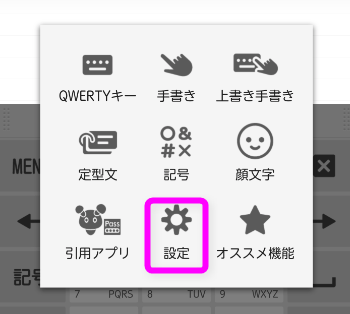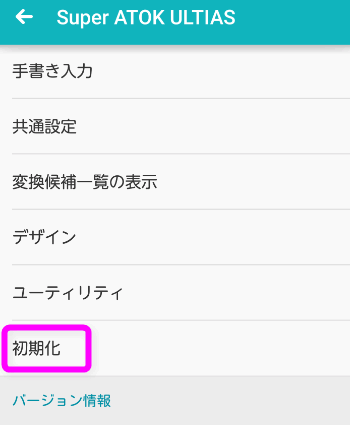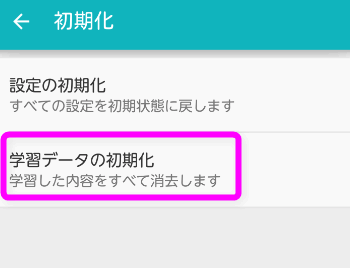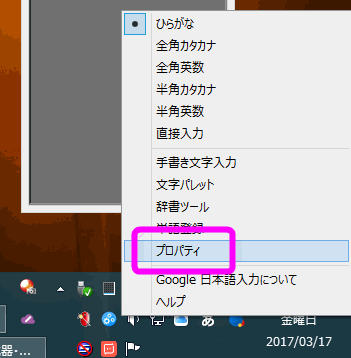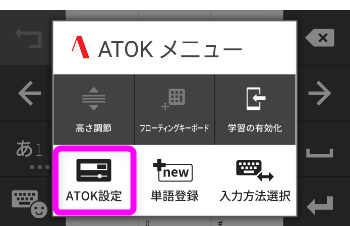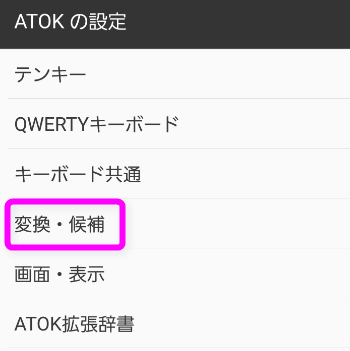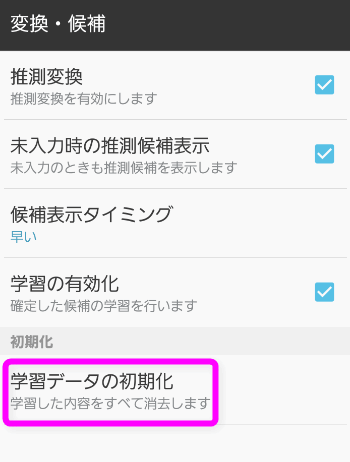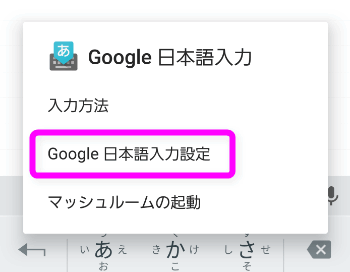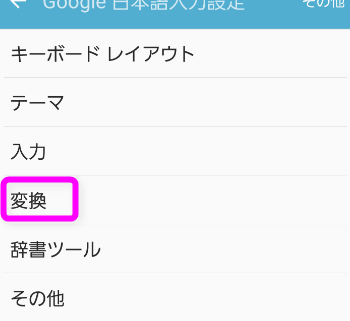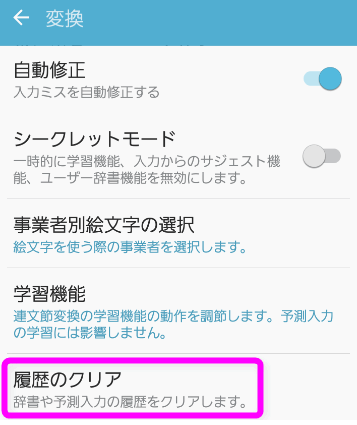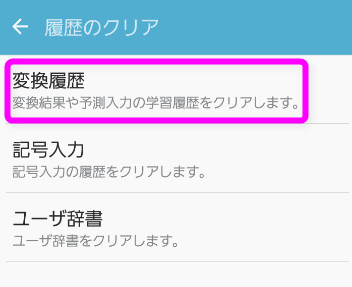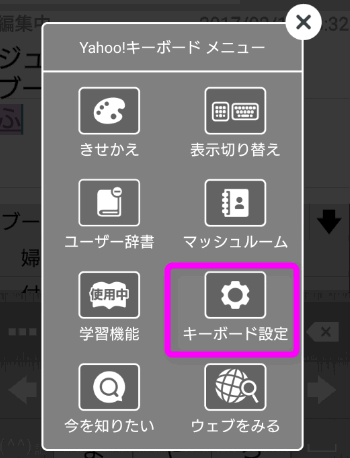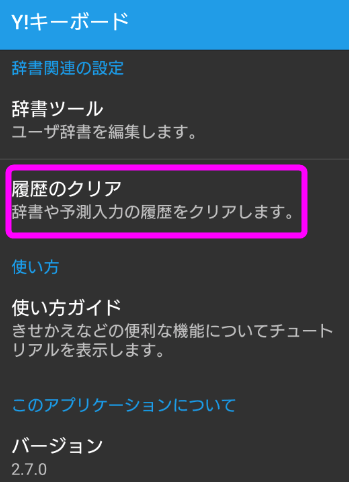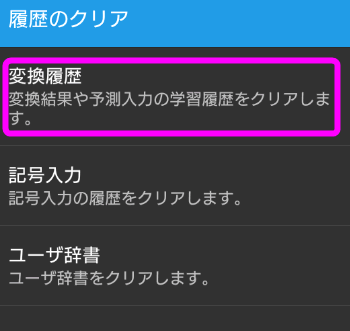iPhoneやスマホの日本語入力履歴を削除する
最終更新日 2022-01-15 23:11
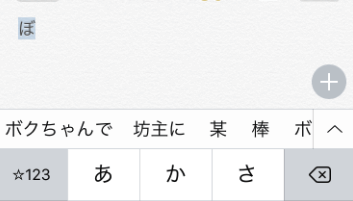 iPhoneやアンドロイドなどのスマホは、確定した漢字変換を学習して使うほどに賢くなってくれるのですが、家族も同じスマホを使っている場合、見られたくない学習履歴って有りますよね。
iPhoneやアンドロイドなどのスマホは、確定した漢字変換を学習して使うほどに賢くなってくれるのですが、家族も同じスマホを使っている場合、見られたくない学習履歴って有りますよね。
今回は、iPhoneや日本で発売されている大手メーカーのスマホ、Xperia、Galaxy、AQUOS PHONE、arrowsの日本語入力の履歴の削除の仕方を紹介します。
Sponsored Link
目次
iPhone・iPadの日本語入力の履歴の削除
まずはiPhoneの日本語入力履歴の削除方法。
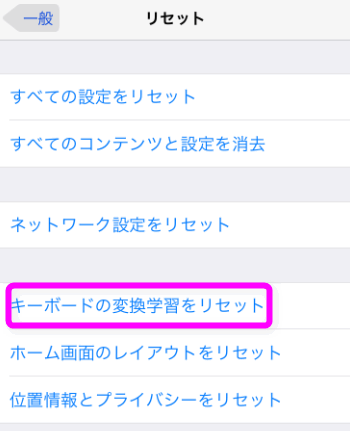 「キーボードの変換学習をリセット」をタップします。
「キーボードの変換学習をリセット」をタップします。
なお、このリセットでは作成したユーザー辞書は削除されないので安心してください。
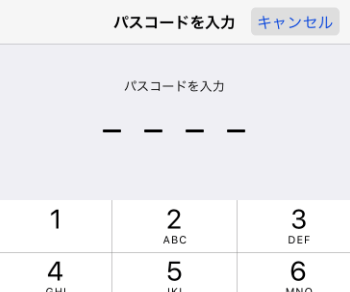 パスコードを入力します。
パスコードを入力します。
参照:iPhoneのパスコードを忘れた!パスコードのリセット方法
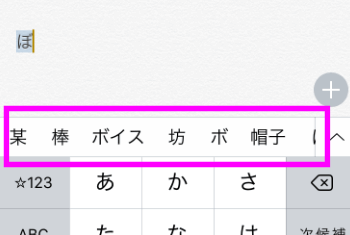 今まで入力して学習された日本語入力が綺麗サッパリ、リセットされました。
今まで入力して学習された日本語入力が綺麗サッパリ、リセットされました。
アンドロイドの場合
Gboard の学習・履歴の削除
アンドロイドで最も一般的な日本語入力アプリ「Gboard」の履歴などを削除する方法は以下。
XperiaのPOBox Plusの場合
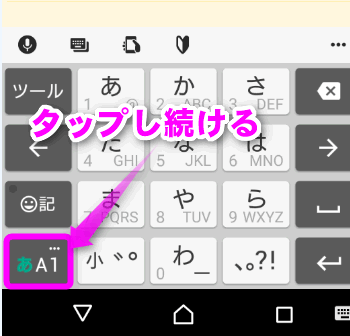 Xperiaの標準の漢字変換アプリは、「POBox Plus」というアプリです。
Xperiaの標準の漢字変換アプリは、「POBox Plus」というアプリです。
まず、左下の「あA1」というボタンををタップし続けます。
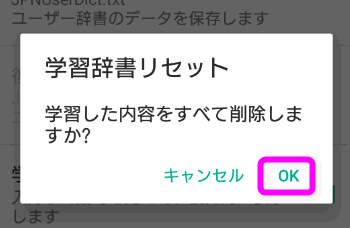 確認してくるので、「OK」をタップします。
確認してくるので、「OK」をタップします。
これで学習履歴は削除されました。
単語登録は削除されないのでご安心を。
Galaxyの場合
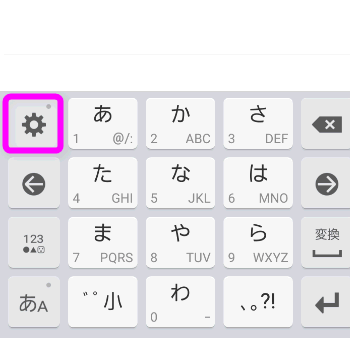 続いてはGalaxyに搭載されている「Galaxy日本語入力」での学習履歴の削除方法です。
続いてはGalaxyに搭載されている「Galaxy日本語入力」での学習履歴の削除方法です。
キーボードの左上のダイアルアイコンをタップします。
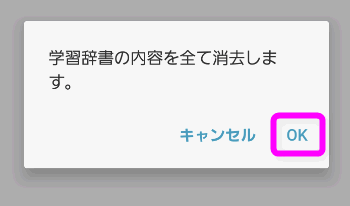 学習辞書の内容をすべて消去します。と表示されるので、OKをタップします。
学習辞書の内容をすべて消去します。と表示されるので、OKをタップします。
なお、登録した単語などは削除されません。
AQUOS PHONEのS-Shoin の場合
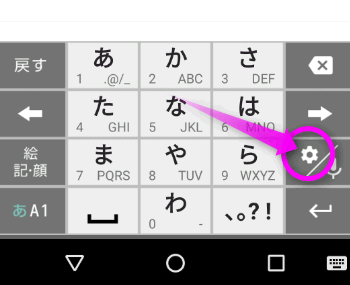 続いて紹介するには、シャープのAQUOS PHONEに搭載されている「S-Shoin」の学習履歴を削除する方法です。
続いて紹介するには、シャープのAQUOS PHONEに搭載されている「S-Shoin」の学習履歴を削除する方法です。
右下のダイアルのアイコンをタップします。
arrowsのSuper ATOK ULTIAS の学習データの消去
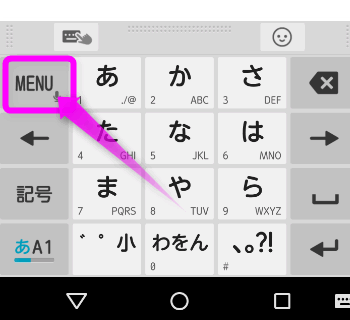 続いては、富士通のスマホ「arrows」に標準搭載されている「Super ATOK ULTIAS」の学習データの消去方法です。
続いては、富士通のスマホ「arrows」に標準搭載されている「Super ATOK ULTIAS」の学習データの消去方法です。
左上の「MENU」をタップします。
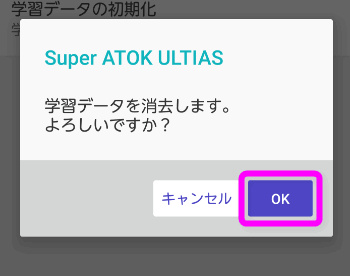 学習データを削除していいか聞いてくるので、「OK」をタップします。
学習データを削除していいか聞いてくるので、「OK」をタップします。
これでSuper ATOK ULTIASの学習履歴がリセットされました。
Windowsの場合
Google日本語入力のサジェストを削除
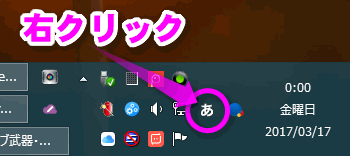 Google日本語入力は、無料の上、変換精度も高く、何より今流行の単語・キーワードを1文字入力しただけで変換候補に表示してくれる素晴らしい日本語入力ソフトなのですが、時々変換候補に「これは絶対使わないだろ!」というような漢字や単語が表示されることが有ります。
Google日本語入力は、無料の上、変換精度も高く、何より今流行の単語・キーワードを1文字入力しただけで変換候補に表示してくれる素晴らしい日本語入力ソフトなのですが、時々変換候補に「これは絶対使わないだろ!」というような漢字や単語が表示されることが有ります。
この進化した変換予測を「サジェスト」というらしいのですが、このサジェストから入力履歴を削除するには、タスクバーにある「あ」の部分を右クリックします。
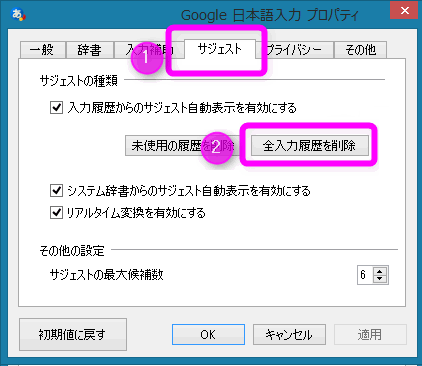 ①「サジェスト」タブをクリックし、②「全入力履歴を削除」をクリックします。
①「サジェスト」タブをクリックし、②「全入力履歴を削除」をクリックします。
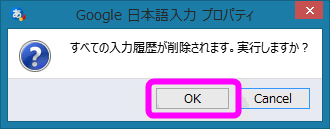 すべての入力履歴を削除していいか聞いてくるので、「OK」をクリックします。
すべての入力履歴を削除していいか聞いてくるので、「OK」をクリックします。
その他の漢字入力アプリ
ATOKの場合
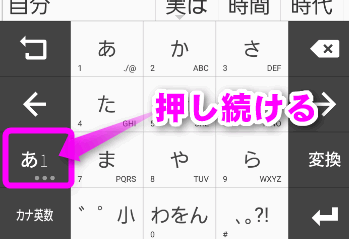 続いてはただの
続いてはただの
arrowsに標準インストールされている「Super ATOK ULTIAS」とは微妙に違います。
まず、左下の「あ1」のボタンを押し続けます。
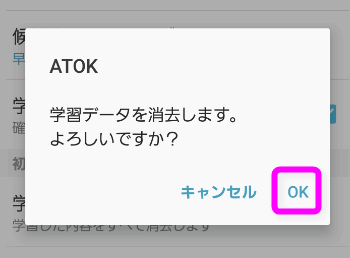 学習データを消去していいか聞いてくるので、OKをタップします。
学習データを消去していいか聞いてくるので、OKをタップします。
これでATOKの入力履歴を削除することが出来ました。
Google日本語入力の入力履歴の削除
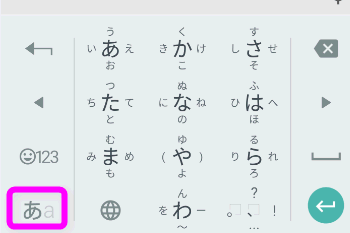 今度はスマホの漢字変換アプリでもよく使われている「Google日本語入力」の入力履歴を削除する方法です。
今度はスマホの漢字変換アプリでもよく使われている「Google日本語入力」の入力履歴を削除する方法です。
左下の「あa」の部分をタップし続けます。
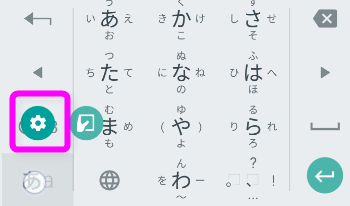 するとこのようなボタンが表示されるので、ダイヤルの方をタップします。
するとこのようなボタンが表示されるので、ダイヤルの方をタップします。
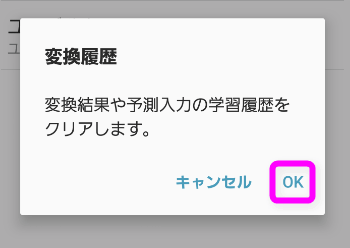 変換履歴をクリアしていいか聞いてくるので、OKをタップします。
変換履歴をクリアしていいか聞いてくるので、OKをタップします。
これでGoogle日本語入力の入力履歴をクリアできました。
Y!キーボードの日本語入力履歴の削除方法
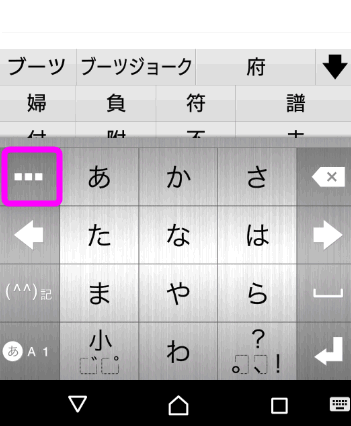 最後にYahoo!キーボードの入力履歴を消す方法を紹介します。
最後にYahoo!キーボードの入力履歴を消す方法を紹介します。
左上の「・・・」の部分をタップします。
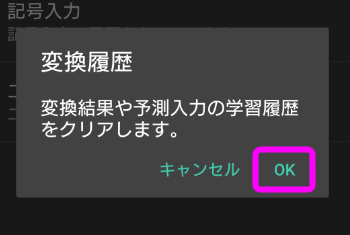 変換履歴をクリアしていいか聞いてくるので、「OK」をタップします。
変換履歴をクリアしていいか聞いてくるので、「OK」をタップします。
関連ページ
最終更新日 2022-01-15 23:11
Sponsord Link
![]() 最終更新日 2022-01-15 23:11 / 投稿日:2017-03-17
|
最終更新日 2022-01-15 23:11 / 投稿日:2017-03-17
| ![]() |
| ![]() |
| ![]()