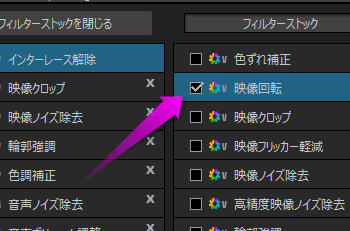縦や逆さまになってしまった動画を横向きを変えるには
最終更新日 2021-04-02 17:29
 iPhoneのようなスマホでビデオを撮影すると、まれに縦方向に録画されてしまったり、逆さまに録画されることがあります。また、iOS11から搭載された画面を録画できる機能でゲーム画面を録画すると横方向に保存されてしまうことがあります。
iPhoneのようなスマホでビデオを撮影すると、まれに縦方向に録画されてしまったり、逆さまに録画されることがあります。また、iOS11から搭載された画面を録画できる機能でゲーム画面を録画すると横方向に保存されてしまうことがあります。
今回は縦や逆さまになってしまった動画を横向きに修正する方法を紹介します。
Sponsored Link
アプリ必要なし!逆さま横向きになった動画を回転させるには
最新のiPhoneでは特別なアプリをインストールしなくても編集で動画の向きを回転させることが出来るようになりました。やり方は以下。
iPhoneの動画編集
 向きを変更させたい動画を開きます。
向きを変更させたい動画を開きます。
動画は「写真」の「アルバム」の中に保存されています。
 動画を再生させると、右上に「編集」というボタンがあるのでここをタップ。
動画を再生させると、右上に「編集」というボタンがあるのでここをタップ。
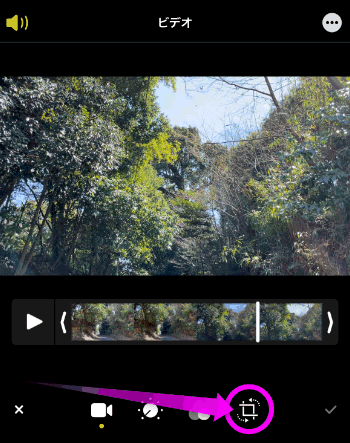 今度は右下に「トリミング」用のボタンが表示されるので、ここをタップ。
今度は右下に「トリミング」用のボタンが表示されるので、ここをタップ。
 さらにタップすると270度回転。4回タップすると元の方向に戻ります。
さらにタップすると270度回転。4回タップすると元の方向に戻ります。
保存するには右下のチェックボタンをタップ。
動画の向きを変更するアプリ
 使用するのは、ムビくる - 動画を回転/方向修正・保存アプリです。
使用するのは、ムビくる - 動画を回転/方向修正・保存アプリです。
動画の向きを変更できるアプリはいろいろあるのですが、このアプリが一番シンプルで使いやすいかと思います。(動画の向きを変えることしかできないけれど・・・)
 一番最初だけこのような「写真」へのアクセス権を尋ねてきます。
一番最初だけこのような「写真」へのアクセス権を尋ねてきます。
ここでは必ず「すべての写真へのアクセスを許可」をタップしてください。(もしくは「写真を選択」)
動画の選択
 iPhone内に保存されている動画の一覧が表示されるので、横向き・回転させたい動画をタップします。
iPhone内に保存されている動画の一覧が表示されるので、横向き・回転させたい動画をタップします。
 動画の向きを変えるには、画面上の「0°」「90°」「180°」「270°」から選択します。
動画の向きを変えるには、画面上の「0°」「90°」「180°」「270°」から選択します。
この角度は他の角度を選択すると、リセットされます。つまり90°を2回押しても90°のまま。反転(180度)させたい場合は、90°を2回タップしても180°にはなりません。
 動画が回転しました。再生ボタンをタップすれば、再生させることも可能です。
動画が回転しました。再生ボタンをタップすれば、再生させることも可能です。
 回転させた動画を保存するには、右上の保存ボタン(画像の矢印の先)をタップします。
回転させた動画を保存するには、右上の保存ボタン(画像の矢印の先)をタップします。
 保存(カメラロールに保存)か、他のアプリで使うか(他のアプリに送信」を選択します。
保存(カメラロールに保存)か、他のアプリで使うか(他のアプリに送信」を選択します。
 「他のアプリに送信」をタップすると、そのままメールやLINEなどで送信することができます。
「他のアプリに送信」をタップすると、そのままメールやLINEなどで送信することができます。
 保存か、他のアプリに送信を選択した後は、このように広告が表示されます。左上のカウントダウンが0になると、×印が表示されるのでタップして広告を閉じます。
保存か、他のアプリに送信を選択した後は、このように広告が表示されます。左上のカウントダウンが0になると、×印が表示されるのでタップして広告を閉じます。
 保存した場合は、このように「動画の保存に成功しました」と表示されます。
保存した場合は、このように「動画の保存に成功しました」と表示されます。
 「写真」アプリで確認してみると、元の動画とともに回転させた動画も両方保存されていました。
「写真」アプリで確認してみると、元の動画とともに回転させた動画も両方保存されていました。
横向きに撮影するには
 スマホのカメラで撮影するときに向きが縦になってしまったり、逆さまになってしまうのは構える前に録画ボタンをタップしてしまうのが原因です。
スマホのカメラで撮影するときに向きが縦になってしまったり、逆さまになってしまうのは構える前に録画ボタンをタップしてしまうのが原因です。
この写真のように構える前にタップしてしまったり、あるいは縦に構えてしまった時に録画ボタンをタップしてしまうと、縦向きや逆さまの動画が保存されてしまいます。
 向きを正しく録画するには、このようにきちんと構えてから撮影を開始してください。
向きを正しく録画するには、このようにきちんと構えてから撮影を開始してください。
 パソコンだとYouTubeの編集画面で向きを変更できるのですが、スマホのYouTubeアプリでは向きの変更ができないので、あらかじめ向きを変更してからYouTubeにアップロードしてください。
パソコンだとYouTubeの編集画面で向きを変更できるのですが、スマホのYouTubeアプリでは向きの変更ができないので、あらかじめ向きを変更してからYouTubeにアップロードしてください。
なお、向きを変更した動画は「共有ボタン」からYouTubeにアップロードしないと、動画サイズがおかしなことになるので注意してください。
パソコンで動画の向きを修正するには
パソコンであればもっと高画質に向きを修正することができます。
VideoStuidoの場合
有料のソフトになりますが、私が使っているVideoStuidoを使って動画の向きを変更するには・・・
 向きを変更したい動画をタイムラインに配置したら、配置した動画をクリックします。(動画の縁がオレンジ色で囲まれます)
向きを変更したい動画をタイムラインに配置したら、配置した動画をクリックします。(動画の縁がオレンジ色で囲まれます)
 右側にある編集ボタン一覧の中から向きを変更するボタンをクリックします。
右側にある編集ボタン一覧の中から向きを変更するボタンをクリックします。
あとは出力をして保存すれば完了。
TMPGEncの場合
TMPGEncでも動画の向きを変更できます。
 クリップの追加の画面で、「フィルター」をクリックし、「フィルターを追加」をクリックします。
クリップの追加の画面で、「フィルター」をクリックし、「フィルターを追加」をクリックします。
 「回転」にある「左回転」か「右回転」をクリックして適切な向きに変更します。
「回転」にある「左回転」か「右回転」をクリックして適切な向きに変更します。
あとは保存すれば完了。
関連ページ
- iPhoneで撮影した動画をYouTubeへアップロード
- iPhoneの動画をパソコンに転送するには
- パソコンの動画をiPhoneに転送・コピーするには
- iPhoneとAndroid カメラ画質の比較
最終更新日 2021-04-02 17:29
Sponsord Link
![]() 最終更新日 2021-04-02 17:29 / 投稿日:2017-10-05
|
最終更新日 2021-04-02 17:29 / 投稿日:2017-10-05
| ![]() |
| ![]() |
| ![]()