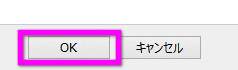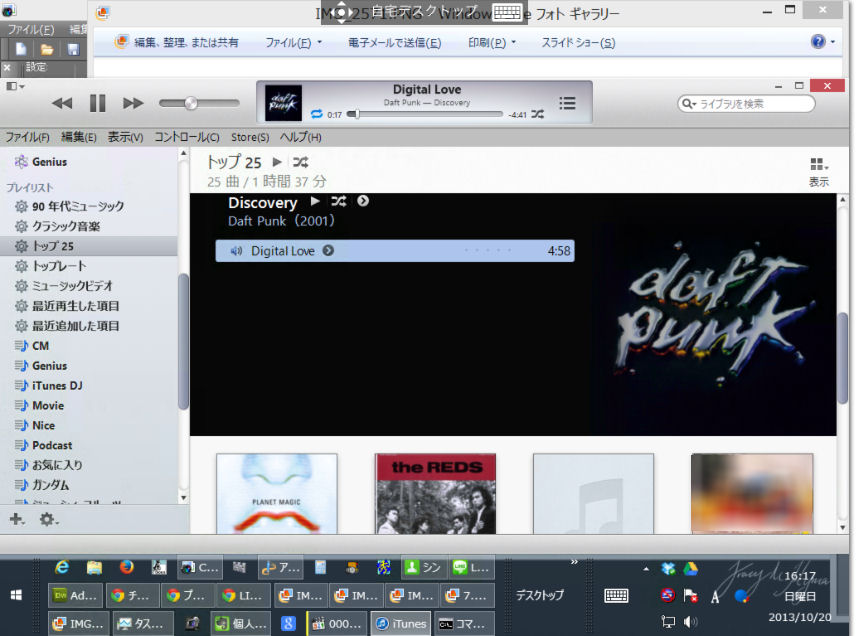iPhoneからWindowsをリモート操作する
最終更新日 2014-07-03 12:37
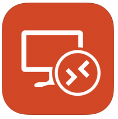 iPhoneからWindowsパソコンをリモート操作できる「Microsoft Remote Desktop - Microsoft Corporation」というアプリが、マイクロソフトから公開されました。今までiPhoneやiPadからリモート操作するアプリは色々あったのですが、このMicrosoft Remote Desktop - Microsoft Corporationは、マイクロソフトが開発・公開しているアプリなので、Windows側には特になにもインストールしなくても使えます。
iPhoneからWindowsパソコンをリモート操作できる「Microsoft Remote Desktop - Microsoft Corporation」というアプリが、マイクロソフトから公開されました。今までiPhoneやiPadからリモート操作するアプリは色々あったのですが、このMicrosoft Remote Desktop - Microsoft Corporationは、マイクロソフトが開発・公開しているアプリなので、Windows側には特になにもインストールしなくても使えます。
ただ、英語バージョンしかなく、日本語で解説しているサイトもあまりないので、今回は必ずできるiPhoneからリモート操作方法を紹介したいと思います。
Sponsored Link
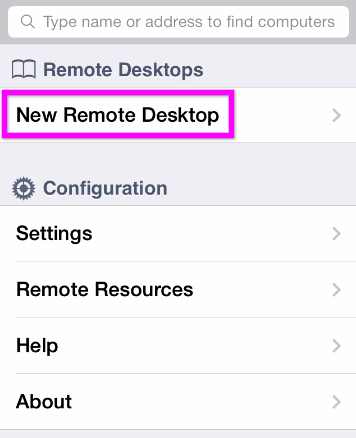 まずはアプリをインストールしたら、立ち上げます。
まずはアプリをインストールしたら、立ち上げます。
1つのアプリで複数のWindowsパソコンにリモートアクセスできるので、まずは1つ目の接続設定を作成します。
「New Remote Desktop」をタップします。
Connection nameの入力
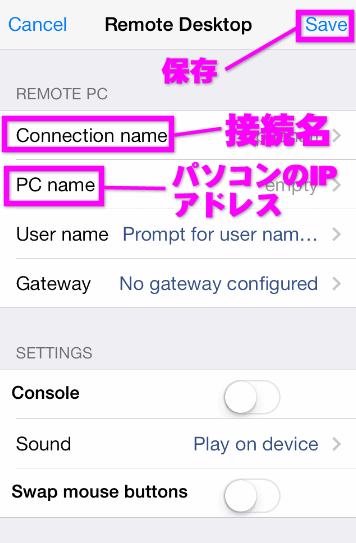 何やら英語でよくわからない!と思うかもしれませんが、ここで設定するのはたった2箇所。
何やら英語でよくわからない!と思うかもしれませんが、ここで設定するのはたった2箇所。
「Connection name」と「PC name」だけ。
まずは「Connection name」をタップ。
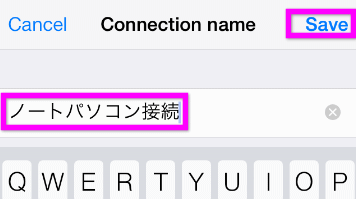 Connaction nameは、この設定の名前です。わかり易い名前で構いません。例えばノートパソコンにアクセスする設定であれば、「ノートパソコン接続」みたいな感じでOK。
Connaction nameは、この設定の名前です。わかり易い名前で構いません。例えばノートパソコンにアクセスする設定であれば、「ノートパソコン接続」みたいな感じでOK。
入力したら右上の「Save」をタップします。
PC nameの入力
Connaction nameを入力し終わると、先ほどの画面に戻るので下の「PC name」をタップします。
で、「PC name」はなにを入力するか、というと、パソコンのIPアドレスを入力します。
パソコンのIPアドレスを調べます。
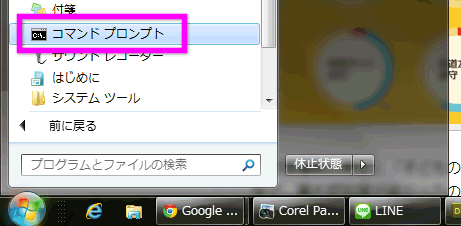 Windows7やVISTAやXPの場合は、スタートボタンのすべてのプログラムの中のアクセサリにある「コマンド プロンプト」をクリックして立ち上げます。
Windows7やVISTAやXPの場合は、スタートボタンのすべてのプログラムの中のアクセサリにある「コマンド プロンプト」をクリックして立ち上げます。
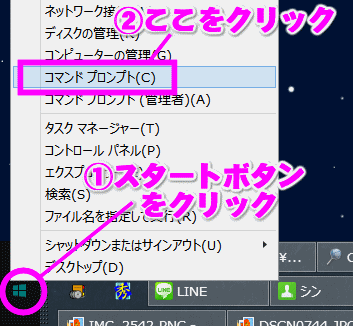 Windows 10の場合はスタートボタンを右クリックして、「コマンドプロンプト」をクリックします。
Windows 10の場合はスタートボタンを右クリックして、「コマンドプロンプト」をクリックします。
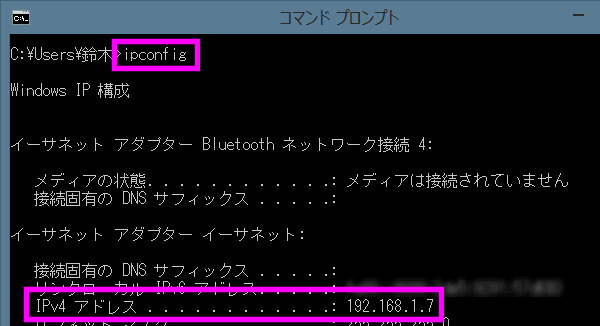 真っ黒の窓が表示されるので、キーボードで「 ipconfig 」と入力します。
真っ黒の窓が表示されるので、キーボードで「 ipconfig 」と入力します。
すると、
「IPv4アドレス・・・・192.168.1.x」
のような行があるので、この「192.168.」で始まる数字を表示させておきます。
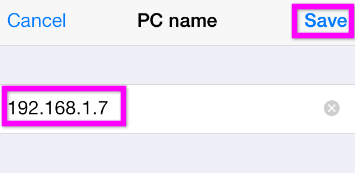 アプリ側の「PC name」にコマンドプロンプトで調べたパソコンのIPアドレスを入力します。
アプリ側の「PC name」にコマンドプロンプトで調べたパソコンのIPアドレスを入力します。
入力が完成したら右上の「Save」をタップします。
なお、数字とドットは半角で入力してください。
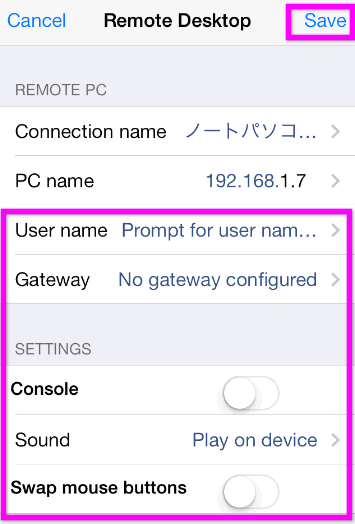 これで設定は完了!
これで設定は完了!
「User name」より下の部分は、なにもいじらなくていいです(他のサイトだとここいら辺が詳しく書かれてないんですよね~。)
で、右上の「Save」をタップします。
パソコンに接続する
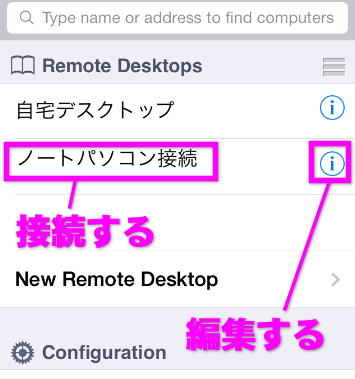 設定はパソコンごとにいくつも設定できます。
設定はパソコンごとにいくつも設定できます。
で、接続したいパソコンの設定をタップします。
なお、設定を編集したいときは「 i 」の部分をタップすれば編集できるようになります。
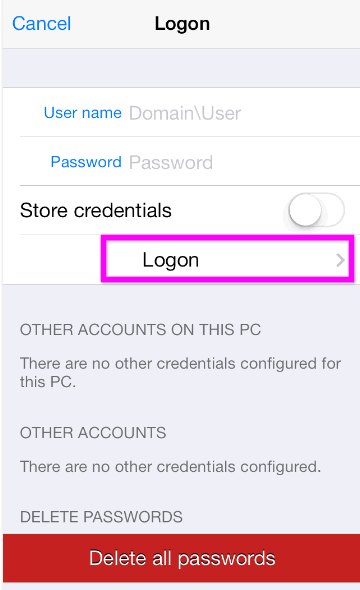 この「Logon」画面が表示されたら、何も入力せずに「Logon」をタップします。
この「Logon」画面が表示されたら、何も入力せずに「Logon」をタップします。
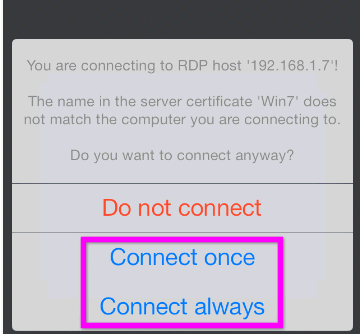 このように「Connect once」や「Connect always」のような画面になれば接続は成功!
このように「Connect once」や「Connect always」のような画面になれば接続は成功!
とりあえず試しにリモートアクセスするのであれば「Connect once」を。
以後使い続けるなら「Connect always」をタップします。
接続ができた人は、こちらに進んでください。
接続ができない人は、次の設定を見なおしてください。
接続できないんだけれど?
さて、多分ここで大抵の人がハマると思います。多分ほどんどの人が、上のような接続するボタンが表示されないと思います。
私もハマりました。
リモート接続できない理由は2つ。
対応していないパソコン?
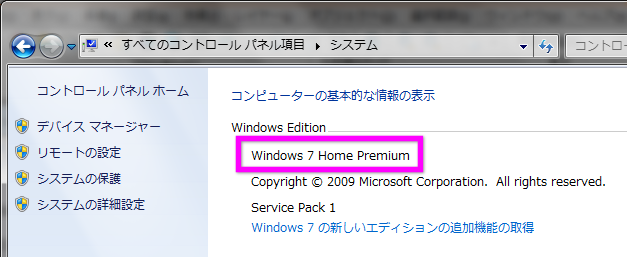 Microsoft Remote DesktopでリモートアクセスできるWindowsは、
Microsoft Remote DesktopでリモートアクセスできるWindowsは、
- Windows 10
- Windows8.1 Pro
- Windows 8.1 Enterprise
- Windows 7 Professional
- Windows7 Ultimate
- Windows 7 Enterprise
- Windows Vista Professional
- Windows Vista
Media Center Edition - Windows Vista
Tablet PC Edition
だけらしい。
セキュリティ
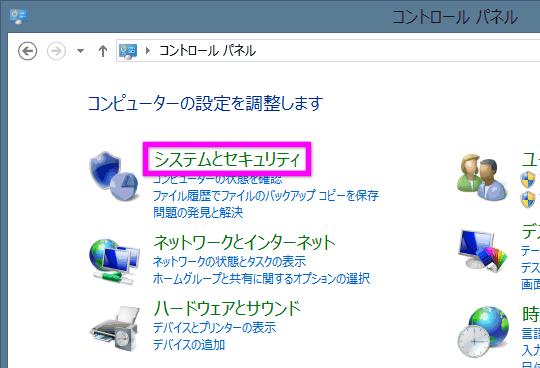 もう一つの理由が、ファイアウォールによってアクセスを拒否されているのが理由。
もう一つの理由が、ファイアウォールによってアクセスを拒否されているのが理由。
まず、コントロールパネルを開き、「システムとセキュリティ」をクリックします。
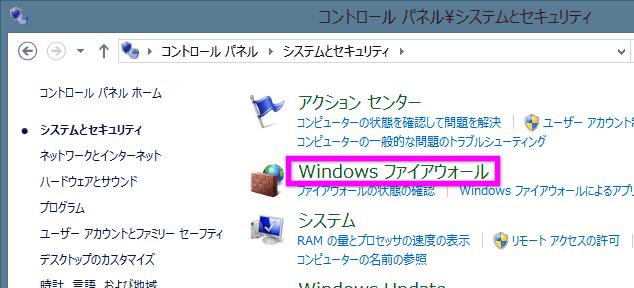 続いて「Windows ファイアウォール」をクリックします。
続いて「Windows ファイアウォール」をクリックします。
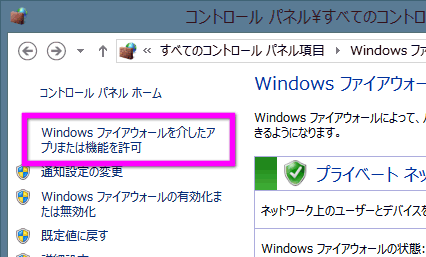 左上にある「Windows ファイアウォールを介したアプリまたは機能を許可」をクリックします。
左上にある「Windows ファイアウォールを介したアプリまたは機能を許可」をクリックします。
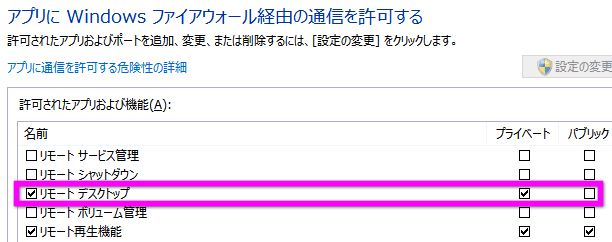 ファイアウォール経由の通信を許可する、の中から「リモートデスクトップ」を探し、チェックを入れます。
ファイアウォール経由の通信を許可する、の中から「リモートデスクトップ」を探し、チェックを入れます。
もし、チェックが出来ない場合は、右上の「設定の変更」をクリックしてください。
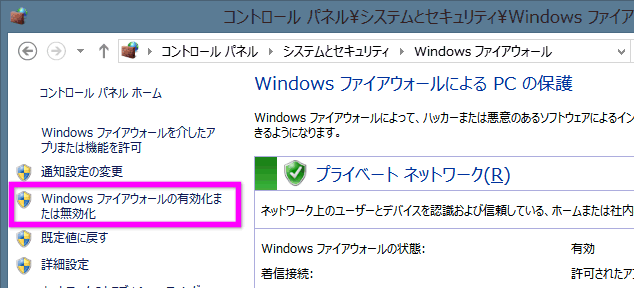 もし、これでも接続できない場合は、ファイアウォールを無効化します。
もし、これでも接続できない場合は、ファイアウォールを無効化します。
先ほどの画面で左にある「Windows ファイアウォールの有効化または無効化」をクリックします。
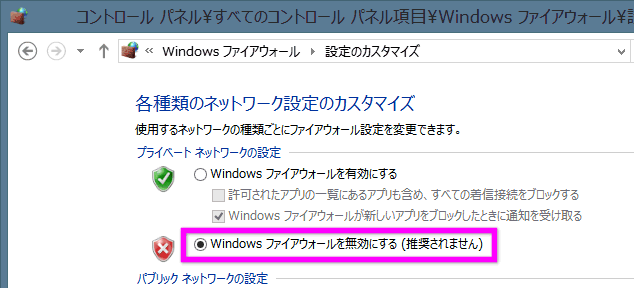 「Windows ファイアウォールを無効化にする」の方にチェックを入れ、OKをクリックします。
「Windows ファイアウォールを無効化にする」の方にチェックを入れ、OKをクリックします。
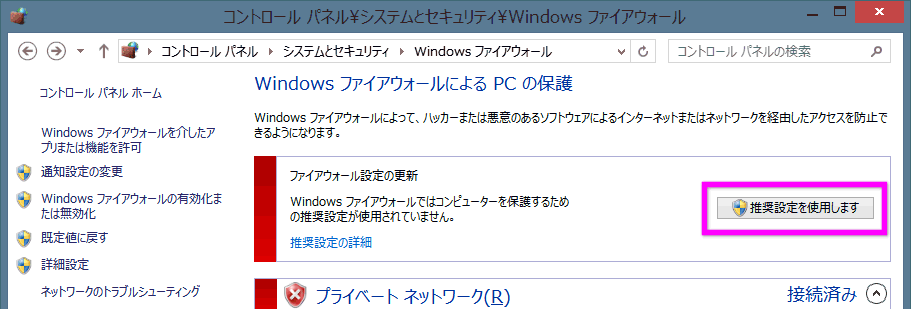 ファイアウォールをオンにしたい場合は、「推奨設定を使用します」というボタンをクリックすればオンになります。
ファイアウォールをオンにしたい場合は、「推奨設定を使用します」というボタンをクリックすればオンになります。
リモートデスクトップの使い方
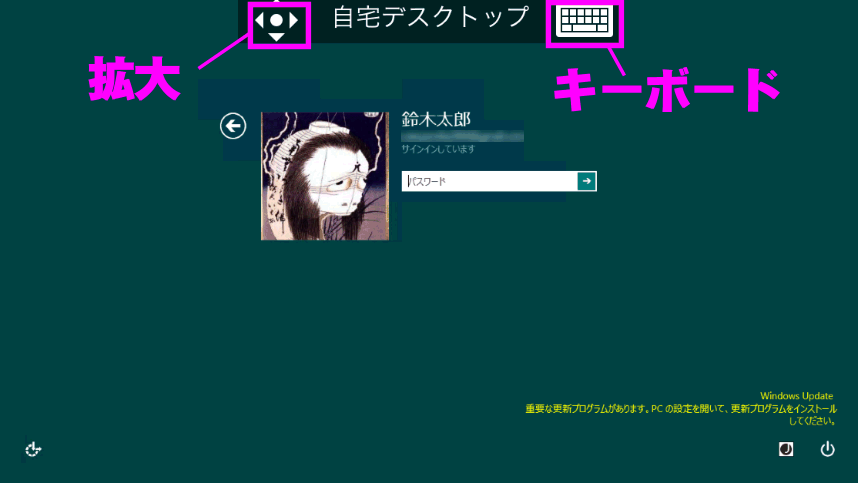 接続ができると、このようにWindowsのログイン画面になります。
接続ができると、このようにWindowsのログイン画面になります。
画像はWindows8.1になります。
で、Microsoft ID用のパスワードを入力します。
このパスワードは、Windows8を使いはじめるときに設定したパスワードになります。
参照:Windows8をインストールする
パスワードを入力するには、「キーボード」アイコンをタップします。
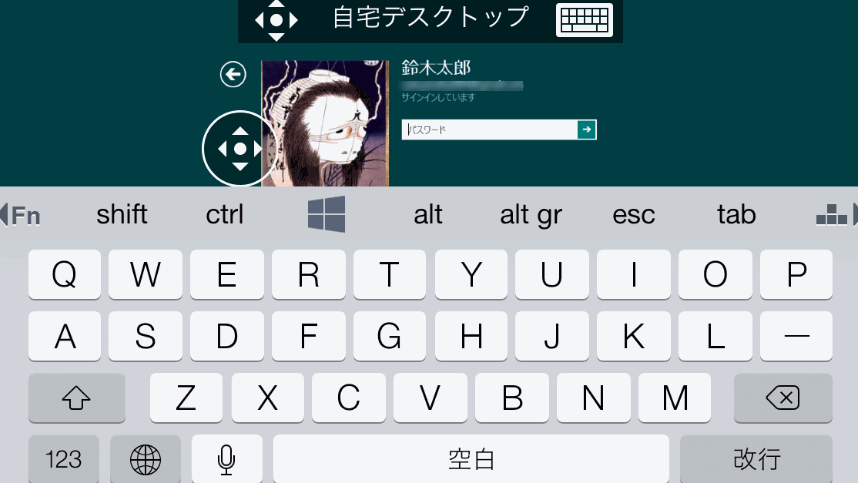 キーボードを表示させたところです。
キーボードを表示させたところです。
画面にタッチしながら入力します。
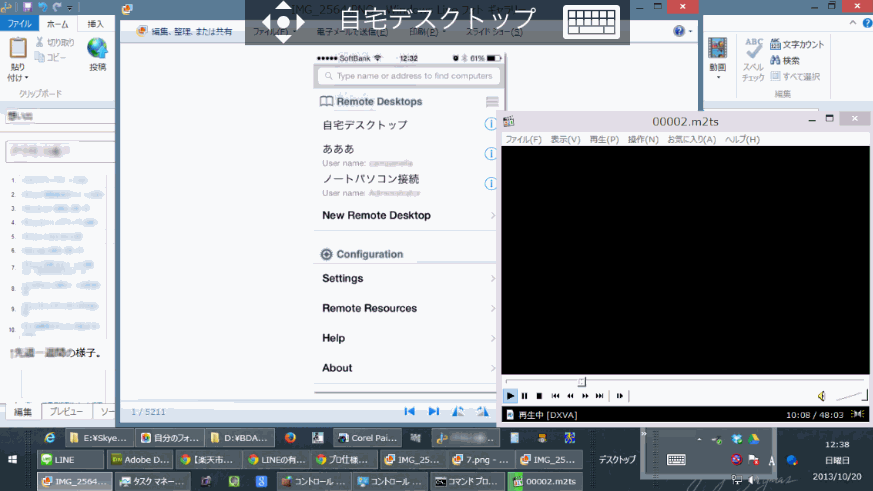 無事、ログインできました。
無事、ログインできました。
こちらはiPhoneでログインしたところ。さすがにiPhoneの小さなディスプレイでは見難い・・・。
 このようにリモートアクセスすると、パソコン側はログアウトしてしまいます。
このようにリモートアクセスすると、パソコン側はログアウトしてしまいます。
どうやら両方で同時にログインすることは出来ないようです。
 再びパソコンで操作するには、①画面左下のアイコンをクリックし、②アカウントをクリックしてください。
再びパソコンで操作するには、①画面左下のアイコンをクリックし、②アカウントをクリックしてください。
 このようにブラウザでインターネットを利用することも出来ます。が、デスクトップの画面のブラウザの場合、スクロールをするにはスクロールバーを操作しないと、単に文章を選択するだけになってしまうので注意してください。
このようにブラウザでインターネットを利用することも出来ます。が、デスクトップの画面のブラウザの場合、スクロールをするにはスクロールバーを操作しないと、単に文章を選択するだけになってしまうので注意してください。
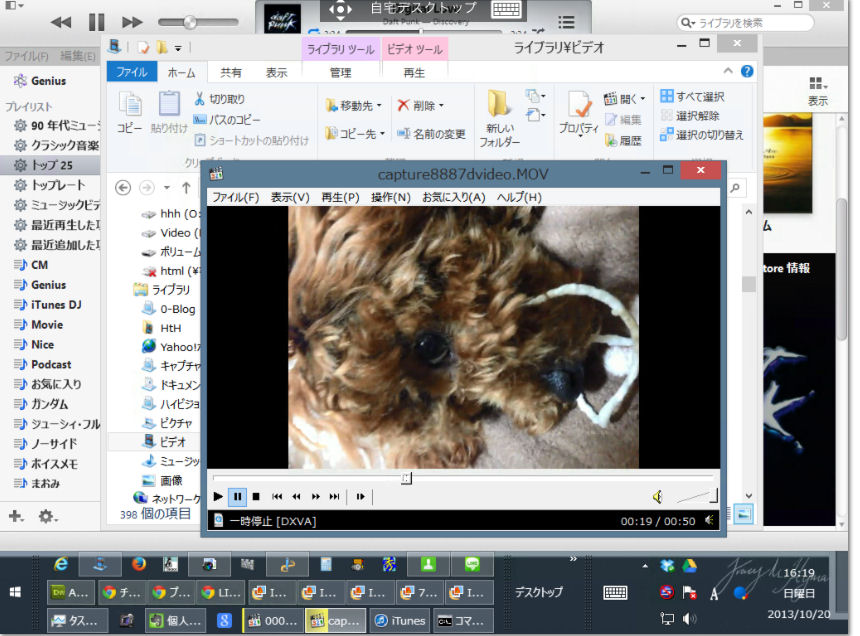 動画も再生できます。
動画も再生できます。
ただ、Retina ディスプレイでも解像度はパソコンに合わせたものになるっぽい。
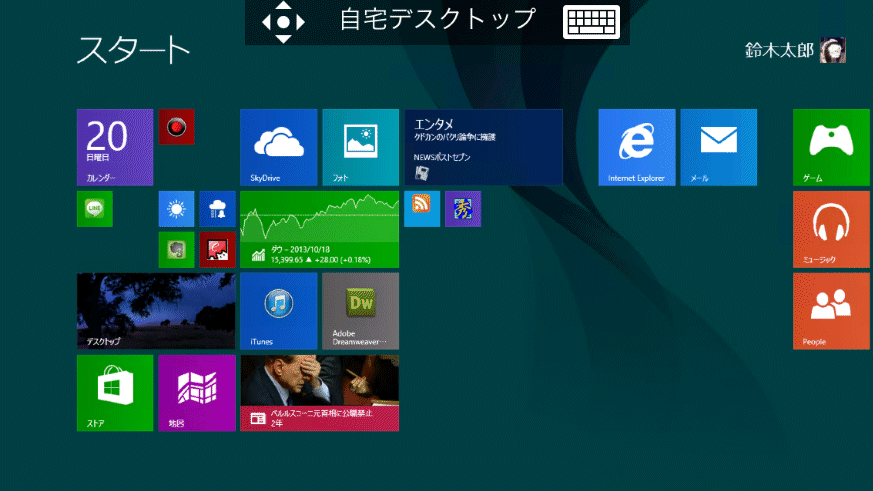 このようにスタート画面にするとWindowsタブレットのように使えます。
このようにスタート画面にするとWindowsタブレットのように使えます。
若干描写がもたつきますが・・・
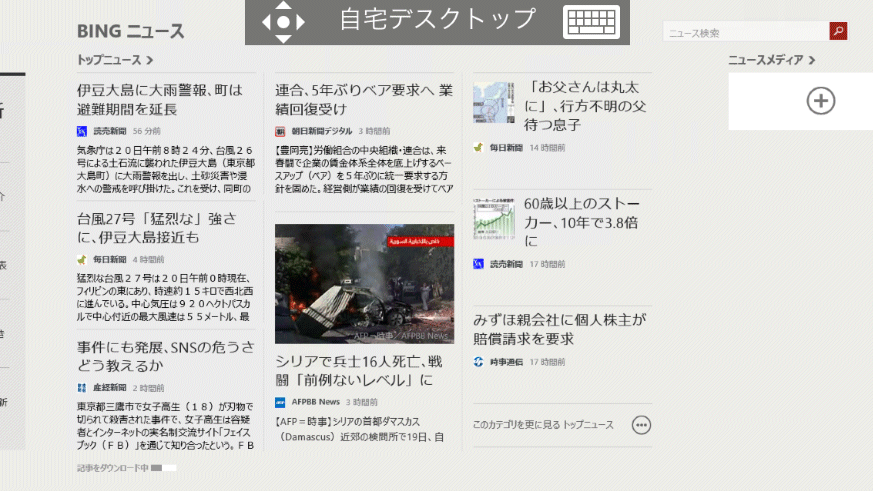 BINGニュースを表示させたところ。
BINGニュースを表示させたところ。
Windowsアプリだと、タブレットのようにスクロールすることが出来ます。
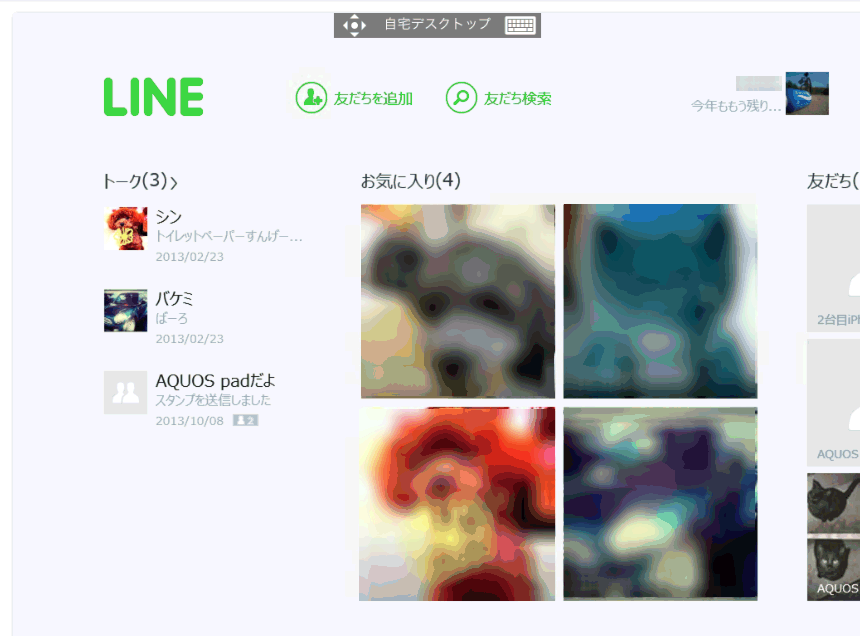 WindowsアプリのLINEを表示させたところ。
WindowsアプリのLINEを表示させたところ。
全画面になって操作することが出来ます。
まとめ
このMicrosoft Remote Desktopを使うと、簡単にWindowsパソコンにアクセスしてリモート操作することが出来ます。
iPadのような大きな画面であれば、Windowsタブレットのように使えます。
最終更新日 2014-07-03 12:37
Sponsord Link
【 nanashi 】 2014/07/03 11:49
非常に役立ちましたありがとうございます。情報があまり無く助かりました。一つ気になった点が最後の文章が>全画面になって捜査することが出来ます。となっているのですが、操作の間違えですよね。
【 鹿 】 2015/02/19 21:43
条件を満たしているのに、リモートPCに接続できませんとなってしまいます。
![]() 最終更新日 2014-07-03 12:37 / 投稿日:2013-10-21
|
最終更新日 2014-07-03 12:37 / 投稿日:2013-10-21
| ![]() |
| ![]() |
| ![]()