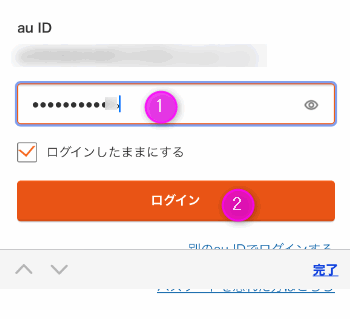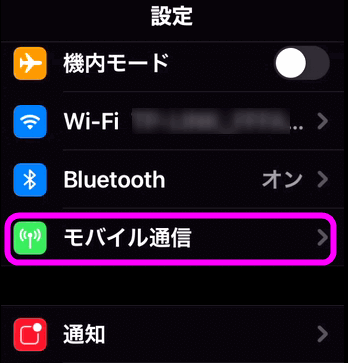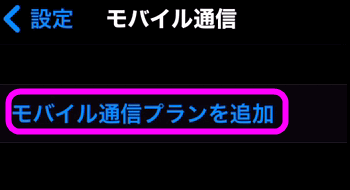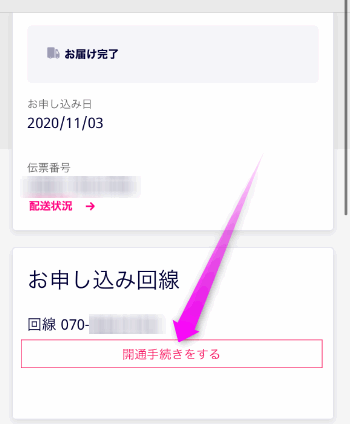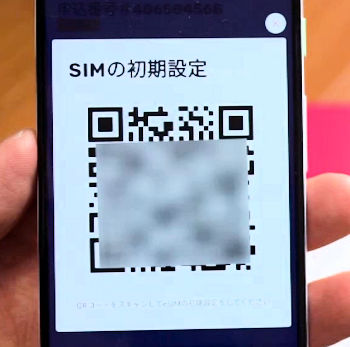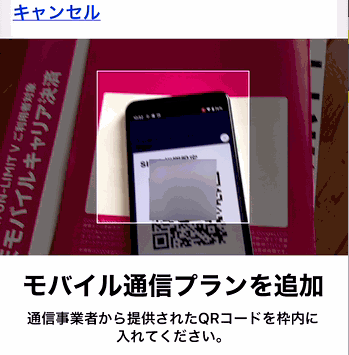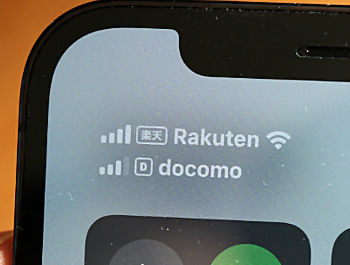iPhoneでeSIMを使うには
最終更新日 2021-04-03 20:48
最新のiPhoneでは物理的なSIMだけでなく、eSIMと呼ばれる電子的なSIMも使えます。
物理的なSIMと組み合わせて2つの回線を1台のiPhoneで使うことも出来ます。
今回は「povo」や「楽天モバイル」のeSIMをiPhoneで使う方法を紹介します。
Sponsored Link
目次
iPhoneでeSIMを使うには
eSIMの場合、キャリアにもよりますが20時までにオンラインで申し込めば、即使えるようになります。が、iPhoneでeSIMを使うには以下の2つの条件があります。
Wi-Fiがあること
eSIM設定時にアクティベーション(認証)があるのですが、この時インターネット経由で認証を行うので、Wi-Fiに接続するか物理的なSIMを刺していてインターネットに接続している必要があります。
QRコードを表示させるスマホが必要
eSIMのプロファイルのダウンロードにQRコードの読み込む必要があるのですが、QRコードを表示させるためにもう1台のスマホかパソコンが必要です。
最悪、1台しかない場合は画面をプリントアウトしてQRコードを印刷する必要があります。
![]() iPhoneからプリンターに直接印刷するには
iPhoneからプリンターに直接印刷するには
povoのeSIMをiPhoneで使う
 povoのeSIMをオンラインで申し込むと、このような画面になります。
povoのeSIMをオンラインで申し込むと、このような画面になります。
すると登録したメールアドレスに・・・
 このようなメールが届きます。
このようなメールが届きます。
「eSIMプロファイルをダウンロード」に記載されているURLをタップします。
※ eSIMを設定するiPhone以外のスマホで操作を行ってください
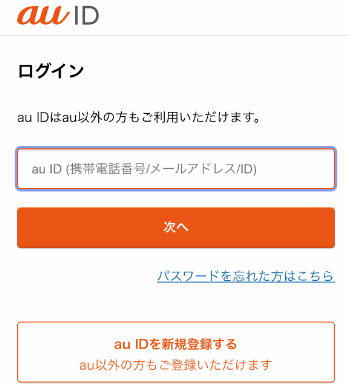 するとau IDのログイン画面が表示されるので、申込時に登録したIDを入力し、
するとau IDのログイン画面が表示されるので、申込時に登録したIDを入力し、
 するとQRコードが表示されます。
するとQRコードが表示されます。
このQRコードは設定後使えなくなります。
eSIMを設定するiPhoneでの操作
ここからはeSIMを設定するiPhoneでの操作です。
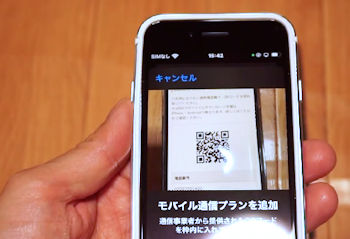 カメラが起動するので、先ほどのQRコードをファインダーに入るようにします。
カメラが起動するので、先ほどのQRコードをファインダーに入るようにします。
 QRコードを読み込むと画面が固まったようになるので、このまましばらく待ちます。
QRコードを読み込むと画面が固まったようになるので、このまましばらく待ちます。
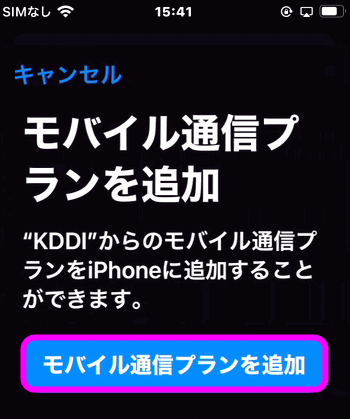 画面が切り替わって「"KDDI"からのモバイル通信プランをiPhoneに追加することができます。」と表示されます。
画面が切り替わって「"KDDI"からのモバイル通信プランをiPhoneに追加することができます。」と表示されます。
もう一度「モバイル通信プランを追加」をタップします。
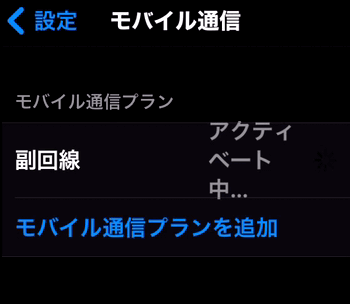 アクティベート中と表示されるのでこのまま待ちます。
アクティベート中と表示されるのでこのまま待ちます。
この時認証用にインターネットに接続する必要があるので、Wi-Fiか物理的なSIMを刺している必要があります。
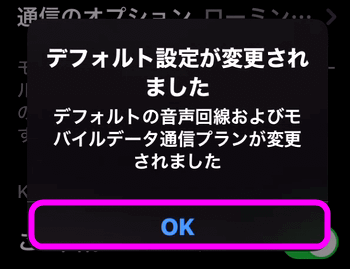 「デフォルト設定が変更されました」と表示されます。
「デフォルト設定が変更されました」と表示されます。
「OK」をタップします。
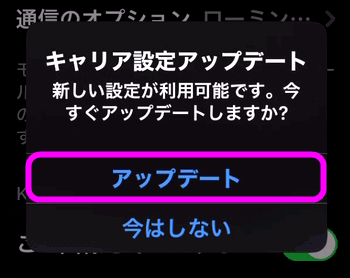 まれに「キャリア設定アップデート」というダイアログが表示される場合があります。この場合は、「アップデート」をタップしてください。
まれに「キャリア設定アップデート」というダイアログが表示される場合があります。この場合は、「アップデート」をタップしてください。
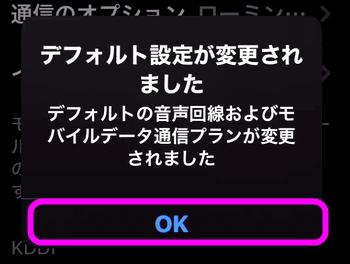 もう一度デフォルト設定が変更されましたと表示されました。
もう一度デフォルト設定が変更されましたと表示されました。
OKをタップします。
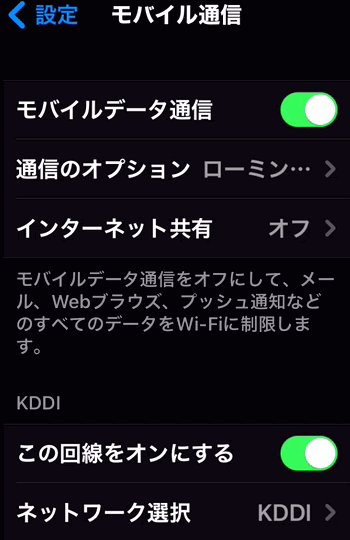 これで「povo」をeSIMで使うことが出来るようになりました。
これで「povo」をeSIMで使うことが出来るようになりました。
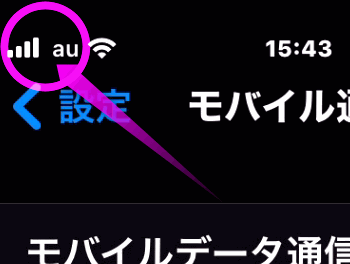 ちゃんとauのアンテナが表示され、無事、電話もインターネットも出来るようになりました。
ちゃんとauのアンテナが表示され、無事、電話もインターネットも出来るようになりました。
楽天モバイルのeSIMをiPhoneで使う
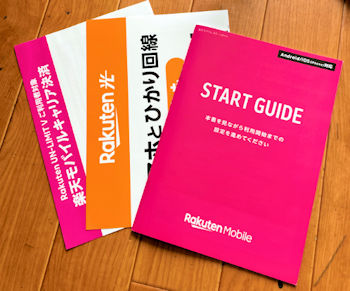 楽天モバイルにオンラインで申し込むと、このような小冊子が届きます。
楽天モバイルにオンラインで申し込むと、このような小冊子が届きます。
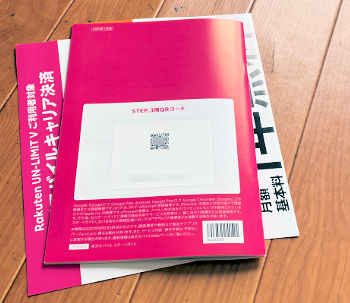 裏を返すと「my楽天」にログインするためのQRコードが記載されていました。
裏を返すと「my楽天」にログインするためのQRコードが記載されていました。
 ちなみにこのQRコードはeSIM設定用のQRコードではないようです。
ちなみにこのQRコードはeSIM設定用のQRコードではないようです。
 まず、eSIMを設定するiPhone以外のスマホでこのQRコードを読み込みます。
まず、eSIMを設定するiPhone以外のスマホでこのQRコードを読み込みます。
パソコンから楽天モバイルにアクセスしても構いません。
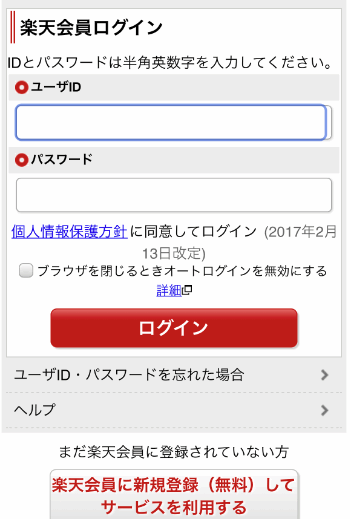 QRコードを読み込むと楽天モバイルにログインするページが表示されます。
QRコードを読み込むと楽天モバイルにログインするページが表示されます。
登録したID(メールアドレス)とパスワードを入力して「ログイン」をタップします。
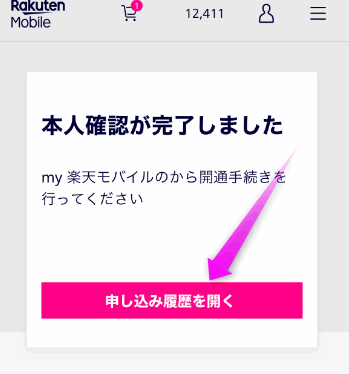 「本人確認が完了しました」という表示になるので、「申し込み履歴を開く」をタップします。
「本人確認が完了しました」という表示になるので、「申し込み履歴を開く」をタップします。
eSIMを設定するiPhoneでの操作
ここまで完了したらeSIMを設定するiPhoneでの操作になります。
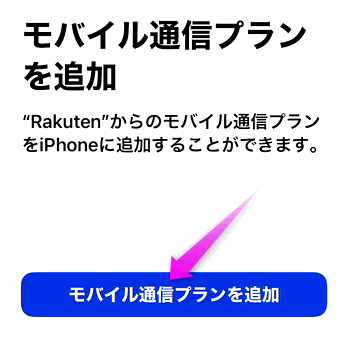 うまく認識できると、このような画面になるので「モバイル通信プランを追加」をタップ。
うまく認識できると、このような画面になるので「モバイル通信プランを追加」をタップ。
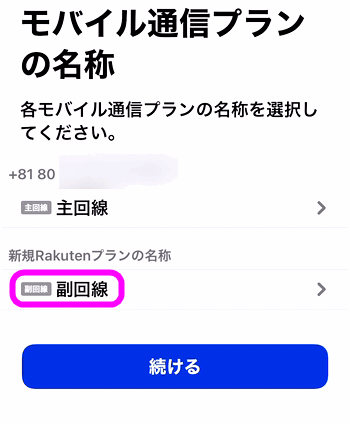 私のように2回線を1台のiPhoneで使う場合は、このような画面になります。
私のように2回線を1台のiPhoneで使う場合は、このような画面になります。
「副回線」のままでもいいのですが、名前を変更することも出来ます。
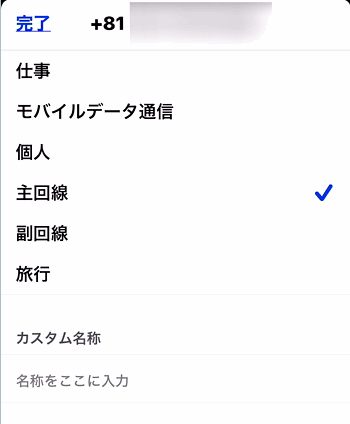 いくつか用意されたものの中から選択してもいいし、自分で名称をつけることも出来ます。
いくつか用意されたものの中から選択してもいいし、自分で名称をつけることも出来ます。
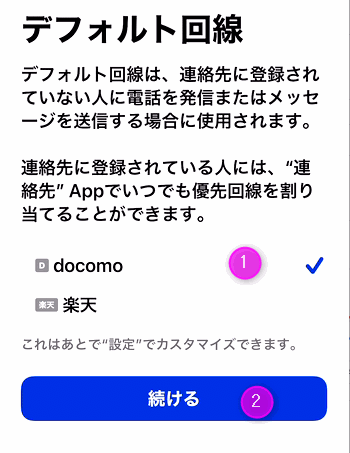 電話をかける場合、どちらの回線を優先的に使うかを設定します。
電話をかける場合、どちらの回線を優先的に使うかを設定します。
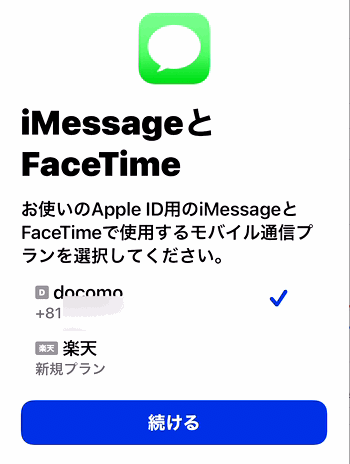 iMessageとFacetimeに使用する電話番号を選択します。
iMessageとFacetimeに使用する電話番号を選択します。
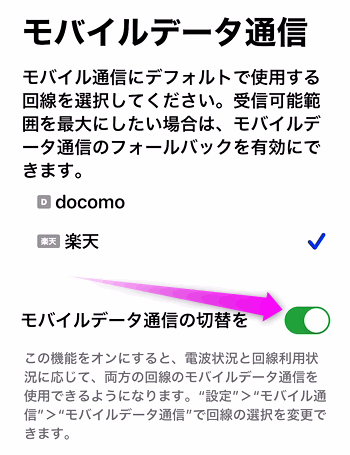 2つの回線を使えるiPhoneの場合、電話回線とインターネットを別々のSIMで使い分けることが出来ます。
2つの回線を使えるiPhoneの場合、電話回線とインターネットを別々のSIMで使い分けることが出来ます。
チェックしてどちらのSIMを使うか選択します。
なお、「モバイルデータ通信の切り替えを許可」とオンにすると、片方が圏外や繋がりにくい場合、別のSIMの方の回線に自動で切り替わります。
関連ページ
- iPhoneやスマホのSIMロック解除の仕方
- SIMカードを抜いたiPhoneは使える?iPod touchとして使えるか
- iPhoneやアンドロイドのSIMカードの交換方法
- SIMロック解除したのにネットに繋がらない!?
最終更新日 2021-04-03 20:48
Sponsord Link
![]() 最終更新日 2021-04-03 20:48 / 投稿日:2021-04-03
|
最終更新日 2021-04-03 20:48 / 投稿日:2021-04-03
| ![]() |
| ![]() |
| ![]()