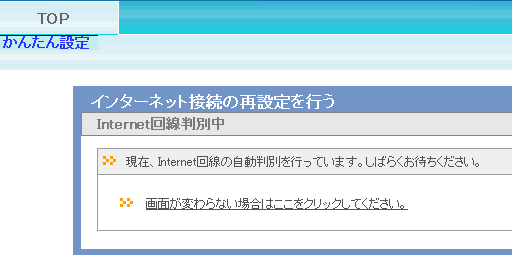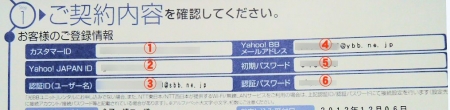無線LAN 接続方法 Wi-Fi
無線LAN(Wi-Fi)を自宅で実現するためのルーターの設定方法を紹介します。今回はYahoo!BBを例に、Bフレッツやフレッツ ネクストに接続する方法。
無線LAN 接続方法 Wi-Fi
Last update 2015-06-19 05:52
iPhoneは、SoftBankやauのモバイル通信を使用出来るので、どこでもインターネットができますが、iPod touchやiPadのWi-Fiモデルは、Wi-Fiがないとインターネットに接続できません。
そこで今回は、無線LANルータを使ったインターネットへの接続方法を紹介します。
すでにパソコンでインターネットを利用している場合でも、新たに無線LANルーターという機械を購入し、今あるルーターと交換すればすぐにでもWi-Fiを使うことができます。
無線LANルーターは、最も売れていて評判が高いバッファローの無線LANの親機を使用します。
バッファローの無線LAN親機ならなんでもいいんですけれど、だいたい4000~5000円程度のモデルがおすすめ。
以前1万円以上もするルーターを使っていましたが、最近は安くても性能がいいので、5000円以下ので十分です。
Sponsored Link
用語説明
ルーターの設定方法を紹介する前に、色々な専門用語を紹介しておきます。
モデム
 モデムは電話回線や光ファイバーから送られてきたパケットをパソコンが理解できるようなデータに変換してくれる機械のことで、写真のような小さな箱のようなものです。
モデムは電話回線や光ファイバーから送られてきたパケットをパソコンが理解できるようなデータに変換してくれる機械のことで、写真のような小さな箱のようなものです。
インターネットを使用するときに、NTTやプロバイダーから送られてくるとおもいますが、このあとに紹介するルーターとそっくりなので間違わないようにしてください。
最近はルーターとモデムが一体化したタイプもあります。
 Bフレッツを使用する場合、光ファイバーのコードがこのようにエアコンのダクトからひきこまれているかと懐います(新築の場合は、壁に埋め込まれている)。
Bフレッツを使用する場合、光ファイバーのコードがこのようにエアコンのダクトからひきこまれているかと懐います(新築の場合は、壁に埋め込まれている)。
このコードをたどっていくと・・・
 モデムの裏側に繋がっていると思います。
モデムの裏側に繋がっていると思います。
水色のLANケーブルがルーターへとつながっています。
ルーターとモデムの違いですが、モデムはこのように後ろ側にあるLANケーブルを刺す穴が1つしかありません。
ルーター
 こちらがルーター。
こちらがルーター。
黒か先ほどのモデムのようにグレーやクリーム色です。
モデムと違い、裏側のLANケーブルを差し込む穴がいくつもあると思います。
そのうちの1つにモデムから伸ばしたLANケーブルを繋ぎます。
なお、ルーターもモデムもどちらもパケットのやり取りがあると、LEDがチカチカ点滅します。
無線LANでもてっぺんに角のようなアンテナがあるものは、無線LANが使用可能なルーターです。
Wi-Fi
Wi-Fiとは、無線LANのことです。
ワイヤレスの通信規格は色々ありますが(Bluetoothとか赤外線通信とか)、Wi-Fiという規格が採用されているため、無線LANイコールWi-Fiと思ってもらって構いません。
無線LANとは、LANケーブルを使用せずにルーターに接続する規格のことです。
有線LANと違い、電波を受信してしまえばだれでもつなげてしまうので、一般的には接続時にパスワードが必要になります。
インターネットに接続する
では、無線LANルーターを用意したら、実際にインターネットに接続してみましょう。
ただし、いきなり無線LANを使うことが出来ないので、まずはLANケーブルでルーターとパソコンとを接続します。
PPPoE接続設定
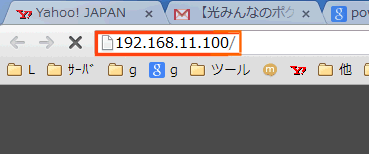 ブラウザを立ち上げ、URL入力欄に「192.168.11.100/と入力します。
ブラウザを立ち上げ、URL入力欄に「192.168.11.100/と入力します。
バッファローのルーターのアドレスは、一般的にこの「192.168.11.100」なんですけれど、メーカーが違うとこのアドレスが違う可能性があるので、もし、違うメーカーのルーターを使う場合は、説明書でルーターのIPアドレスを調べておいてください。
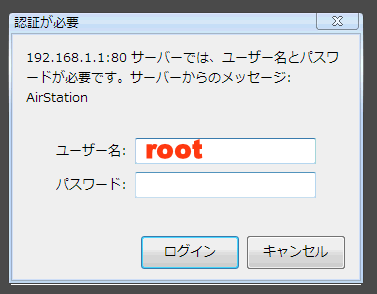 このようにユーザー名とパスワードを要求してくるので、「ユーザー名」のところに「root」と入力して「ログイン」ボタンをクリックします。
このようにユーザー名とパスワードを要求してくるので、「ユーザー名」のところに「root」と入力して「ログイン」ボタンをクリックします。
パスワードは空白で構いません。
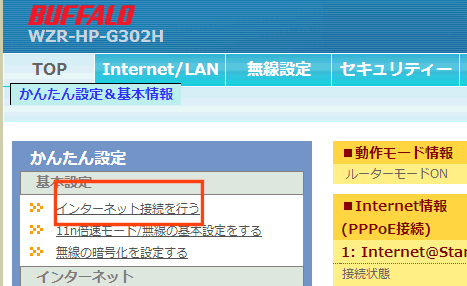 するとルーターの設定画面にアクセスできます。
するとルーターの設定画面にアクセスできます。
画面左上の「インターネット接続を行う」をクリックします。
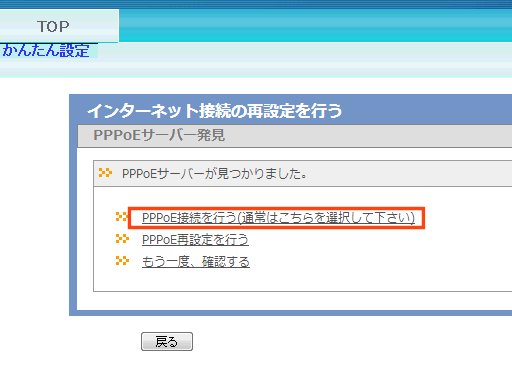 Bフレッツやフレッツ光、ADSLの場合は「PPPoE接続」という方法で接続します。
Bフレッツやフレッツ光、ADSLの場合は「PPPoE接続」という方法で接続します。
「PPPoE接続を行う」をクリックします。
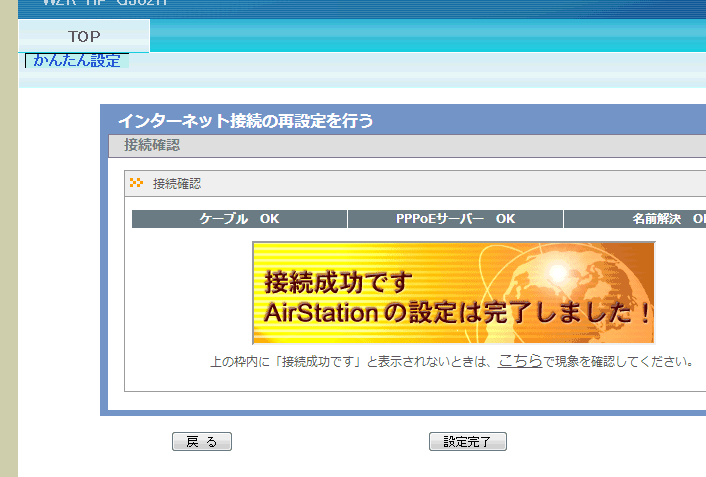 自動で接続が完了するまで待ちます。
自動で接続が完了するまで待ちます。
この画面が表示されれば、インターネットへの接続は完了です。
Yahoo!のページにアクセスが出来れば、成功です。
もし、このあとiPhoneやスマホ、DSなどをWi-Fiで接続したい場合は、Wi-Fiとは iPhoneの設定編へ進んでください。
違うプロバイダーからYahoo!BBに変更した場合
私のように別のプロバイダーからYahoo!BBに変更した場合や、上の方法ではうまく接続できなかった場合は、以下の手順で接続します。
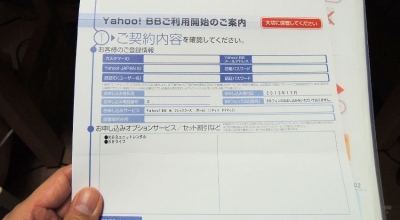 まずは、Yahoo!BBから送られてきた封筒に入っている「Yahoo!BBご利用開始のご案内」の紙を用意します。
まずは、Yahoo!BBから送られてきた封筒に入っている「Yahoo!BBご利用開始のご案内」の紙を用意します。
この用紙には接続用のIDやパスワードが記載されているので、絶対に無くさないようにしてください(特に引越しなどをする場合)。
もし可能であれば、コピーして別々の場所に保存しておくとか、デジカメで撮影しておくなどしておくといいかもしれません。
- ① カスタマーID
- ④ Yahoo!BBメールアドレス
- ② Yahoo!JAPAN ID
- ⑤ 初期パスワード
- ③ 認証ID(ユーザー名)
- ⑥ 認証パスワード
インターネットに接続する場合に必要になるのが③ 認証IDと⑥ 認証パスワードです。
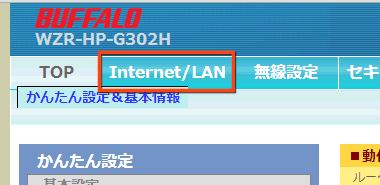 ルーターの設定画面で、上の「Internet/LAN」という部分をクリックします。
ルーターの設定画面で、上の「Internet/LAN」という部分をクリックします。
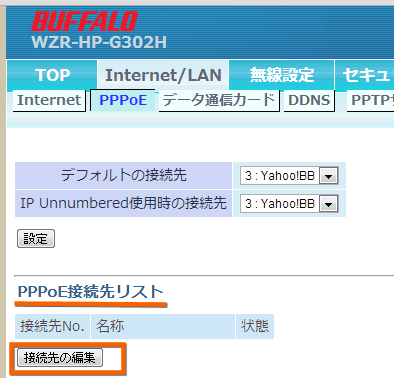 「PPPoE接続先リスト」の「接続先の編集」というボタンをクリックします。
「PPPoE接続先リスト」の「接続先の編集」というボタンをクリックします。
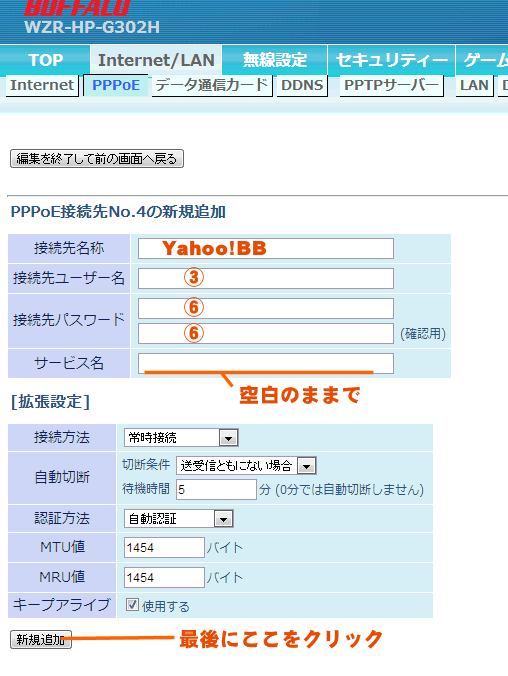 「接続先名称」は、わかり易い名前ならなんでもOK。
「接続先名称」は、わかり易い名前ならなんでもOK。
ここでは「Yahoo!BB」にしておきました。
続いて「接続先ユーザー名」は、先ほどの③ 認証IDに記載されていた値を入力します。
その下の「接続先パスワード」の2箇所は、⑥ 認証パスワードの値を2回入力します。
「サービス名」は空白のままでもいいし「PPPoE」と入力しておけばOK。
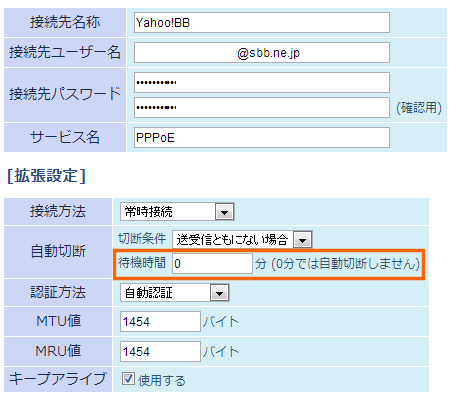 もし、インターネットにずっと接続させておきたい場合は、「自動切断」の「待機時間」を0にしておきます。
もし、インターネットにずっと接続させておきたい場合は、「自動切断」の「待機時間」を0にしておきます。
最後に、下の「新規追加」をクリックします。
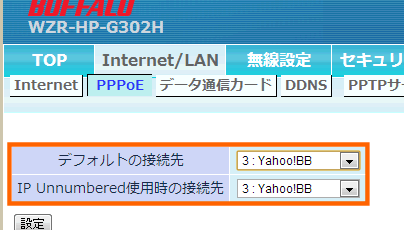 続いて表示された画面の「デフォルトの接続先」と「IP Unnumberd使用時の接続先」を先ほど入力した「接続先名称」にして、「設定」ボタンをクリックします。
続いて表示された画面の「デフォルトの接続先」と「IP Unnumberd使用時の接続先」を先ほど入力した「接続先名称」にして、「設定」ボタンをクリックします。
これで(一応)、インターネットに接続することができたと思います。
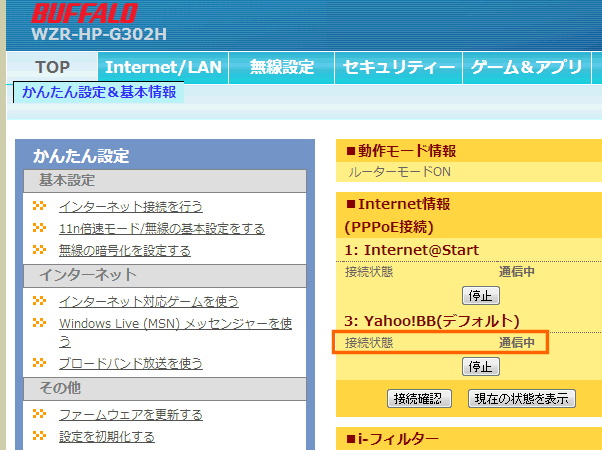 ルーターの設定画面のトップに戻り、このように「通信中」と表示されていれば接続が完了しました。
ルーターの設定画面のトップに戻り、このように「通信中」と表示されていれば接続が完了しました。
あとは、iPhoneやiPadをWi-Fiに接続する設定に進みます。
確認
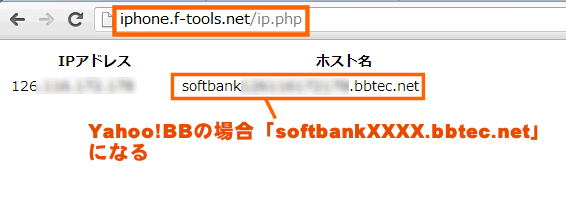 もし、プロバイダーを変更した場合、以前のプロバイダーに接続したままになっているか確認したい場合は、私がプログラムしたIPアドレス・ホスト名チェックのページへアクセスしてください。
もし、プロバイダーを変更した場合、以前のプロバイダーに接続したままになっているか確認したい場合は、私がプログラムしたIPアドレス・ホスト名チェックのページへアクセスしてください。
ホスト名が表示されるはずなので、ここで以前のプロバイダー経由なのか判断がつくと思います。
なお、Yahoo!BBだとホスト名は、softbank0000.bbtec.netとなるようです。
関連ページ
- WiFiや無線LANを安く簡単に実現するには
- Wi-Fiとは iPhoneの設定編
- アンドロイドでWi-Fiを使うには
- Androidでテザリング
- nexus 7をdocomo Wi-Fiで使用する
- 無線LANとは
- 無線LANに必要なものは?
- 無線ルーターを購入した!
- FONとは
最終更新日 2015-06-19 05:52
Sponsord Link
カテゴリー
- iPhone
- モバイル・携帯
- Mac
同じカテゴリーの記事
- ソフトバンクWi-Fiスポットとは
- ロック状態でも音楽再生をコントロールできる?
- PCサイトを見やすく調整するには
- iPhoneバッテリーの通話時間はどれくらい?
- Wi-Fiとは iPhoneの設定編
- PCの画像をiPhoneに転送するには
- Wi-Fi と 3G回線の速度比較 どれくらい速い?
- アプリのインストールの仕方は?
- アプリ クレジットカードがないとダメ?
- iPhoneの画像をPCに転送するには
- iPhone月々の支払料金は?
- パケット代を節約 3G回線を使わない設定
- パケットし放題 MAX for スマートフォン
- ソフトバンクの電波
- Skypeのバッテリー
- iPhoneとAndroidの比較
- Skypeの通話料やクレジットのまとめ
- 月々の料金比較 ドコモ・au・ソフトバンク
- iOSをバージョンアップ
- iPhoneで曲を購入するには
- iPhoneカメラの苦手な部分は?
- iPhoneでストリートビューを見るには
- iPhoneで使えるメールの違いは? SMS/MMS Eメール
- iPhone内の写真を複数まとめて削除するには
- iPhoneの着信音を好きな音楽にする設定
- iPhoneで撮影した動画をYouTubeへアップロード
- iPhoneで着信拒否やメール拒否
- 着信音を無音にする
- iPhoneの電話帳を同期
- iTunesで重複した曲を簡単に削除するには
- auとソフトバンク iPhoneの回線速度比較
- auのiPhoneのメールの設定MMS
- iPhone上で好きな曲だけ聴くには プレイリスト作成
- ソフトバンクのiPhoneの迷惑メール対策
- iPhoneが自動でパケットを発信してないか確認してみた
- SIMカードを抜いたiPhoneは使える?iPod touchとして使えるか
- マイフォトストリームが同期されない!?なくなった?
- iPhoneとアンドロイドのシェアはどれくらい?
- iPhoneの連絡帳をパソコンのアドレス帳と同期するときの注意
- SIMフリーのiPhoneは安い?
- iPhoneとAndroid カメラ画質の比較
- iPhoneのメッセージの着信音が2回なる解決策
- iPadでLINEを登録・使用するには
- スマホとアンドロイドとiPhoneの違いは?
- iPhoneを子供用に制限させるには
- iPhoneに曲を転送する
- iPhoneにある曲をパソコンに保存するには
- LINEの友達の追加登録の仕方
- LINEやViberの認証用SMSが届かない
- iPhoneとiPod touchの違いを比較してみました
- iPhoneで画像を保存する方法
- 通話料を節約!安い電話代を比較
- iPhone5sとiPhone5cの料金比較
- iPhoneを工場出荷に戻す(初期化)
- iPhoneからWindowsをリモート操作する
- ドコモの迷惑メール対策
- Facebookの特定の人の更新通知をなくすには
- iCloudのメールアドレスのスパムメール対策は?
- iPhoneのブックマークを削除・整理するには
- iPhoneの有料アプリを解約する方法
- ドコモのオプションの解約やパケットプランの変更
- iCloudの容量が足りなくてバックアップが失敗する
- iTunesのサイドバーやメニューバーを表示させるには
- ネットやWi-Fiに接続できない時に確認すべきこと
- iCloudミュージックライブラリとは?
- iPhoneの写真をMicroSDカードへバックアップする方法
- iPhoneで4Kを撮影するには
- iCloud Driveとは
- ヤフオクでiPhoneやスマホを出品してみた
- iPhoneやスマホで非通知を拒否する
- Siri と OK Google と コルタナを比較してみた
- Game Centerのお帰りなさいを表示させない方法
- iPhoneやスマホで地震緊急速報を受信・鳴らすには
- iOSのダウングレード iOS10からiOS9に戻してみた
- iPhone 下取りに出すには
- ツイッターの写真や画像を保存するには
- iPhoneで曲をリピート再生させる方法
- 2ファクタ認証とは?2ステップ確認や2段階認証とどう違う?
- iCloud キーチェーンの詳細が消えた?
- iPhoneやスマホの日本語入力履歴を削除する
- Gmailの連絡先をiPhoneで使うには
- スマホのカメラにあるHDRとは?
- iTunesのライブラリ・プレイリストのバックアップと復元
- iPhoneのワイヤレスネットワークの接続の通知をオフにしたい
- iPhoneやアンドロイドのSIMカードの交換方法
- iPhoneの動画をパソコンに転送するには
- パソコンの動画をiPhoneに転送・コピーするには
- 縦や逆さまになってしまった動画を横向きを変えるには
- iPhoneのメッセージの削除の仕方
- iPhone Xでアプリ一覧表示やアプリの強制終了のやり方
- iPhoneのポートレートとは?
- 未読メールだけを表示させる方法
- Softbankのメールアドレスの調べ方
- iPhone Xの電源の切り方と再起動の仕方
- パソコンで使っているパスワードをiPhoneやスマホでも使うには
- iPhone・Watchを探すをオン・オフにする場所は?
- iPhoneの下取りや返却 画面割れや壊れていても平気?
- iPhone・スマホのアプリのアップデートのやり方
- iPhone パソコンのブックマークと同期するには
- カメラのフラッシュのオン・オフが消えた?
- docomo Wi-Fiのパスワードの調べ方と接続方法
- iPhone・アンドロイドのIMEIを調べるには
- 歴代iPhoneの比較
- iPhoneでeSIMを使うには
- iPhoneやアンドロイドで自分の電話番号を表示させるには
- 0000や0002softbank 接続するには
- 2ファクタ認証を有効にするとは?
- iMessageと電話番号の紐付け解除するには
- 2つのSIM 電話を掛けるときの指定方法は?
- AssistiveTouchで承認とは?Apple Payが使えない
- YouTube Premium を解約するには
- iPhoneでバイブにするには
- AppleストアでiPhoneを分割で購入するには
- パスキーとは?使い方と実例を紹介
- iPhoneでApple IDのパスワードを変更するには?
- iPadのバッテリーの容量を調べるには
- iPhoneで設定していないアラームが鳴る原因
- iPhone同士で画像やファイルを送るには?AirDrop
![]() 投稿日:
|
投稿日:
| ![]() |
| ![]() |
| ![]()
Copyright (c) iPhone入門 All Rights Reserved.