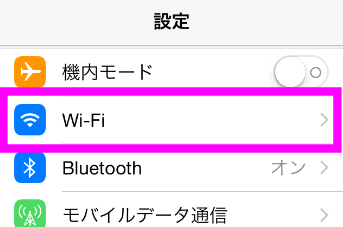Wi-Fiとは iPhoneの設定編
最終更新日 2016-06-18 05:06
Wi-FiとはWireless Fidelityの略で、自宅や会社まで届いたインターネット用の固定回線を無線電波にして、スマートフォンやノートパソコンと接続する規格のことで、「ワイファイ」と読みます。
Sponsored Link
似たようなものにBluetoothや赤外線通信などがありますが、Wi-Fiは電波の届く範囲が広く、また高速でやりとりできるので主にインターネットに接続する用途などに使用されます。
無線LANの代表的な規格なので、「無線LAN」と呼ばれることもあります。
無線LANが登場した当初は、異なるメーカー同士どころか、同じメーカーでも違う機器だと繋がらなかったりと、とても使いづらかったそうです。
そこで、Wi-Fi Allianceという業界団体を立ち上げ、このWi-Fi Allianceに認可された機器は、Wi-Fiというロゴを使用することを許可され、と同時に相互接続を保証できるようになりました。
このページでは、自宅にインターネットを引いていない人でもWi-Fiを使う方法も紹介しています。
大きいアプリのダウンロードやバックアップはWi-Fiに繋げていないと出来ないので、参考にしてください。
Wi-Fiに接続する
無線LANルーターとは
 こちらが無線LANルーター(Wi-Fiルーター)になります。
こちらが無線LANルーター(Wi-Fiルーター)になります。
ここからWi-Fiの電波を飛ばしているんですね。
こちらはNEC製の無線LANルーターです。
自宅にインターネットを引いている人は、何処かしらにこういうような機械が設置してあるので探してみてください。
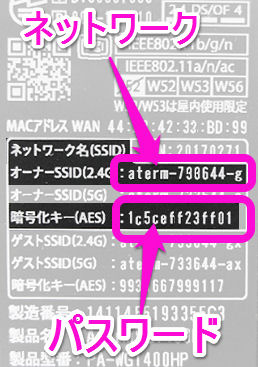 拡大すると・・・
拡大すると・・・
この中でWi-Fiに接続するときに必要なのが、「SSID」という部分と「暗号化キー」の2つの部分です。
ここをメモしておきます。
例)
SSID:aterm-790644-g
暗号化キー:1c5ceff23ff01
Wi-Fiに接続する
では、自宅や会社に無線LANルーターがある場合の接続方法を紹介します。
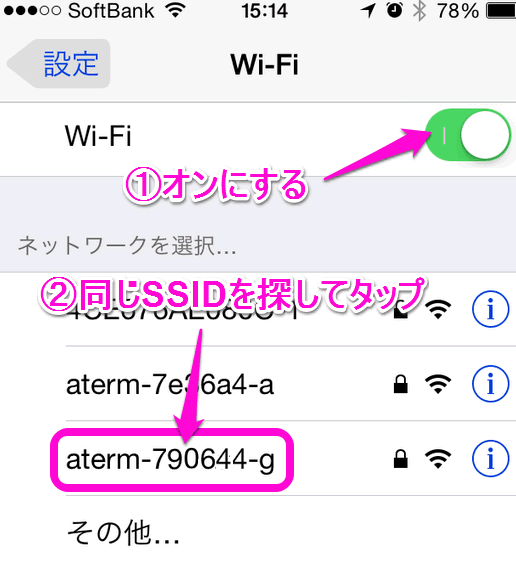 Wi-Fiの部分がオン(黄緑色)になっていることを確認し、「ネットワークを選択」の部分に先ほど無線LANルーターの裏側に書かれていた、「SSID」と同じものを探します。
Wi-Fiの部分がオン(黄緑色)になっていることを確認し、「ネットワークを選択」の部分に先ほど無線LANルーターの裏側に書かれていた、「SSID」と同じものを探します。
見つかったらここをタップします。
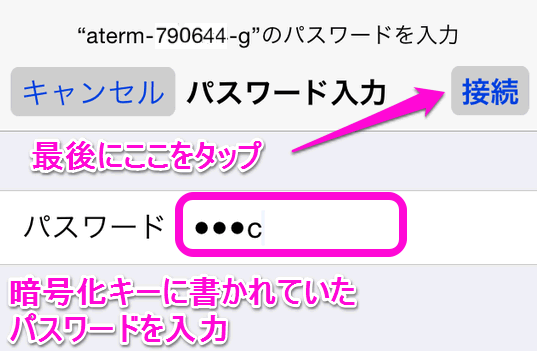 パスワードを聞いてくるので、先ほど無線LANルーターの裏側に書かれていた「暗号化キー」(製品によって「パスワード」や「キー」と書かれているルーターもあります)に書かれていたパスワードを入力します。
パスワードを聞いてくるので、先ほど無線LANルーターの裏側に書かれていた「暗号化キー」(製品によって「パスワード」や「キー」と書かれているルーターもあります)に書かれていたパスワードを入力します。
最後に右上の「接続」をタップします。
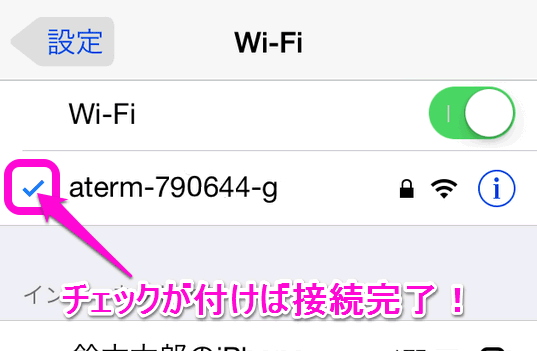 このようにチェックマークが付けば接続完了です。
このようにチェックマークが付けば接続完了です。
一度設定すると、次回からはWi-Fiの電波の圏内になると自動的に接続してくれます。
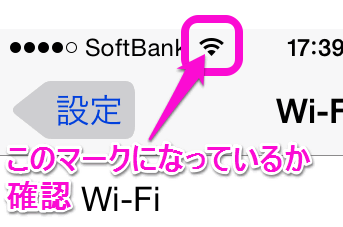 Wi-Fiに接続しているときは、画面の左上にこのマークが表示されています。
Wi-Fiに接続しているときは、画面の左上にこのマークが表示されています。
接続できなくなった時は、ここにこのマークが有るか確認して下さい。
Wi-Fiの構成
フレッツ光の場合
Wi-Fiを用意するには、どんな機械が必要なんでしょう?
我が家ではNTTのフレッツ光を利用してインターネットに接続しているのですが、フレッツ光を利用したWi-Fiの構成を動画と画像で紹介します。
電線から室内へケーブルを引き込む
 フレッツ光を契約すると、業者が来て電柱からフレッツ光のケーブルを壁へのばし・・・
フレッツ光を契約すると、業者が来て電柱からフレッツ光のケーブルを壁へのばし・・・
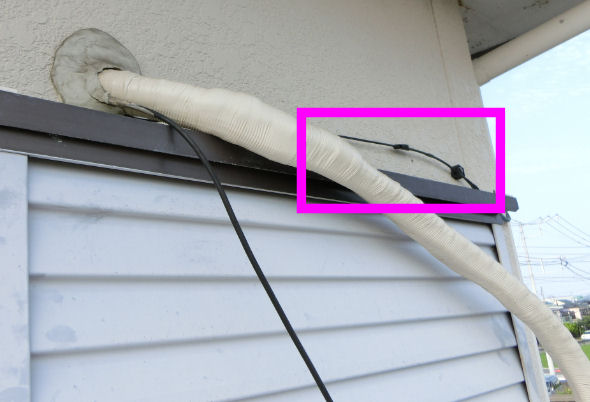 壁に穴を開けるか、エアコンの穴がある場合は、そこから室内へケーブルを引き込んでくれます。
壁に穴を開けるか、エアコンの穴がある場合は、そこから室内へケーブルを引き込んでくれます。
 フレッツ光やADSLなどの信号は、そのままではiPhoneやiPad、パソコンなどは理解できないので、パソコン等にも理解できるデータ形式に変換する「モデム」につなぎます。
フレッツ光やADSLなどの信号は、そのままではiPhoneやiPad、パソコンなどは理解できないので、パソコン等にも理解できるデータ形式に変換する「モデム」につなぎます。
「モデム」は、業者が用意、設置してくれます。
ここからWi-Fiルーターへ接続するLANケーブルを接続します。(水色の太いケーブル)
 こちらが今回の主役、Wi-Fiルーターです。
こちらが今回の主役、Wi-Fiルーターです。
このWi-Fiルーターは、フレッツ光を契約するときレンタルすることもできるし、より性能がよい物を自分で購入して設置することも出来ます。
モデムに接続したLANケーブルを、Wi-Fiルーターに繋ぎます。
Wi-Fiに対応していないパソコンなどは、ケーブルを利用してこのWi-Fiルーターと接続します。
Wi-Fiの疑問
Wi-Fiに接続しているときはパケットがかからない?
Wi-Fiに接続しているときは、「電話」と「SMS」「携帯メール」以外は、Wi-Fiを優先してインターネットに接続するので、携帯のパケット通信は行われないので安心してください。
Wi-Fiに接続できない
Wi-Fiの電波は現在、あちらこちらに飛び交っています。なので、コンビニ付近やマンションなどでは、まれに不安定になる場合があります。
そういった条件でWi-Fiを使うと、すぐに切れたり、接続できない場合があります。
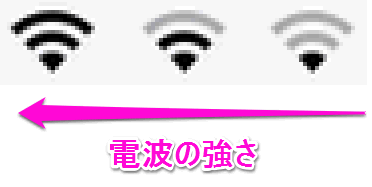 また、無線LANルーターから電波が届く距離は、せいぜい10~20メートル程度です。
また、無線LANルーターから電波が届く距離は、せいぜい10~20メートル程度です。
Wi-Fiの電波の強さは、3つの段階で表示され、左の状態が最も電波が強い状態になります。
逆に1つしかない状態(右側)だと、接続はできていても回線速度が遅すぎて、いつまでたっても表示されない。なんてことがあります。
この場合は、なるべく無線LANルーターの近くにいって使用するようにしてください。
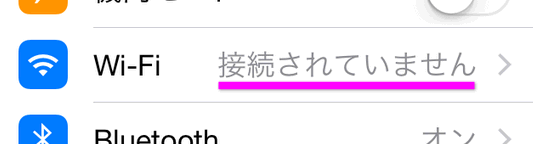 また、Wi-Fiは、電波が弱かったり、使用している人が大勢いたり、障害物が多いと切れることが多くなります。
また、Wi-Fiは、電波が弱かったり、使用している人が大勢いたり、障害物が多いと切れることが多くなります。
「接続されていません」という表示になっていないか確認して下さい。
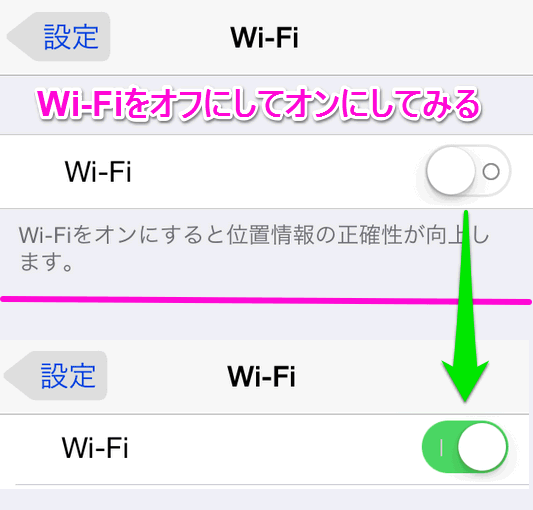 Wi-Fiに接続しているのに、なかなかページが表示されない。という場合は、一度Wi-Fiをオフにして、すぐにオンにしたりして接続し直すと、うまく接続できる場合があります。
Wi-Fiに接続しているのに、なかなかページが表示されない。という場合は、一度Wi-Fiをオフにして、すぐにオンにしたりして接続し直すと、うまく接続できる場合があります。
全くページが表示されない場合は、Wi-Fiをオフにして3GかLTEで通信をするとすぐに表示されると思います。
公衆無線LANを利用する
 このマークのあるコンビニやマクドナルド、ファミレスなどでは、ドコモやau、SoftBankが提供している「Wi-Fi」を使用することが出来ます。
このマークのあるコンビニやマクドナルド、ファミレスなどでは、ドコモやau、SoftBankが提供している「Wi-Fi」を使用することが出来ます。
ドコモやau、SoftBankのパケットプランを契約している場合、たいてい無料で使用できるので、自宅にWi-Fiがない場合は、近所のコンビニなどに行けば無料でWi-Fiを使用することも出来ます。
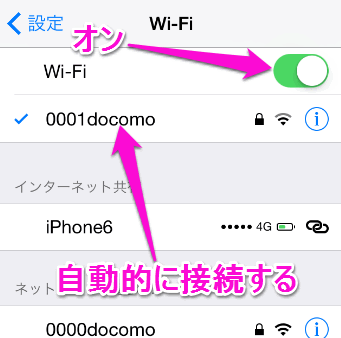 ドコモのiPhoneの場合、「docomo Wi-Fi」を提供しているコンビニへ行くと、自動的に「0001docomo」というWi-Fiに接続してくれます。
ドコモのiPhoneの場合、「docomo Wi-Fi」を提供しているコンビニへ行くと、自動的に「0001docomo」というWi-Fiに接続してくれます。
 もし自動で接続してくれない場合も、「0001docomo」をタップすると、接続してくれます。
もし自動で接続してくれない場合も、「0001docomo」をタップすると、接続してくれます。
この時パスワードは必要ありません。ドコモと契約しているiPhoneであれば、すぐに接続できます。
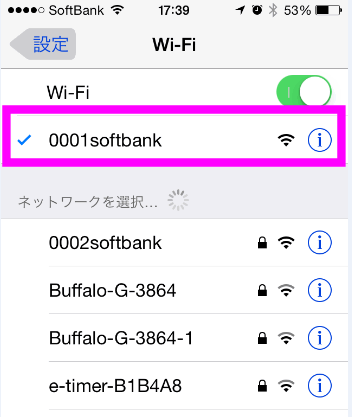 同じようにソフトバンクやauでも、無料で接続することが出来ます。
同じようにソフトバンクやauでも、無料で接続することが出来ます。
ただし、コンビニによってはドコモはあってもSoftbankが無かったり、逆のパターンと言う場合もあるので、注意してください。
コンビニもWi-Fiを公開している
また、コンビニ自体も無料のWi-Fiを公開しています。
公衆無線LANのメリットは、無線LANルーター自体の設定は住んでいるので、iPhoneの設定をするだけで接続ができることと、新たに機械を購入する必要がなく、電気代もかからないことでしょう。
逆にデメリットとしては、月極で料金がかかってしまうこと。
また、意外と電波の範囲が狭く、周りで利用している人が多いと、速度や安定性がないこと。
関連ページ
Wi-Fiについて
- 無線LAN 接続方法 Wi-Fi
- ネットやWi-Fiに接続できない時に確認すべきこと
- パケット代を節約 3G回線を使わない設定
- 無線LANルーターの設定
- Wi-Fi と 3G回線の速度比較 どれくらい速い?
- アンドロイドでWi-Fiを使うには
- DoCoMoのAndroidでテザリングするには
- Wi-Fiの電波が弱い!中継器を増設
- ノートパソコンを親機に Wi-Fi無線LAN
公衆無線LAN
- nexus 7をdocomo Wi-Fiで使用する
- ソフトバンクWi-Fiスポットとは
- ソフトバンクWi-Fiスポットを使う設定
- セブンイレブンのWi-Fiの設定 セブンスポット
- ファミリーマートのWi-Fi 登録と使い方
最終更新日 2016-06-18 05:06
Sponsord Link
【 どうもこうも 】 2016/12/02 18:13:42
> そこで、Wi-Fi Allianceという業界団体を立ち上げ、このWi-Fi Allianceに認可された機器は、Wi-Fiというロゴを使用することを許可され、と同時に相互接続を保証できるようになりました。
そうなんですよね、認可された機器のみ「Wi-Fi」って使えるんですよね。
でも、不思議なことに「iPhone」って5s/5cを最期に認可取っていないみたいなんですよね。
Wi-Fi AllianceのProduct Searchの検索結果に出てきませんので、オレオレWi-Fiみたいです。
なのに、なんで「Wi-Fi」って表記されているんでしょうか
![]() 最終更新日 2016-06-18 05:06 / 投稿日:2010-10-10
|
最終更新日 2016-06-18 05:06 / 投稿日:2010-10-10
| ![]() |
| ![]() |
| ![]()