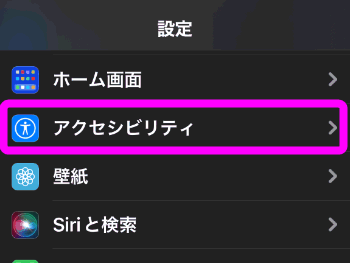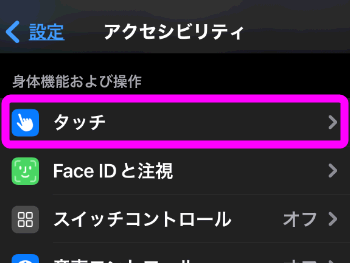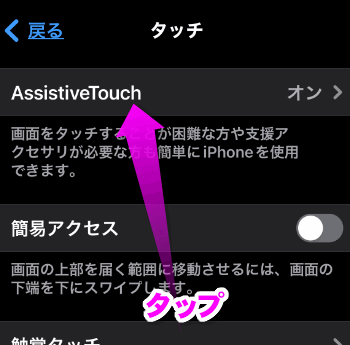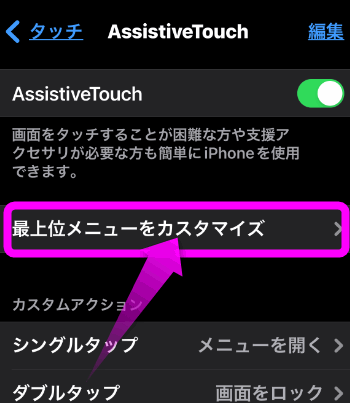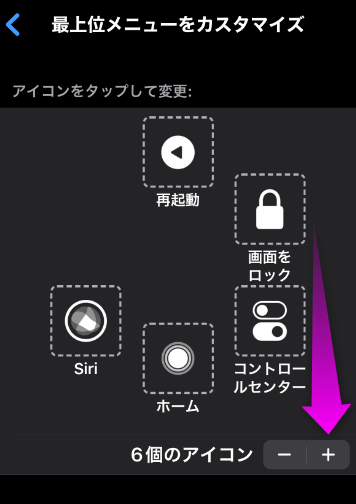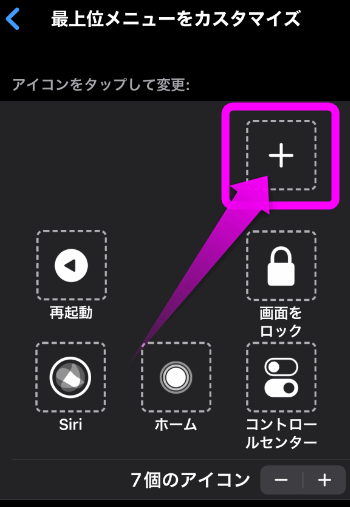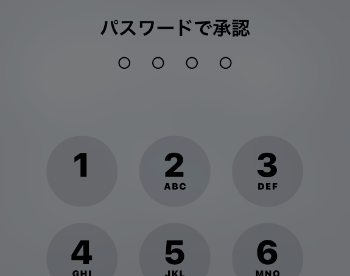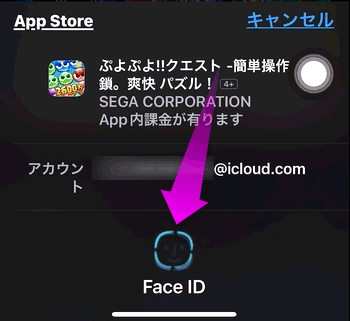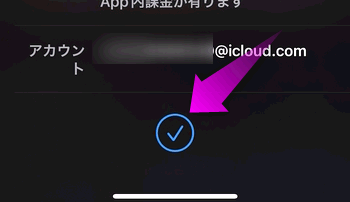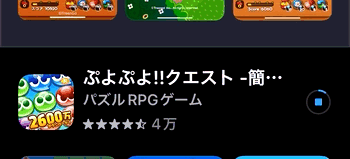AssistiveTouchで承認とは?Apple Payが使えない
最終更新日 2024-03-05 21:21
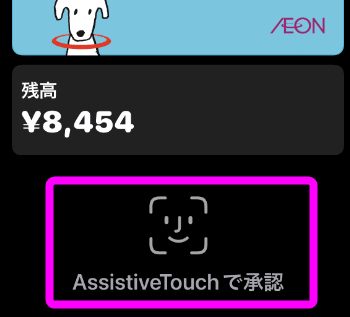 Apple Pay
Apple Pay
を使おうとしたら、「
そもそも「AssistiveTouch」とは何でしょう?
Sponsored Link
目次
AssistiveTouchとは?
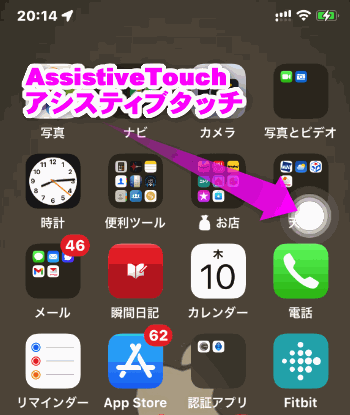 AssistiveTouchとは、「アシスティブタッチ」と言い、画面上に表示させたボタンのことで、ここをタップすることで・・・
AssistiveTouchとは、「アシスティブタッチ」と言い、画面上に表示させたボタンのことで、ここをタップすることで・・・
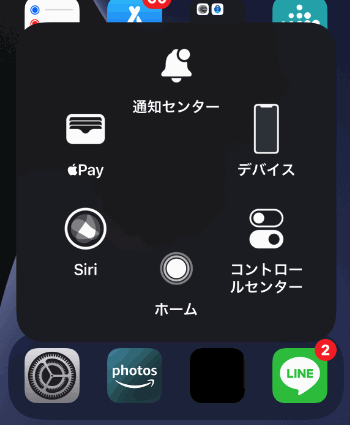 このように登録したショートカットが表示され、頻繁に使う機能にアクセスすることが出来るアシスト機能です。
このように登録したショートカットが表示され、頻繁に使う機能にアクセスすることが出来るアシスト機能です。
ホームボタンや電源ボタンがうまく機能しない場合や指に力が入らないなど身体にハンディキャップがある場合に、AssistiveTouchで代替出来るので私の周りで使っている人も多いです。
AssistiveTouchで承認とは
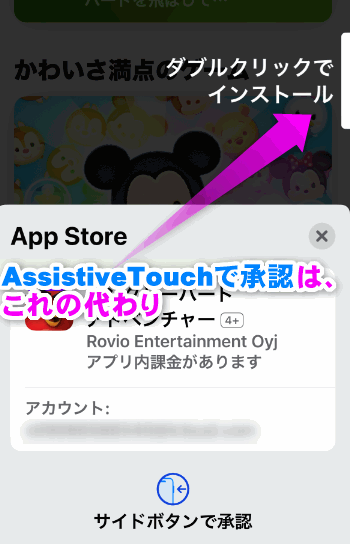 「AssistiveTouchで承認」とは、アプリのインストール時やApple Payを使うときなどに、サイドボタンを2回連続で押しますが、あれの代わりです。
「AssistiveTouchで承認」とは、アプリのインストール時やApple Payを使うときなどに、サイドボタンを2回連続で押しますが、あれの代わりです。
サイドボタン(電源ボタン)の反応が悪い場合、「AssisitiveTouchで承認」をタップするとアプリのインストールが出来ます。
ところが、よくわからず設定してしまうと、この「AssisitveTouchで承認」から進まなくなってしまう。。。
AssistiveTouchで承認をオフにするには!?
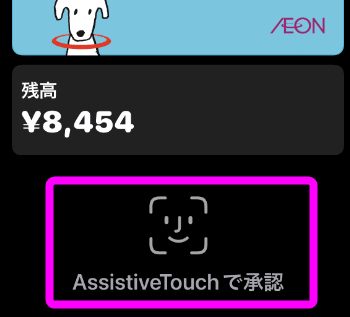 Apple Payなどを使おうとして、「AssistiveTouchで承認」が表示されたら、基本的に正しい登録をしていないと使えないので、とりあえずApple Payを使いたい場合はオフにしてください。
Apple Payなどを使おうとして、「AssistiveTouchで承認」が表示されたら、基本的に正しい登録をしていないと使えないので、とりあえずApple Payを使いたい場合はオフにしてください。
オフにするには以下。
* 正しい使い方も後半に紹介します
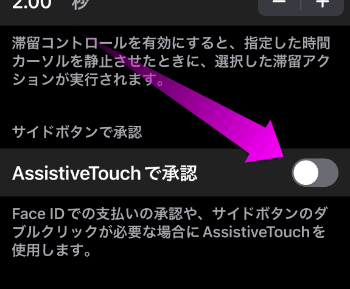 一番下にある「AssistiveTouchで承認」をオフにしてください。
一番下にある「AssistiveTouchで承認」をオフにしてください。
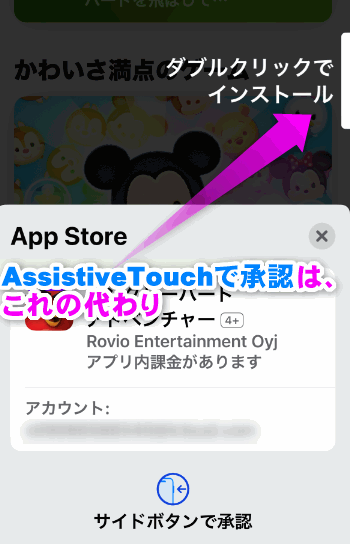 今まで通り普通に電源ボタン2度押しでApple Payやアプリのインストールが行なえます。
今まで通り普通に電源ボタン2度押しでApple Payやアプリのインストールが行なえます。
AssistiveTouchで承認を正しく使う方法
iPhoneなどを落っことしてしまい、電源ボタンやホームボタンがうまく反応しなくなったまま使い続けている人は結構多いです。
その場合、「AssistiveTouchで承認」を正しく設定しておくと、電源ボタンが反応しにくいiPhoneでも、アプリのインストールやApple Payを使えるようになります。
が、正しい使い方を教えているところはそうありません。
正しい「AssistiveTouchで承認」の設定と使い方は以下。
AssistiveTouchで承認の設定
Apple Payを付け加えること!
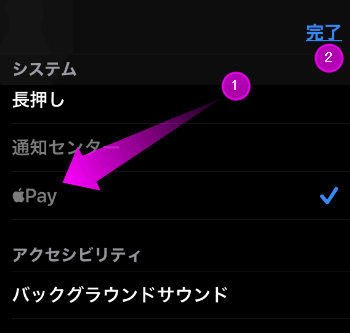 「システム」にある「Apple Pay」をタップします。(チェックが付きます)
「システム」にある「Apple Pay」をタップします。(チェックが付きます)
②「完了」をタップします。
AssistiveTouchで承認をオンにする
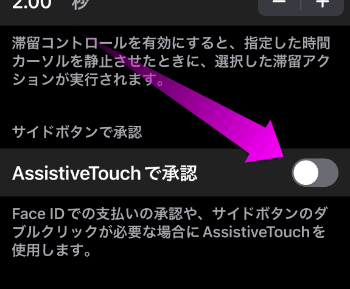 一番下にある「AssistiveTouchで承認」をオンにします。
一番下にある「AssistiveTouchで承認」をオンにします。
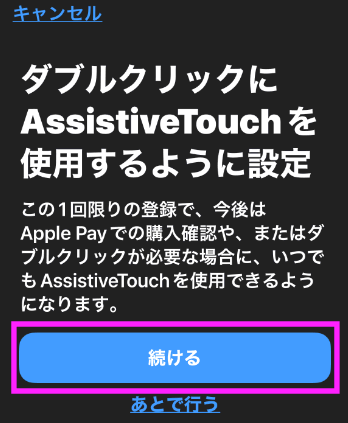 オンにしようとするとこのように「ダブルクリックにAssistiveTouchを使用するように設定」という画面が表示されます。
オンにしようとするとこのように「ダブルクリックにAssistiveTouchを使用するように設定」という画面が表示されます。
「続ける」をタップすると
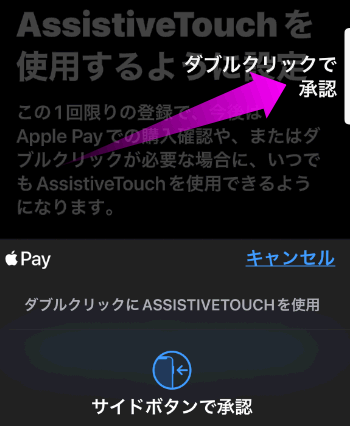 ダブルクリックとは、iPhoneの電源ボタン(サイドボタン)を2回素早く押すことです。Apple Payを呼び出すときに使うアレです。
ダブルクリックとは、iPhoneの電源ボタン(サイドボタン)を2回素早く押すことです。Apple Payを呼び出すときに使うアレです。
ここで電源ボタンを素早く押すと・・・
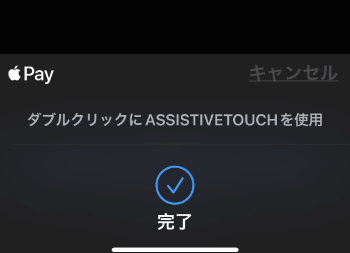 これで「AssistiveTouchで承認」が有効になりました。
これで「AssistiveTouchで承認」が有効になりました。
電源ボタンが完全に使えないとオンにできない
「AssistiveTouchで承認」をオンにするには、電源ボタンが完全に壊れていると設定できません。あくまで反応が悪いレベルで使えるようになると覚えておいてください。
AssistiveTouchで承認の使い方
では、「AssistiveTouchで承認」を実際に動作させる使い方を紹介します。
アプリのインストール時
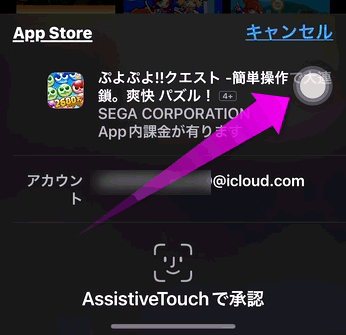 アプリインストール時に「AssistiveTouchで承認」が表示されたら、「AssistiveTouch」(画面上の白い丸)をタップします。
アプリインストール時に「AssistiveTouchで承認」が表示されたら、「AssistiveTouch」(画面上の白い丸)をタップします。
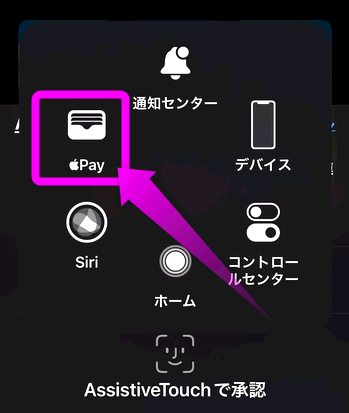 ショートカットメニューが表示されるので、先程登録した「Apple Pay」をタップします。
ショートカットメニューが表示されるので、先程登録した「Apple Pay」をタップします。
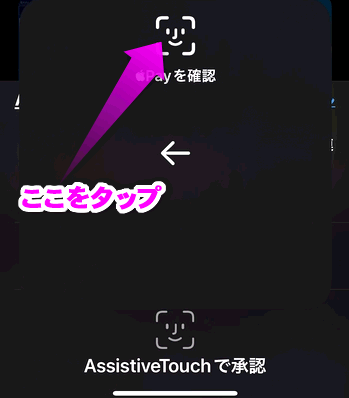 ここでFace IDのアイコン(もしくはTouch ID)をタップします。
ここでFace IDのアイコン(もしくはTouch ID)をタップします。
AssistiveTouchがオフです
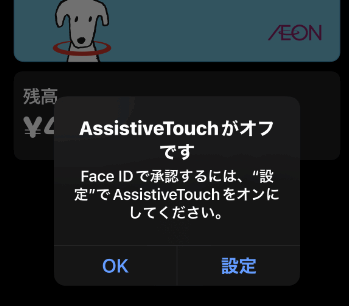 なお、このように「AssistiveTouchがオフです」と表示される場合は、
なお、このように「AssistiveTouchがオフです」と表示される場合は、
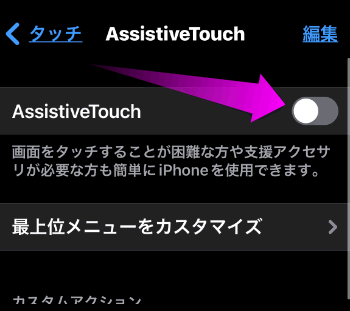 「AssistiveTouchで承認」がオンになっているのに、「AssistiveTouch」がオフになっている場合に表示されます。この場合もApple Payが使えなくなるので注意が必要です。
「AssistiveTouchで承認」がオンになっているのに、「AssistiveTouch」がオフになっている場合に表示されます。この場合もApple Payが使えなくなるので注意が必要です。
iPadだと使えない
残念ながらiPadの電源ボタンの反応が悪い場合、このAssistiveTouchで承認をオンにさせようとしても「最上位メニュー」に「Apple Pay」を設定することが出来ないので、iPadだと使用できないようです。
ヤフオクやメルカリで、電源ボタンの反応が悪いiPadが安く出品されているのですが、この機能で代用できるかと思っていたので、がっかり・・・
どんなときに使う?
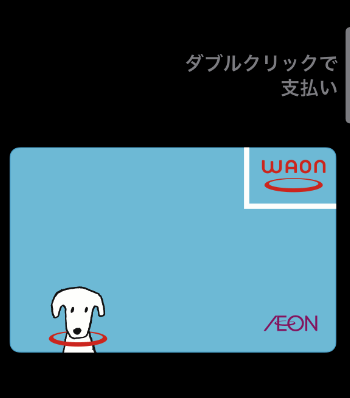 Apple Payやアプリのインストール時は、電源ボタンを2回素早く押して呼び出すのですが、iPhoneを落としたりして電源ボタンの反応が鈍くなっている人も多いはず。そんな場合、この「AssistiveTouch」を使うと電源ボタンを押すことなく、同じ機能を使うことが出来ます。
Apple Payやアプリのインストール時は、電源ボタンを2回素早く押して呼び出すのですが、iPhoneを落としたりして電源ボタンの反応が鈍くなっている人も多いはず。そんな場合、この「AssistiveTouch」を使うと電源ボタンを押すことなく、同じ機能を使うことが出来ます。
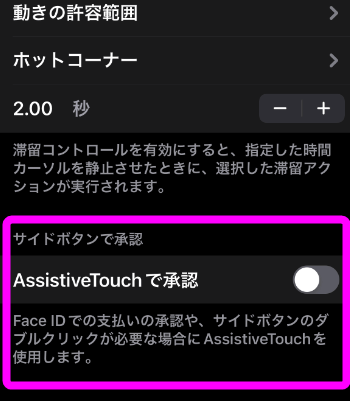 そのため電源ボタンがきちんと動作する場合は、「AssistiveTouchで承認」をオフにしてしまっても構わないでしょう。
そのため電源ボタンがきちんと動作する場合は、「AssistiveTouchで承認」をオフにしてしまっても構わないでしょう。
関連ページ
- iPhoneのホームボタンの反応を良くする
- iPhoneのパスコードを忘れた!パスコードのリセット方法
- iPhoneのお支払い方法に「なし」がない場合の解決策
- 探す にApple WatchやiPadが表示されない
- Suicaのビックリマークが消えない!?チャージが出来ない
- マスクをしたままiPhoneのロックを解除する
最終更新日 2024-03-05 21:21
Sponsord Link
![]() 最終更新日 2024-03-05 21:21 / 投稿日:2022-03-26
|
最終更新日 2024-03-05 21:21 / 投稿日:2022-03-26
| ![]() |
| ![]() |
| ![]()