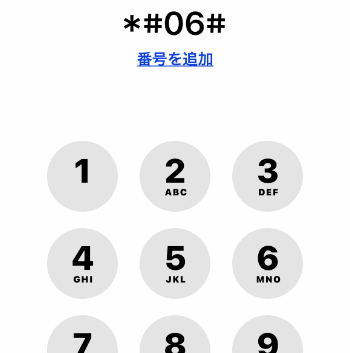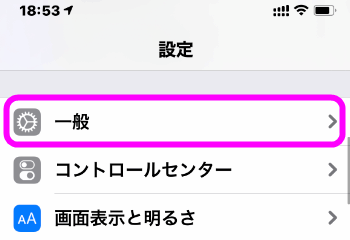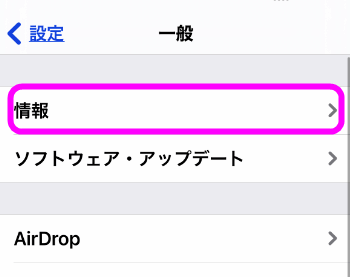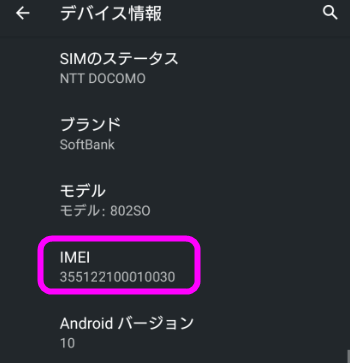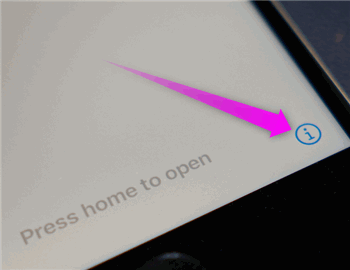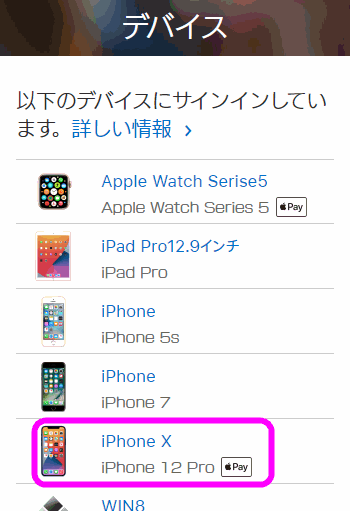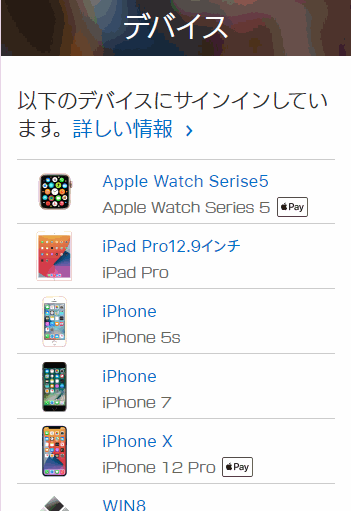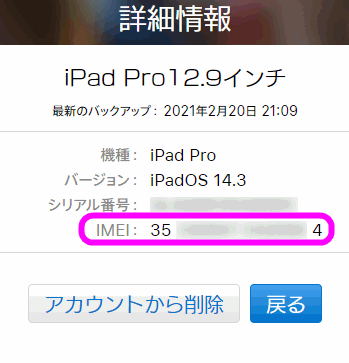iPhone・アンドロイドのIMEIを調べるには
最終更新日 2021-03-05 04:01
iPhoneやアンドロイドなどのスマホを下取りに出したり、返却する際、IMEIと呼ばれるスマホ固有の15桁の数字を調べる必要があります。
今回はiPhone、アンドロイドなどでIMEIを調べる方法を紹介します。
調べる前に
Sponsored Link
目次
- 電話アプリを使ったIMEIを調べる方法
- 設定に記載されているIMEIを表示させる
- フォーマットしてしまったスマホのIMEIを調べる方法
- Apple WatchのIMEI・シリアルを調べるには
- iPadのIMEI・シリアルを調べるには
電話アプリを使ったIMEIを調べる方法
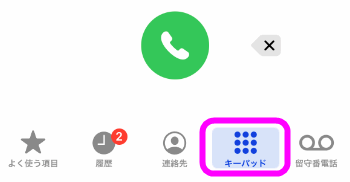 iPhone、アンドロイドともに電話アプリが使えれば、簡単にIMEIを調べることができます。
iPhone、アンドロイドともに電話アプリが使えれば、簡単にIMEIを調べることができます。
電話アプリを立ち上げたら「キーパッド(ダイヤル)」を表示させます。
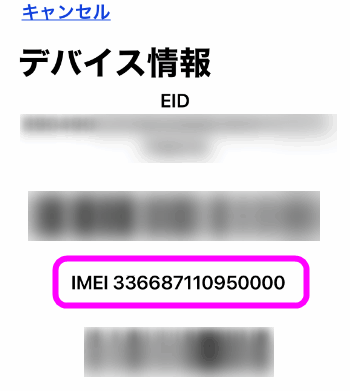 すると画面に「IMEI」が表示されました。(画面はiPhone)
すると画面に「IMEI」が表示されました。(画面はiPhone)
「キャンセル」をタップすると元の画面に戻ります。
設定に記載されているIMEIを表示させる
また![]() 設定にも記載されています。
設定にも記載されています。
iPhoneの場合
 IMEIがありました。
IMEIがありました。
なお、デュアルSIMに対応しているスマホは、IMEIが2つあります。
iPhoneの場合、1つは物理的なSIMカード、2つ目はeSIMになっていて、このように1つのiPhoneにIMEIが2つあります。
アンドロイドの場合
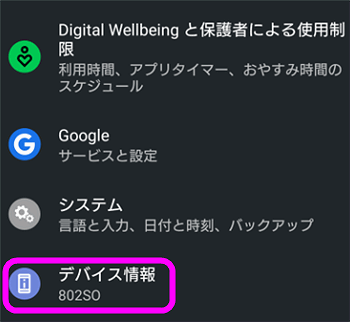 アンドロイドの設定を開きます。
アンドロイドの設定を開きます。
一番下にある「デバイス情報」をタップ。
フォーマットしてしまったスマホのIMEIを調べる方法
上のやり方はiPhoneやスマホをフォーマット(初期化)してしまうと調べることができなくなってしまいます。フォーマットしたスマホのIMEIを調べる方法は以下。
初期設定画面から表示させる
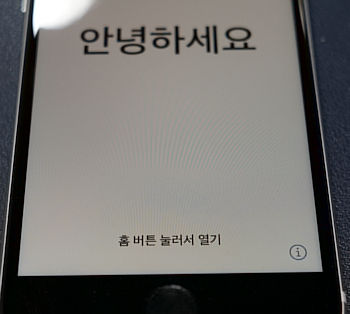 iPhoneのフォーマット後の画面、「ようこそ」の画面の右下にある「i」の部分をタップします。
iPhoneのフォーマット後の画面、「ようこそ」の画面の右下にある「i」の部分をタップします。
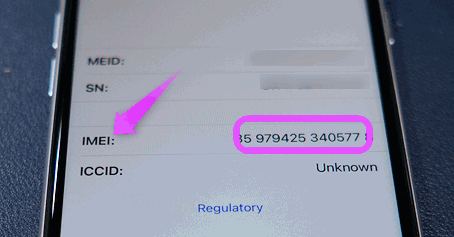 するとIMEIやシリアルが表示されました。
するとIMEIやシリアルが表示されました。
iPhoneを返却するときに誤って先にフォーマットしてしまった場合は、この方法で調べてください。
SIMトレイに記載されている
 これもiPhoneだけですが、SIMカードを載せるトレイを取り出し・・・
これもiPhoneだけですが、SIMカードを載せるトレイを取り出し・・・
 虫眼鏡でよーく確認すると、SIMトレイにIMEIが記載されていました。
虫眼鏡でよーく確認すると、SIMトレイにIMEIが記載されていました。
ちなみに私は老眼なので、カメラで撮影してはじめて見ることができました。(笑)
IMEIは箱に記載されている
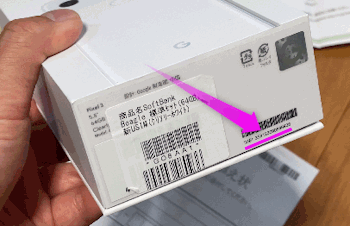 iPhoneもアンドロイドも箱にIMEIは記載されています。
iPhoneもアンドロイドも箱にIMEIは記載されています。
iPhoneの場合は箱の裏側ですね。
画像はPixelの箱。
Appleアカウントの管理から調べる
もし、iPhoneも箱もなにもない!という場合でもIMEIは調べることができます。
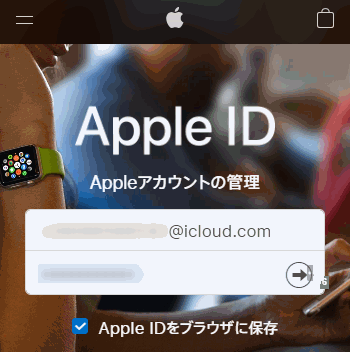 「Appleアカウントの管理」のページを開き、IDとパスワードを入力してサインインします。
「Appleアカウントの管理」のページを開き、IDとパスワードを入力してサインインします。
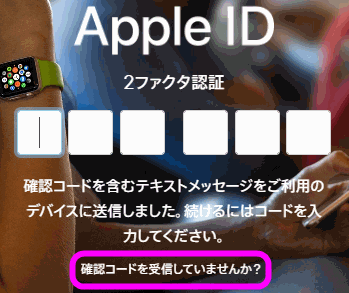 2段階認証(2ファクタ認証)を設定している場合、手元にiPhoneなどのデバイスがないと確認コードを受信できないので、「確認コードを受信していませんか?」をタップ。
2段階認証(2ファクタ認証)を設定している場合、手元にiPhoneなどのデバイスがないと確認コードを受信できないので、「確認コードを受信していませんか?」をタップ。
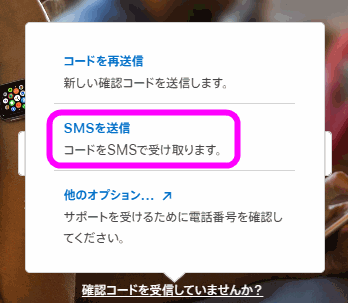 SMSで確認コードを受信します。届いたSMSに記載されていた確認コードを入力してサインインします。
SMSで確認コードを受信します。届いたSMSに記載されていた確認コードを入力してサインインします。
 「デバイス」という項目があるので、ここをタップ(もしくはクリック)します。
「デバイス」という項目があるので、ここをタップ(もしくはクリック)します。
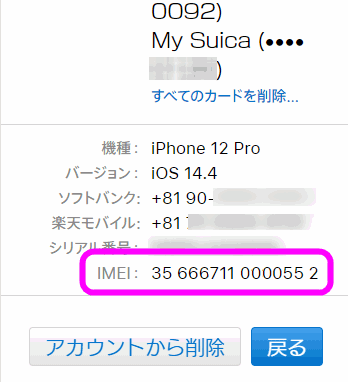 IMEIが記載されていました。
IMEIが記載されていました。
この方法ではシリアル番号も調べることができます。
なお、iPhoneを下取りに出して返却した場合などは、このページで「アカウントから削除」をタップして削除しておいてください。
Apple WatchのIMEI・シリアルを調べるには
アプリから調べる
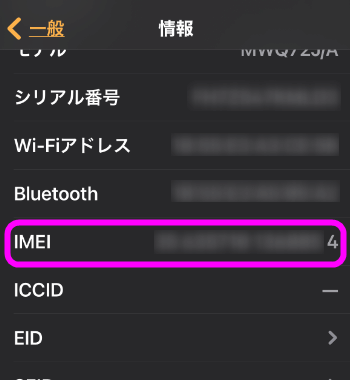 iPhoneにインストールしてある「Watch」アプリを開き、「一般」を開きます。
iPhoneにインストールしてある「Watch」アプリを開き、「一般」を開きます。
「情報」を開くとApple WatchのIMEIが記載されています。
Appleアカウントの管理で調べる
Apple WatchのIMEIもしくはシリアル番号を調べるのも、Appleアカウントの管理から調べることができます。
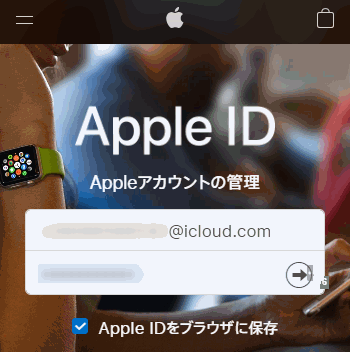 Appleアカウントの管理のページを開き、Apple IDとパスワードを入力してサインインします。
Appleアカウントの管理のページを開き、Apple IDとパスワードを入力してサインインします。
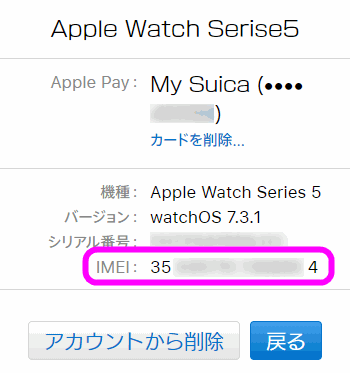 Apple WatchのIMEIが記載されています。
Apple WatchのIMEIが記載されています。
なお、モバイル通信ができないApple Watchは、「IMEI」がありません。下取りに出す場合は、「シリアル番号」の方を記入してください。
iPadのIMEI・シリアルを調べるには
iPadの裏側に記載されている
 ここ。「Serial」と書かれた部分の右側になります。
ここ。「Serial」と書かれた部分の右側になります。
なお、モバイル通信ができないiPadはIMEIがありません。
設定から
 iPadの
iPadの![]() 設定を開き、①「一般」を開き、「情報」を開きます。
設定を開き、①「一般」を開き、「情報」を開きます。
すると②「シリアル番号」が載っていました。
Appleアカウントの管理から調べる
iPadが手元にない場合、以下のようにしても調べることができます。
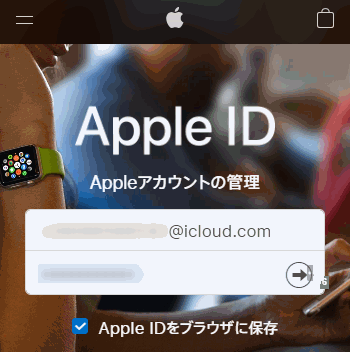 Appleアカウントの管理のページを開き、Apple IDとパスワードを入力してサインインします。
Appleアカウントの管理のページを開き、Apple IDとパスワードを入力してサインインします。
関連ページ
最終更新日 2021-03-05 04:01
Sponsord Link
![]() 最終更新日 2021-03-05 04:01 / 投稿日:2021-03-05
|
最終更新日 2021-03-05 04:01 / 投稿日:2021-03-05
| ![]() |
| ![]() |
| ![]()