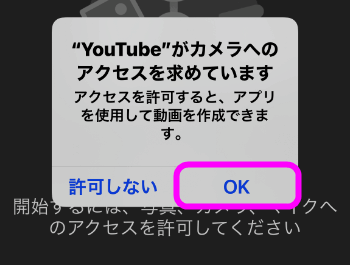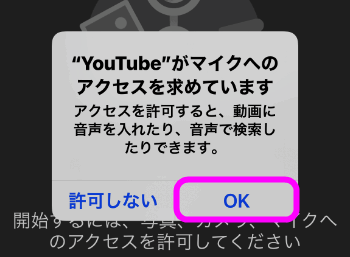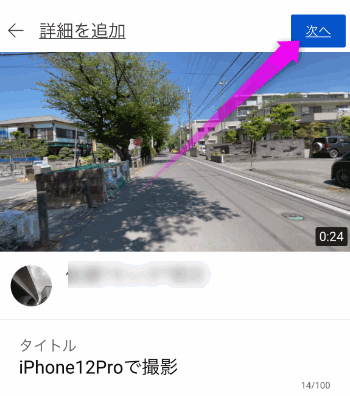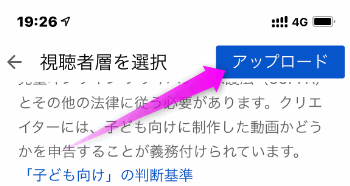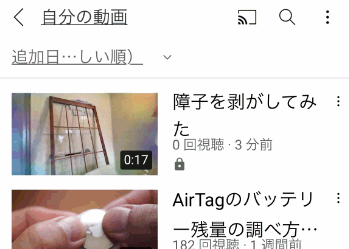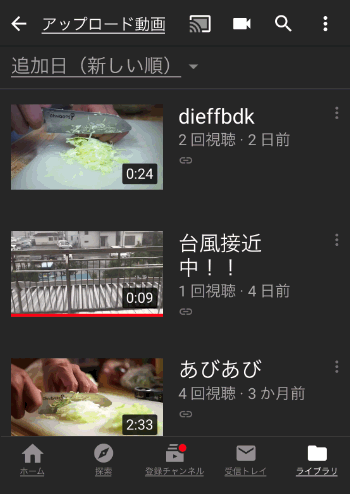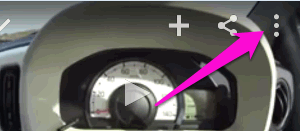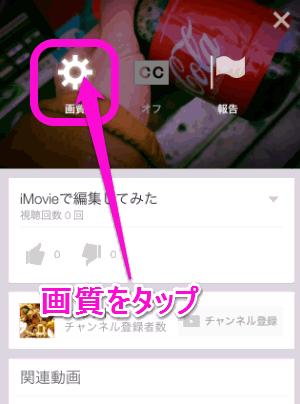iPhoneで撮影した動画をYouTubeへアップロード
最終更新日 2022-05-31 18:51
iPhoneなどスマホで撮影した動画をYouTubeにアップロードする方法(2022年度版)を紹介します。
なお、動画のアップロードはすごく簡単ですが、動画を加工したり、BGMをつけたり、特定の人だけに公開したり、と、少し高度なこともできるので、それらのやり方を紹介します。
※アップロードはパケットを消費します。なるべくWi-Fiに接続してアップロードしてください
Sponsored Link
目次
- 動画をYouTubeにアップロードする
- 動画をプロっぽいく編集したい!iMovieを使う
- アップロードした動画の管理
- アップロードした動画はどこにある?
- 動画のURLを送るには
YouTubeへiPhoneの動画をアップロードする
以下は、iPhoneで撮影した動画をiPhoneだけで編集し、アップロードしたものです。
Googleアカウントの取得
iPhoneなどのスマホから動画をYouTubeへアップロードするには、Googleアカウントと呼ばれる会員になる必要があります。
アンドロイドやポケモンGoを持っている人であれば、すでに所得済みだと思いますが、iPhoneなどでまだ取得していない人は、Googleアカウントを取得しておいてください。
Googleアカウントの取得は、2~3分で完了します。
![]() Googleアカウントの作成
Googleアカウントの作成
YouTubeアプリ
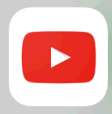 また、YouTubeアプリをインストールしておく必要があります。アンドロイドの場合はすでにインストールされていますが、iPhoneを持っている人はあらかじめインストールしておきます。
また、YouTubeアプリをインストールしておく必要があります。アンドロイドの場合はすでにインストールされていますが、iPhoneを持っている人はあらかじめインストールしておきます。
![]() iPhoneにYouTubeアプリをインストール
iPhoneにYouTubeアプリをインストール
すでにインストール済みの人は以下に進みます。
「写真」からはアップロードできなくなった
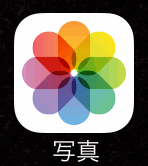 以前は「写真」アプリから直接アップロードできたのですが、今はできなくなっているようです。YouTubeアプリから行ってください。
以前は「写真」アプリから直接アップロードできたのですが、今はできなくなっているようです。YouTubeアプリから行ってください。
YouTubeにアップロード
iPhoneで撮影・保存した動画をYouTubeにアップロードするには、YouTubeアプリから行います。
まずはYouTubeアプリをインストールしておいてください。
YouTubeアプリを立ち上げる
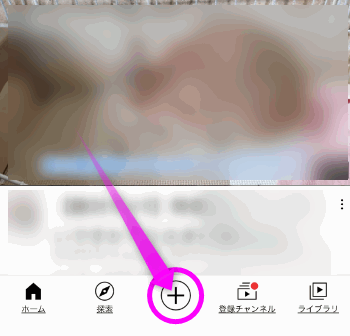 YouTubeアプリのホーム画面の画面下のプラスのアイコンをタップします。
YouTubeアプリのホーム画面の画面下のプラスのアイコンをタップします。
最初だけ許可
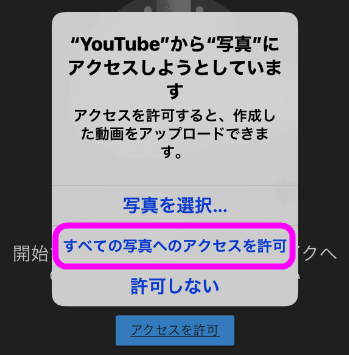 アプリインストール後、はじめて動画をアップロードする場合、「写真」にアクセスしていいか聞いてきます。ここは必ず「すべての写真へのアクセスを許可」を選択してください。
アプリインストール後、はじめて動画をアップロードする場合、「写真」にアクセスしていいか聞いてきます。ここは必ず「すべての写真へのアクセスを許可」を選択してください。
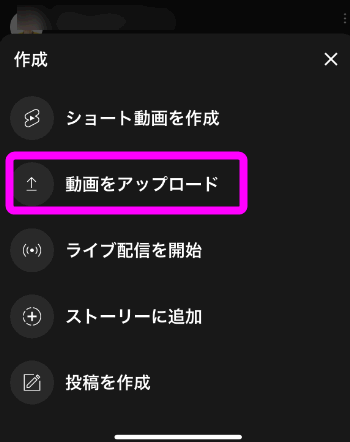 「動画のアップロード」をタップします。
「動画のアップロード」をタップします。
なお、「ライブ配信」や「ストーリー」はチャンネル登録者数が1,000人を超えるなどの条件がそろわないと使えません。
「ショート動画を作成」は、TikTokのようなショートムービーを作成します。
動画を選択
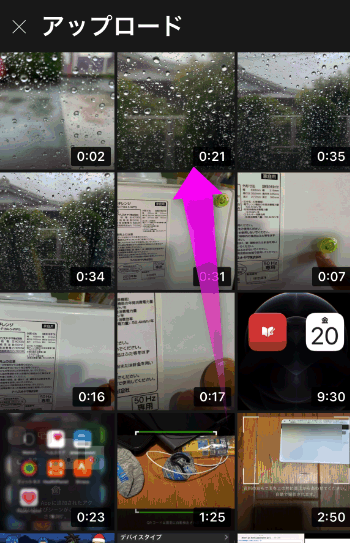 iPhone・スマホ内に保存してある動画の一覧が表示されるので、アップロードしたい動画をタップします。
iPhone・スマホ内に保存してある動画の一覧が表示されるので、アップロードしたい動画をタップします。
なお、字幕を入れたりBGMをつけたり編集した動画をアップロードするには、iMovieを使うに進んでください。
必要な部分だけを公開する
以前は、不要な部分を切り取る「トリミング」という機能があったのですが、2022年度以降のバージョンでは、なくなってしまいました・・・。
動画をそのままの状態でアップロードします。
もし、動画を編集したい場合は、iMovieへ進んでください。
動画の説明・公開情報を設定する
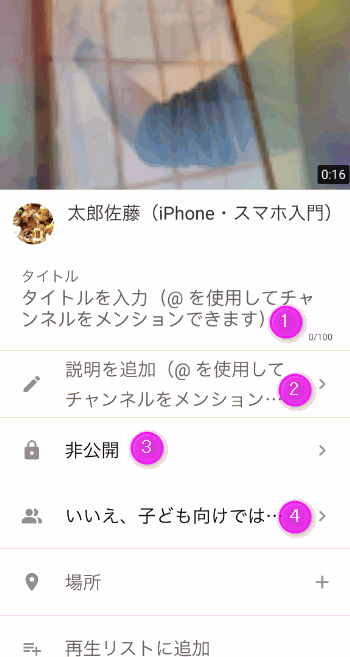 動画に関する情報を入力していきます。
動画に関する情報を入力していきます。
①のタイトルは、動画の下に表示されるタイトルです。このタイトル如何で検索に表示される、されないが決まる可能性があるので、再生回数を伸ばしたい場合は重要な項目です。
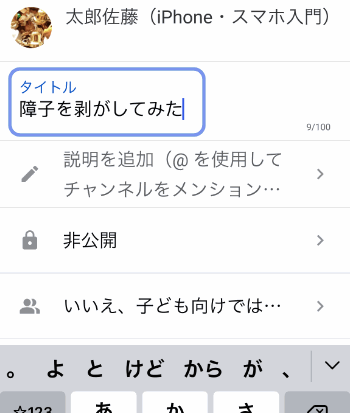 タイトルは検索にヒットさせたいのであればシンプルなものほどベター。
タイトルは検索にヒットさせたいのであればシンプルなものほどベター。
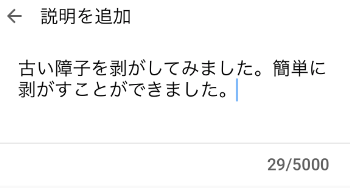 続いて動画の説明を入力します。
続いて動画の説明を入力します。
あまり読まれることはありませんが、ここも検索するときに上位に表示されるための重要ポイント。
公開する範囲の設定
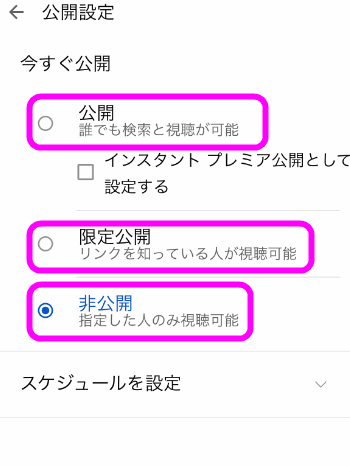 先ほどの画面の③の「公開設定」を決めます。
先ほどの画面の③の「公開設定」を決めます。
「公開」「限定公開」「非公開」から選択します。
「インスタントプレミア公開」は、アップロードしておき、指定した日時に公開する機能。
DaiGoさんや武井壮さんなどをチャンネル登録していると、まだ公開前なのに動画一覧に表示されている動画がありますよね。あれがプレミアム公開です。
「限定公開」は、アップロードしてもチャンネル登録に通知されませんし、検索にもヒットしなくなります。動画のURLを知っている人だけが視聴可能です。特定の不特定多数に見せたい場合は、この「限定公開」を選択します。
「非公開」はアップロードした人や指定した人しか見ることが出来ません。動画のバックアップの感覚でアップロードしたい場合にお勧めです。絶対赤の他人に見られたくない動画の場合も「非公開」を選択してください。
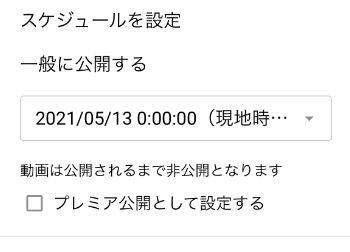 それ以外に公開する時刻を選択することも出来ます。
それ以外に公開する時刻を選択することも出来ます。
動画の公開時刻は非常に大事で、私のような弱小YouTuberは、16~19時あたりに動画を公開すると、最もチャンネル登録者が再生してくれる可能性が高くなります。
チャンネル登録者がある程度増えてきた場合、このスケジュールで再生されやすい時刻に公開するといいかと思います。
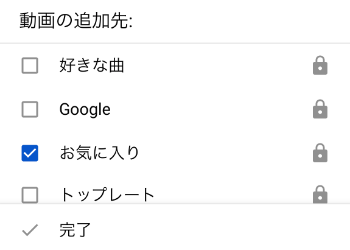 それ以外に自分が作成したプレイリストに登録することも出来ます。
それ以外に自分が作成したプレイリストに登録することも出来ます。
プレイリストに登録しておくと、登録した動画を次々に自動再生してくれます。
プレイリストとミックスリストは違う?
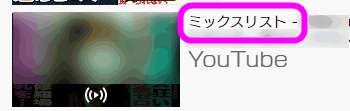 ちなみに「ミックスリスト」と「プレイリスト」の違いは、ミックスリストはYouTube側が見ている人に向いていると思われる動画を集めたリストです。
ちなみに「ミックスリスト」と「プレイリスト」の違いは、ミックスリストはYouTube側が見ている人に向いていると思われる動画を集めたリストです。
プレイリストは誰にでも作成できる動画リストになります。
視聴者層の選択
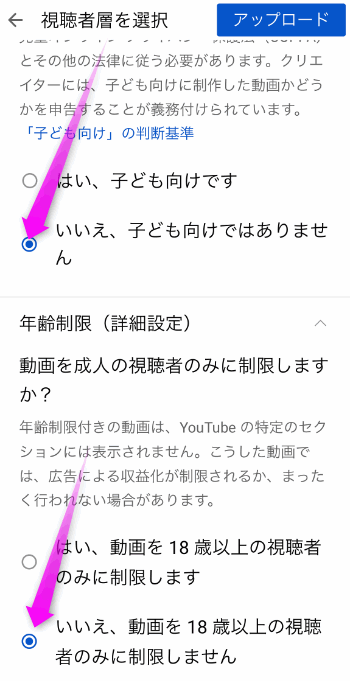 以前はなかったのですが、最近では年齢層の選択が必要になってきました。
以前はなかったのですが、最近では年齢層の選択が必要になってきました。
子供向けか選択します。
また、年齢制限があれば選択します。
アップロードした動画を表示させる
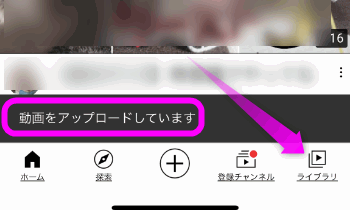 アップロードのボタンをタップすると、下の方に「動画をアップロードしています」という表示が現れます。
アップロードのボタンをタップすると、下の方に「動画をアップロードしています」という表示が現れます。
アップロードした動画はYouTubeアプリの右下の「ライブラリ」の中にあります。
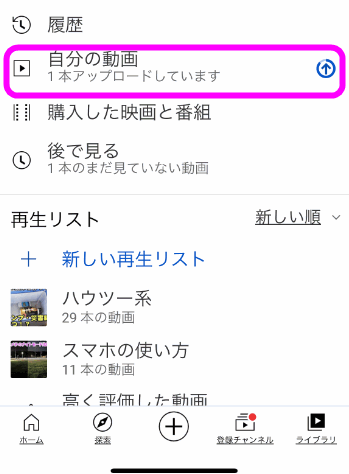 「自分の動画」に今までアップロードした動画が収まっています。
「自分の動画」に今までアップロードした動画が収まっています。
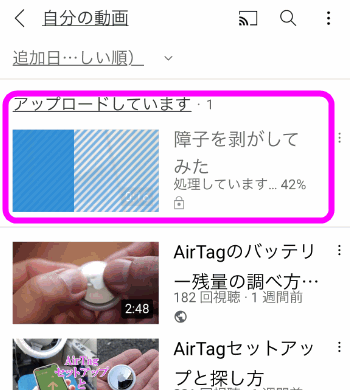 アップロード中はこのように進行状況が棒グラフで表示されます。
アップロード中はこのように進行状況が棒グラフで表示されます。
縦向きや逆さになってしまった動画は?
 ゲームの画面をキャプチャーしたり、ビデオカメラで撮影した映像が縦向きや逆さまになってしまうことがあります。
ゲームの画面をキャプチャーしたり、ビデオカメラで撮影した映像が縦向きや逆さまになってしまうことがあります。
こうした動画の向きを変えるには、縦や逆さまになってしまった動画を横向きを変えるにはを参考にしてください。
動画をプロっぽいく編集したい!iMovieを使う
動画に字幕 を入れたい
iPhoneで撮影した動画は、無料でインストールされるiMovieというアプリで簡単な編集ができます。
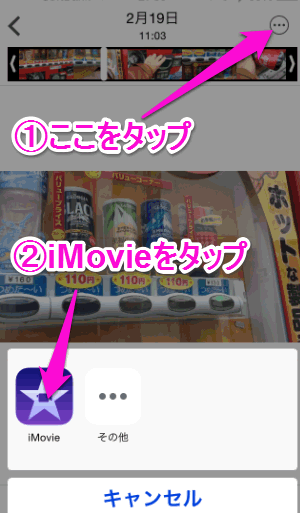 「写真」にある編集したい動画を再生させ、①右上の部分をタップします。
「写真」にある編集したい動画を再生させ、①右上の部分をタップします。
②続いて「iMovie」をタップ。※あらかじめiMovieをインストールしておいてください
 編集できるのは、不要な部分を削除する「トリミング」。
編集できるのは、不要な部分を削除する「トリミング」。
全体の雰囲気を変更する「色調補正」。
テロップのような「字幕」を入れられる。
BGMを流すことが出来る。の4つ。
不要な部分を削除するトリミング
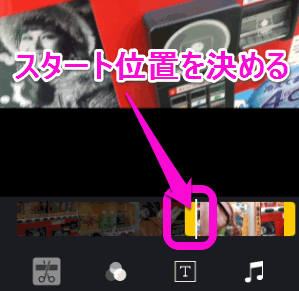 トリミングを選択すると、動画の頭と最後に黄色い太いラインが表示されるので、ここをスライドすることによって必要な部分だけを取り出す(トリミング)することが出来ます。
トリミングを選択すると、動画の頭と最後に黄色い太いラインが表示されるので、ここをスライドすることによって必要な部分だけを取り出す(トリミング)することが出来ます。
ただし、取り出せる範囲は一箇所だけのようで、1つの動画から複数の必要な部分だけを取り出すことは出来ない模様。
色調補正
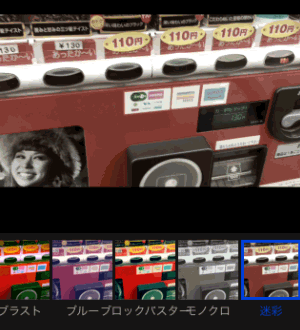 色調補正では、全体の色味を変更して、例えばモノトーン的な動画や、8ミリフィルム的な動画を作成することが出来ます。
色調補正では、全体の色味を変更して、例えばモノトーン的な動画や、8ミリフィルム的な動画を作成することが出来ます。
字幕を入れる
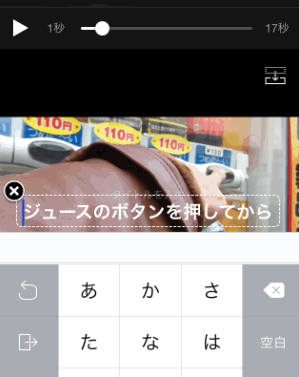 テレビのようなテロップのような字幕を入れることが出来ます。
テレビのようなテロップのような字幕を入れることが出来ます。
ただし、字幕が入れらる箇所は1箇所のみ。
BGMを入れる
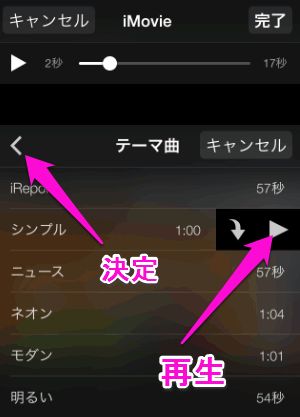 最もお勧めなのが、BGM。
最もお勧めなのが、BGM。
用意されたBGMしか使えませんが、最近のAppleなどのCMのような音楽が用意されてて、なんてことのない動画もかっこよく見えたりします。
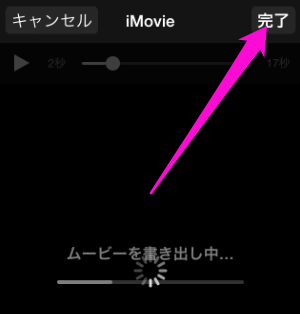 編集が終了したら、右上の「完了」をタップすると書き出しが始まります。
編集が終了したら、右上の「完了」をタップすると書き出しが始まります。
ただし、この編集後の動画はどこにも保存されないらしく、「写真」のアルバムの中で再生させるか、iCloudで共有させるしか再生させる方法はないっぽい。
編集した動画をLINEで送信したら、編集前の動画が送られてしまいました・・・。
ただ、YouTubeにはアップロードできるようで、以下がiMovieで編集した動画です。
アップロードした動画の管理
自分のアップロードした動画はどこにある?
アップロードした動画を管理する場合は、どこを見ればいいのでしょう?
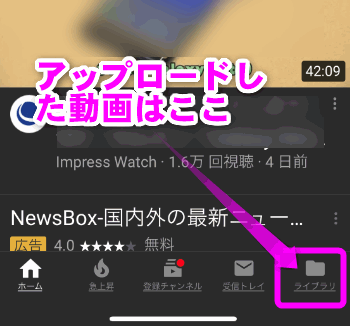 YouTubeアプリの右下にある「ライブラリ」をタップします。
YouTubeアプリの右下にある「ライブラリ」をタップします。
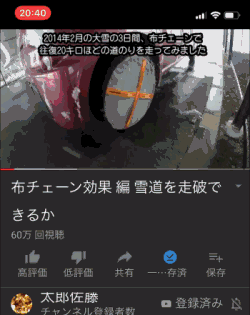 動画再生中の場合は、画面を上から下にスワイプすると表示されます。
動画再生中の場合は、画面を上から下にスワイプすると表示されます。
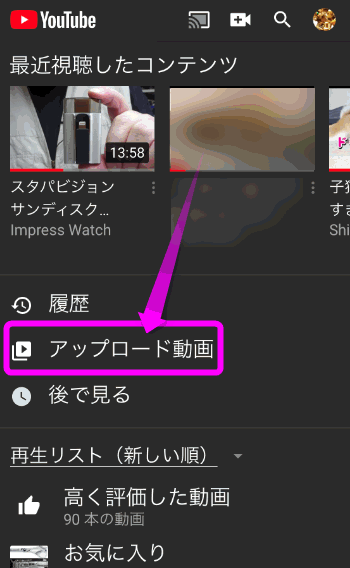 「アップロード動画」が今までYouTubeにアップロードした動画リストになります。
「アップロード動画」が今までYouTubeにアップロードした動画リストになります。
動画のURLを送るには
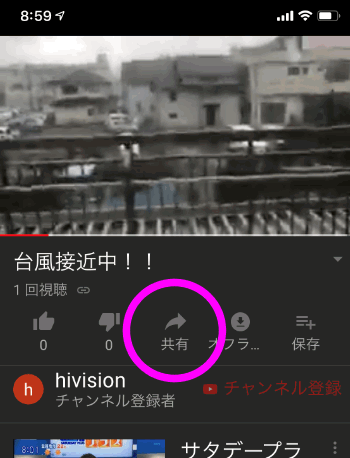 YouTubeの動画のURLを友達や家族などに送る場合は、送りたい動画を表示させたら「共有」をタップします。
YouTubeの動画のURLを友達や家族などに送る場合は、送りたい動画を表示させたら「共有」をタップします。
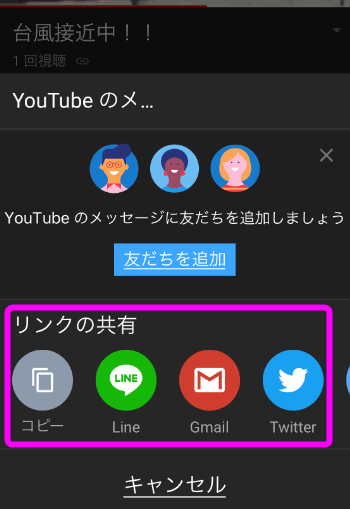 送る方法を選択します。
送る方法を選択します。
今回はLINEで送る手順を紹介します。
「Line」をタップします。
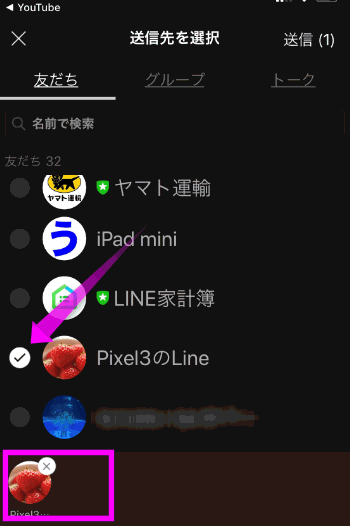 送りたい友達にチェックを入れます。
送りたい友達にチェックを入れます。
複数の友達に送信できます。
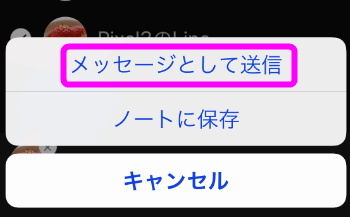 「メッセージとして送信」を選択すると、トークに送信できます。
「メッセージとして送信」を選択すると、トークに送信できます。
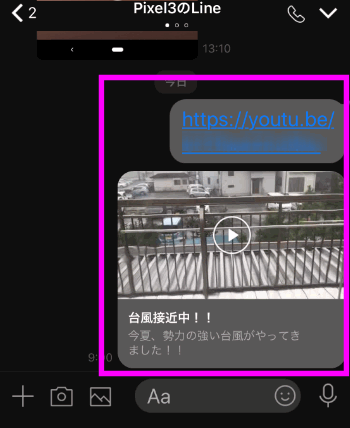 YouTubeの動画のURLをLINEで送ることができました。
YouTubeの動画のURLをLINEで送ることができました。
画質が悪い?
YouTubeでは再生するときに、ネットワーク環境に応じて再生画質を選択することが出来ます。
もし、画質が悪い。という時は、画質を選択してみてください。
ただし、高画質になるほどパケット量が増え、1ヶ月以内にパケット量が増えすぎると、すごく遅くなる可能性があるので注意。
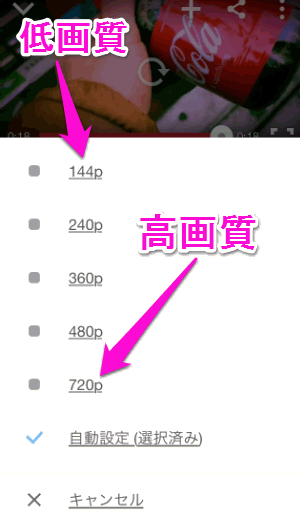 強制的に画質を選択できます。
強制的に画質を選択できます。
数字が大きいほど高画質になります。
デフォルトでは「自動設定」になっていると思います。
自動設定だと、3Gや遅い回線では低画質で再生され、Wi-Fiだと高画質で再生されます。
アップロードが失敗する場合
なお、アップロードする動画の再生時間が長いと、アップロードに失敗したり、アップロードできても規則違反で公開できなかったりします。
また、Wi-Fi以外でアップロードすると、電波の関係で途中で失敗する可能性もあります。アップロードするときは、電波の状況が良い場所や、Wi-Fiを使ってください。
基本的に15分以下ですが、YouTubeのサイトにログインして、再生時間15分以上の動画をアップロードする設定にすれば、再生時間が長い動画もアップロード出来ます。
関連ページ
- AndroidからYouTubeに動画をアップロードするには
- YouTube Premiumで動画をダウンロードしたりバックグラウンドで再生するには
- 縦や逆さまになってしまった動画を横向きを変えるには
- iPhoneの動画をパソコンに転送するには
- パソコンの動画をiPhoneに転送・コピーするには
- iPhoneで4Kを撮影するには
- iPhoneのビデオカメラを比較
- スマートフォンの動画の画質の比較
- iPhoneとAndroid カメラ画質の比較
最終更新日 2022-05-31 18:51
Sponsord Link
【 サラリーマン 】 2013/02/07 13:08
社内研修用の資料のために画像と文章の一部を拝借したいのですが、お許しいただけませんでしょうか?
【 管理人 】 2013/02/07 15:29
構いませんよ。もし、あれならフォームメールから問い合わせていただければ。
【 山本まきこ 】 2014/12/15 13:03
子どものピアノの発表会動画を義理の母に見せたくて・・このページはとても助かりました。ありがとうございます。
【 TV ラブ 】 2016/11/27 17:27:20
動画のあげかたがよかくわかりました。
ありがとうございました。
【 竹平梓紗 】 2017/02/01 17:19:39
ユーチューブの上げかたを教えて下さい❗
【 高校生 】 2017/03/22 16:30:36
ありがとうございます とても助かりました
【 sd 】 2017/06/04 11:07:16
初めてでしたけどよーくわかりました。ありがとうございます。
【 ゆりの 】 2017/08/18 23:40:45
出来ました❗️ありがとうございます
【 あいりす 】 2017/08/31 15:08:37
とてもとてもわかりやすかったです!他の記事も「知りたかった」と思ってたものが沢山あったので、拝見させて戴きますね。ありがとうございました。
【 iPhone音痴 】 2018/12/20 17:52:27
とてもわかりやすかったです。
無事にiPhoneからYouTubeに投稿することが出来ました^^
意外とやってみたら簡単でした。
ありがとうございます!!
【 頑張ったのに(ノД`)シクシク… 】 2019/06/26 23:33:43
編集したのに、ユーチューブにアップロードすると編集前のものになってしまいます(´;ω;`)ウゥゥ編集後のやつは見れるのにのせれない辛さ…なんで…(´;ω;`)ウゥゥ
【 「写真」からアップロード 】 2021/10/12 14:57:11
「写真」からはアップロードできなくなった。
情報、ありがとうございました。
の説明を、アップルコールセンターはしてくれないので、助かりました。
【 管理人 】 2021/10/15 11:03:53
お役に立ててよかったです。またわからない仕様が変わりましたら、修正しておきます。
![]() 最終更新日 2022-05-31 18:51 / 投稿日:2011-04-25
|
最終更新日 2022-05-31 18:51 / 投稿日:2011-04-25
| ![]() |
| ![]() |
| ![]()